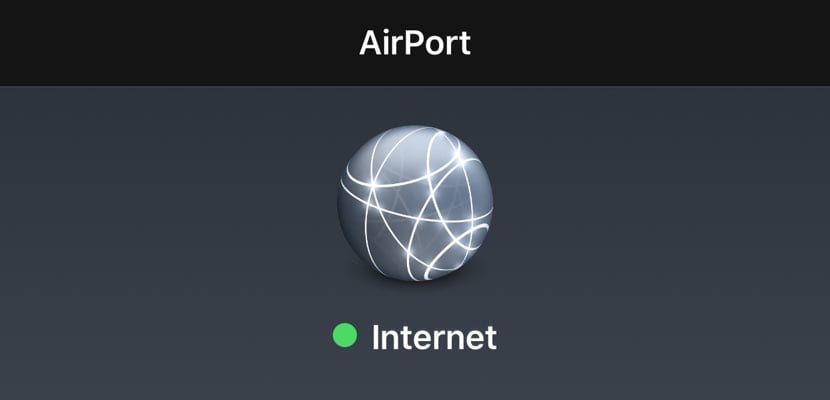
Kui olete üks neist, kes töötab väljaspool kodu või kontorit ja soovite saada parimat WiFi-signaali kohast, kuhu olete oma mobiilibüroo installinud, peaksite teadma, kuidas kontrollida oma mobiiltelefonilt WiFi-signaali tugevust. Ja me õpetame teid tänu iOS-i rakendusele - see töötab nii iPhone'is kui ka iPadis - tea üksikasjalikult, milline on parim WiFi-punkt, millega töötada.
Alustuseks ütleme, et kui töötate kodus või kontoris, on teil vähe alternatiive: loote ühenduse WiFi-signaaliga, mille ruuter loob ja mille eest maksate. Nagu olete juhtivalt maininud, kui olete üks neist, kellele meeldib töötada mujal kui teie, See rakendus sobib teile alati parima võimaliku WiFi-signaali saamiseks.
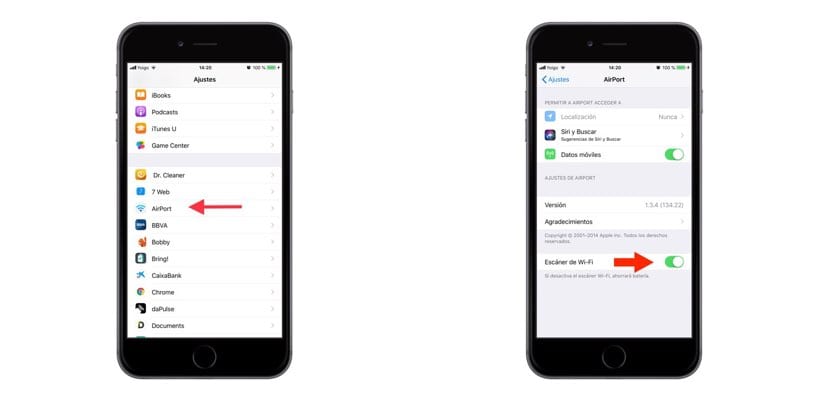
Samamoodi peame teile ka ütlema, et standardvarustuses lubab iOS teil visuaalselt ja üksikasjadeta näha, milline on selle WiFi-signaali kvaliteet, millega kavatsete ühenduda. See on ikoon, mis asub võrgu nime kõrval ja mille intensiivsus oleneb märgitud kaaridest üks või teine. Kuid, see pole täpne teave; kindlasti pole kahel iPhone'is märgitud sama kaarega WiFi-punktil sama intensiivsust, kui vaatame seda luubiga. Ja sellega me järgmises rakenduses tegeleme.
Sõltuvalt teie elukohast on kindel, et alternatiivid võimalusele valida avatud WiFi-punkt ühenduse loomiseks võivad olla isegi tühised. Kui see pole teie juhtum ja teil on tavaliselt mitu ühendusvõimalust, peaksite kõigepealt alla laadima - see on tasuta - rakendus Lennujaama utiliit (lõpus jätame teile allalaadimislingi). Kui olete oma iPhone'i või iPadi alla laadinud ja installinud, minge iPhone'i jaotisse "Seaded" ja kerige allapoole, kuni leiate selle uue rakenduse "Lennujaam". Klõpsake uuesti ja aktiveerige viimane valik «Wi-Fi skanner».
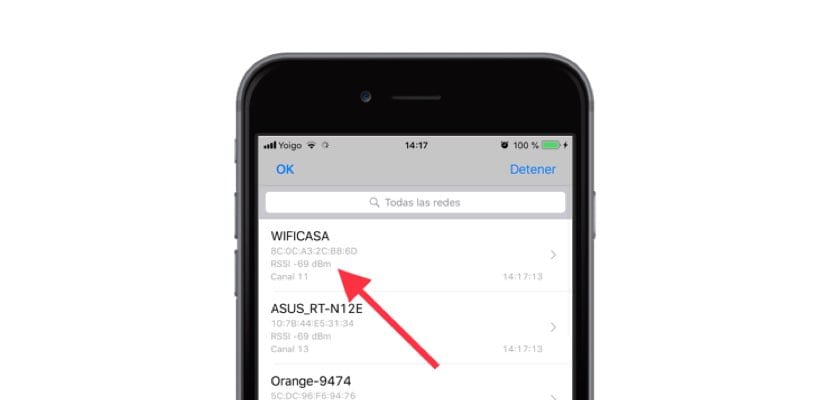
Nüüd minge seadetest välja ja minge rakendusse. Sisenemisel näete, et paremas ülanurgas näitab see "Skannige Wi-Fi" - ilma seadetes ülaltoodut aktiveerimata seda valikut ei kuvata. See viib teid uude aknasse ja skannimine algab. Siis, kui ilmuvad kõik saadaolevad WiFi-võrgud ja koos üksikasjad, näiteks nende intensiivsus või kanal, mida nad kasutavad. Peate vaatama joonist, mida tähistab dBm. See näitaja on negatiivne, kuid mida kõrgem see on - seda lähemal on see null - seda parem on selle signaal ja seetõttu on teie sirvimiskogemus parem.
Lõpuks öelge teile, et kui olete skannimise läbi viinud ja suutnud ühenduse luua hetke parima WiFi-võrguga, on parim asi, mida saate teha, on lülitage skannimisvalik välja telefoni seadete kaudu või tablett. Vastasel juhul on väga võimalik, et hakkate märkama, et teie aku vähendab mahutavust tavalisest kiiremini.
