iOS 16 on saabunud Ja Cupertino ettevõtte uue operatsioonisüsteemiga tekivad paratamatult kahtlused: kas peaksin värskendama või oleks parem teha iOS 16 puhas installimine? Kõik see sõltub põhimõtteliselt teie iPhone'i olekust, kuid täna tahame vastata kõigile teie küsimustele.
Näitame teile, kuidas saate teha iOS 16 puhta installimise ja installida selle nullist. Nii saate kõrvaldada need vead või liigse akutarbimise, mis kahjustavad teie iPhone'i jõudlust. Kahtlemata on see parim valik, kui teie iPhone ei tööta ootuspäraselt.
Esialgsed kaalutlused
Enne iOS 16 puhta installimist peame meeles pidama paljusid asju, et vältida protsessi käigus tekkivaid probleeme. Siiski esimene asi tuletame teile meelde, et see õpetus kehtib nii iOS 16 kui ka iPadOS 16 jaoks, kuna kõik mehhanismid ja tööriistad on täiesti identsed.
Seda silmas pidades on esimene nõuanne, mida me teile anname, teha varukoopia, nii iCloudis kui ka arvuti või Maci kaudu, ja on ebaselge, millist tüüpi arvutit te selle puhta installi tegemiseks kasutate, kuna see kehtib kõigis neist.
Varundage iCloudi
ICloudi varundamiseks Esimene asi, mida peame veenduma, on WiFi-ühendus, kuna praegu ei saa me vaikimisi mobiilse andmeside kaudu varukoopiaid teha, mis, muide, on võimalik pärast iOS 16 installimist, kuna see on üks selle peamisi uudiseid.
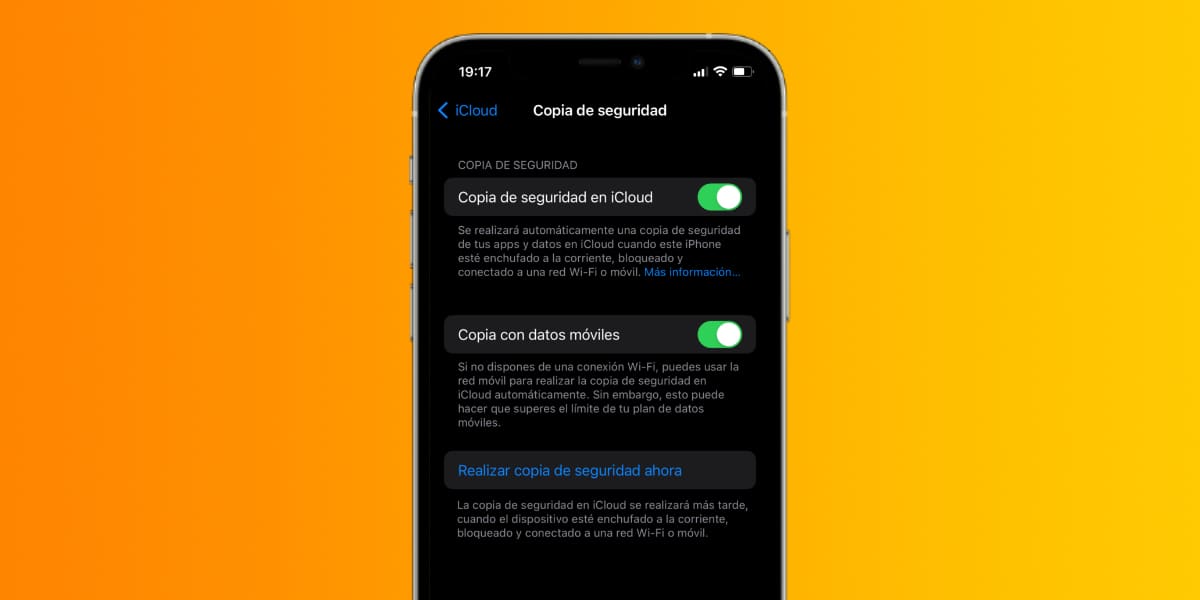
Seda öeldes liigume edasi Seaded > Profiil (Apple ID) > iCloud > iCloud Backup. Sel hetkel veendume, et see funktsioon on aktiveeritud, ja vajutame nuppu "Tagasi kohe."
Peame kaua ootama, kuna seda tüüpi varundamine pole just kiire. Siiski saame kasutada võimalust teha rakendusest varukoopia sama oluliseks kui WhatsApp nii et jätkame kõigi vestluste haldamist, selleks minge aadressile WhatsApp > Seaded > Vestlused > Varundamine > Varunda kohe.
Sel hetkel saate varukoopia krüptida, lisada videoid ja isegi ajastada automaatse koopia.
Tehke oma arvutis või Macis täielik turvakontroll
Minu isiklik soovitus on teha täielik varukoopia, st koopia, mis sisaldab nii fotosid kui ka erinevaid rakendusi ja kõiki nende sätteid. See võimaldab teil probleemide korral naasta oma iPhone'i kasutamiseks samades tingimustes, mille jätsite vahetult enne protsessi alustamist, midagi, mida iCloudi varukoopiaga teha ei saa.
Selleks ühendage iPhone oma arvuti või Maciga Lightning-kaabli kaudu ja kui olete avanud iPhone'i konfiguratsioonitööriista, mis macOS-i puhul kuvatakse uue asukohana Finderi vasakpoolses loendis. .
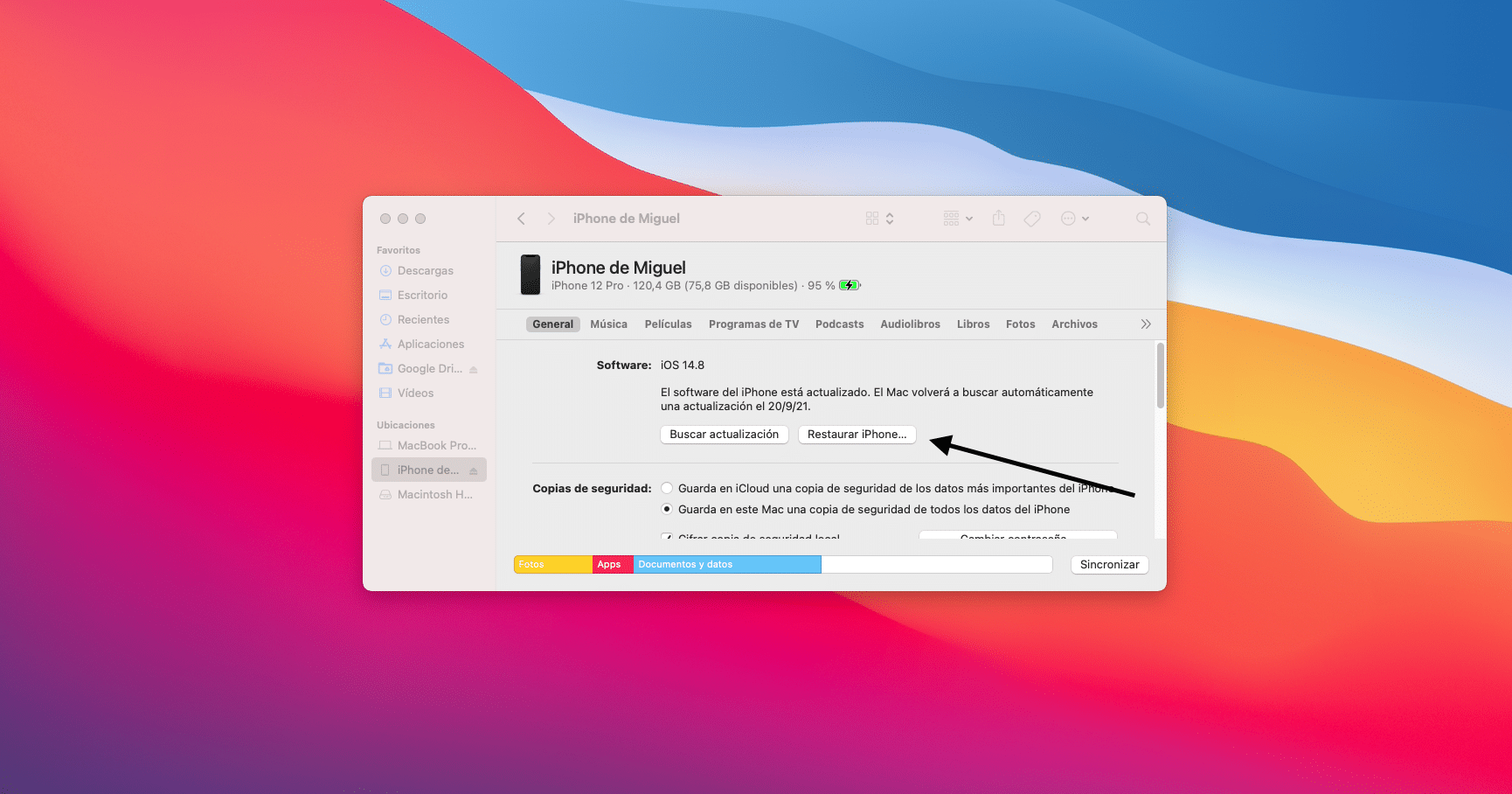
Peate selle valiku aktiveerima "Varundage kõik oma iPhone'i andmed selles Macis", ja samamoodi peate selle valiku aktiveerima "Krüpteeri varukoopia." See krüptimine tagab, et koopia on täielik, sealhulgas erinevad seaded rakendustes ja loomulikult kõik teie vestlused sõnumsiderakendustes.
Nüüd vajutage nuppu "Sünkrooni" või see, mis teeb varukoopia, olenevalt sellest, kas kasutate macOS-i või Windowsi tööriista. Viimase puhul (Windows) pead kasutama itunesit ilma igasuguse valikuta, kuigi kasutajaliides on identne, nii et teil ei teki probleeme.
Laadige alla iOS 16 või kasutage Apple'i servereid
Selle installimise nullist teostamiseks on teil kaks võimalust. Esimene ja see, mida me meeskonnalt kõige rohkem soovitame Actualidad iPhone, laadite iOS-i püsivara alla ".IPSW"-vormingus kas Apple'i enda arendaja veebisaidilt või erinevatest veebiportaalidest mis võimaldavad teil täiesti ohutult alla laadida.
Peate meeles pidama, et see ei kujuta teie iPhone'ile ega teie andmetele mingit ohtu, ja on see, et iOS-i installimisel ja aktiveerimisprotsessi alustamisel iPhone loob ühenduse Apple'i serveritega, et kontrollida operatsioonisüsteemi allkirja ja seega kontrollida, kas see on silmitsi Apple'i enda loodud ja volitatud versiooniga.
Seevastu Soovi korral võite lasta iTunesil (Windowsis) või iPhone'i sünkroonimistööriistal (macOS-is) otsida operatsioonisüsteemi uusimat saadaolevat versiooni. kui otsustame iPhone'i taastada. Kuid mõnikord aeglustab see protsessi oluliselt, kas seetõttu, et Apple'i serverid on esimestel päevadel pärast iOS 16 väljaandmist küllastunud või mõnikord ei värskenda see seda, vaid ainult taastab, seega peame otsima värskendusi ja tegema korrigeerimine hiljem.
Installige iOS 16 puhtalt
Nüüd, kui olete raske osa teinud, peate iOS-i püsivara allalaadimiseks järgima järgmisi samme.
- Ühendage oma iPhone või iPad arvuti / Maciga ja järgige alltoodud juhiseid.
- Mac: Finderis ilmub iPhone, klõpsake sellel ja menüü avaneb
- Windowsi arvuti: Avage iTunes ja otsige paremas ülanurgas iPhone'i logo, seejärel puudutage Kokkuvõte ja menüü avaneb
- Macis Vajutage Macis klahvi Alt või PC-s Shift ja valige funktsioon "Taasta iPhone", siis avaneb failiuurija ja peate valima .IPSW-faili, mille olete varem alla laadinud
- Nüüd hakkab see seadet taastama ja taaskäivitub mitu korda. Ärge ühendage seda lahti, kui see on valmis
Nii kiiresti ja lihtsalt olete installinud iOS 16 puhtalt, vältides võimalikke vigu ja nautides iPhone'i nagu uut. Mida me oleme alati formaadina tundnud.


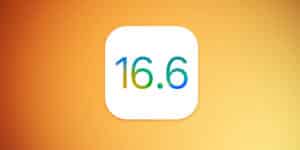

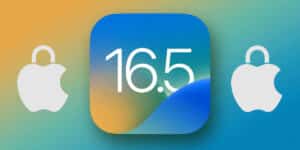




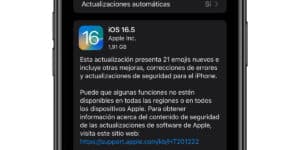
tere sõbrad ja installisin oma iphone 16 pro-le iso 12 ja esimese asjana märkan, et aku tühjeneb kiiresti wow ma ei tea kas kellelgi on sama probleem
Süsteemi stabiliseerumiseks peaksite ootama paar päeva.