
Kui märkame, et meie arvuti, olgu see siis Mac või mõni muu arvuti, ei käi nii kiiresti, kui oleme harjunud või sooviksime, vaatame esimese asjana aktiivsusmonitori. Selles rakenduses vaatleme, milline programm kulutab kõige rohkem ressursse, mida OS X uusimatest versioonidest alates saame kontrollida ainult protsessori tarbimist vaadates. Protsesside loendis on tavaline, et ühte neist nimetatakse iTunes'i abimees. Ja mis see on? Nagu nimigi ütleb, on see "iTunesi viisard".
Kuid millist abi iTunes vajab? Apple omas pleieris on funktsioon, mis vastutab USB-pordide pideva jälgimise eest. Mis otsing on ühilduvad seadmeühendused iTunesiga, mis on iPhone, iPod ja iPad, eesmärgiga avada iTunes, kui ühendate ühe neist seadmetest ja alustate automaatset sünkroonimist, kui oleme selle seadistanud (märkides ruudu, mida näete järgmisel pildil). Selles artiklis püüame selgitada selle viisardi kõiki üksikasju, et mõnikord pole mõtet seda aktiveerida.
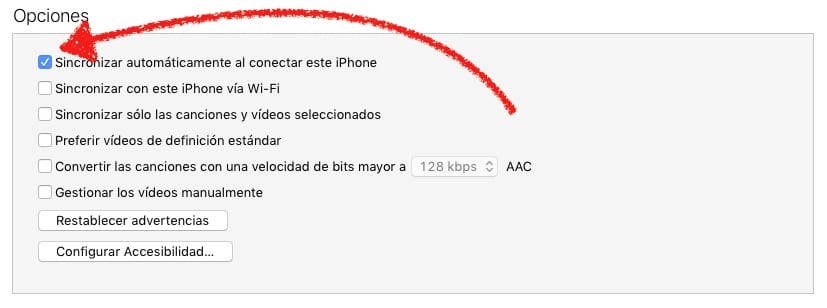
Kõigepealt tahaksin selgitada midagi, mida mõned kasutajad eksivad: iTunes Helper ei vastuta millestki, mis juhtub sirvides, leiame link (näiteks otsingumootorist) kuni rakenduse juurde App Store'ist või Mac App Store'ist, klõpsame sellel ja iTunes avaneb või OS X-i Mac App Store. See on miski, mis häirib mind, kuna eelistan näha teavet brauseris ja huvi korral pääseda sellele käsitsi juurde.
Milleks on iTunes Helper mõeldud?
Oleneb. Esimene küsimus on: kas mul on iOS-i seade?
- Kui vastus on "ei", Ma ei vaja seda ja kõige parem on see deaktiveerida, kuna see on kasutu.
- Kui vastus on jaatav "Noh, peate endalt küsima veel ühe küsimuse: kas ma tahan, et iTunes avaneks automaatselt, kui minu iOS-seade ühendub arvutiga ja hakkab sünkroonima? Kui vastus on ei, pole mul seda vaja ja kõige parem on see keelata. Kui vastus on "jah", jätame selle aktiivseks.
iTunes Helperit kasutatakse ainult meie iPhone'is, iPodis või iPadis automaatselt sünkroonida (muusika, raamatud jne) iga kord, kui ühendame selle arvutiga ja kui see on meil konfigureeritud, tehakse iTunes'is ka varukoopia.
Kuidas keelata iTunes Helper
Kui me seda ei vaja, see on kõige parem deaktiveerida. Protsess on lihtne ja muuseas saame vabastada ressursse, mida see iTunes'i assistent pidevalt tarbib. Teeme seda järgmiselt.
- Avame süsteemieelistused kas dokist, kaustast Launchpad, Applications või vasakus ülanurgas olevast õunast / System Preferences.
- Klõpsame valikul Kasutajad ja rühmad.
- Järgmisena klõpsame nuppu Kodu.
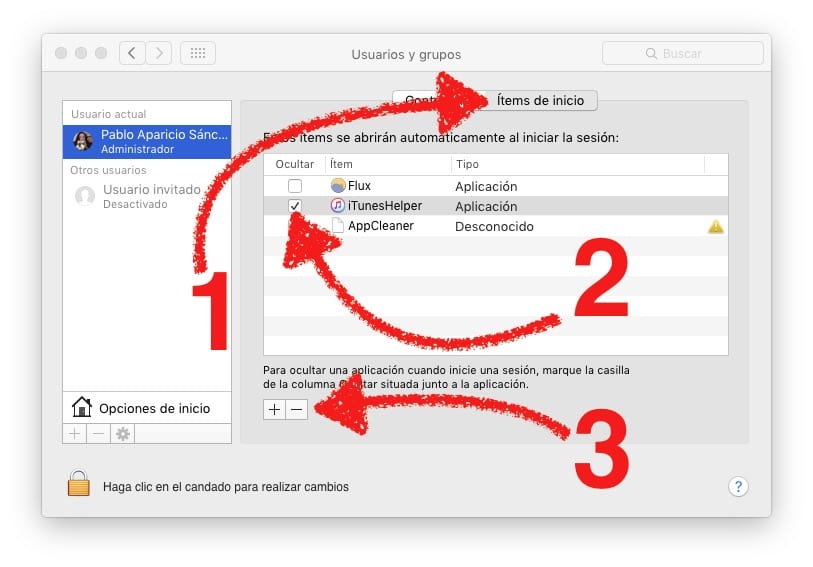
- Selle põhjal, mida ma näen, tasub veenduda, et seda ei lisata uuesti Stardikohtadesse, nii et teeme mitmeid asju. Esiteks kontrollime selle varjamiseks kasti.
- Järgmisena paremklõpsake ja valige Kuva Finderis. See viib meid kausta, kus see viisard asub.
- Kui olete kaustas sees, muudame nime. Olen selle peale pannud iTunes Helpr'i, eemaldades ainult viimase E.
- Järgmisena puudutame lahutamise sümbolit (-), mis eemaldab iTunes'i abistaja esemetest.
- Lõpuks taaskäivitame ja kontrollime, et kui ühendame oma iPhone iTunesiga suletuna, ei avane see enam. Samuti võime avada aktiivsusmonitori, otsida "abistaja" või "itunes" ja kontrollida, kas seda ei kuvata kusagil. See on kadunud.
Kui soovite seda tagasi, peate lihtsalt minema kausta Applications, paremklõpsake iTunesil ja valige "Show Package Contents", sisestage Contents / MacOS, nimetage see ümber "iTunes Helperiks" ja lõpuks lohistage ikoon süsteemieelistuste aknasse kust me selle 7. etapis eemaldasime.
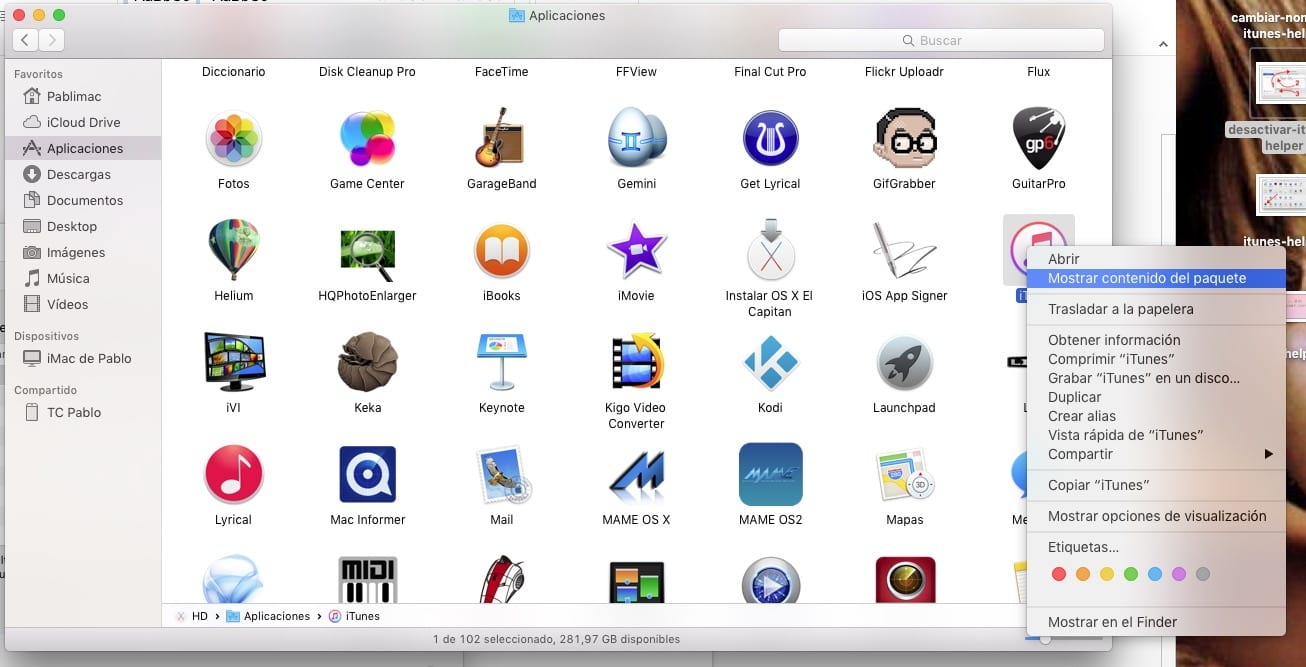
Mis siis, kui ma kasutan Windowsi?
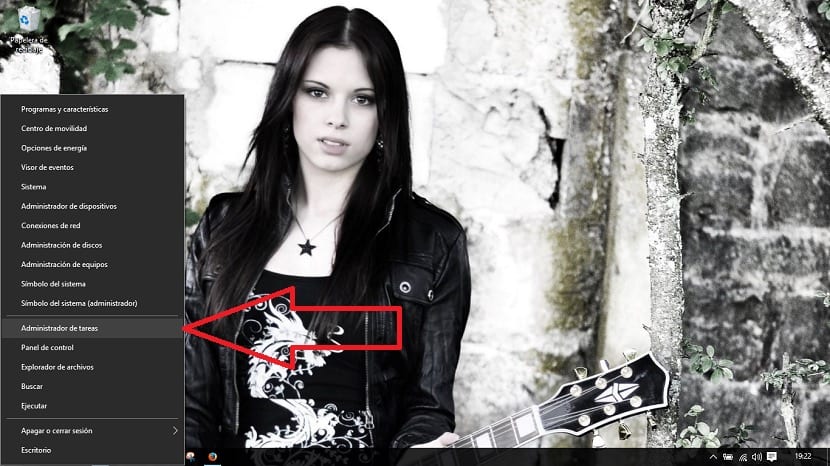
Noh, protsess on väga sarnane, kuid viis on loogiline, kuna see on erinev opsüsteem, erinev. Teeme seda, tehes järgmised toimingud:
- Paremklõpsake ikooni Windows Start.
- Valime tegumihalduri.
- Kui see avaneb, valime kodu, mis on keskel vahekaart.
- ITunes Helperi kohal oleva kursori abil paremklõpsake ja valige Keela.

- Ülejäänud on sama mis OS X-is: paremklõpsake uuesti ja klõpsake nuppu Ava faili asukoht.
- Nimetame faili ümber (parem veenduda kui lasta iseenesest uuesti alustada). Kui tahame nime tagastada, asub tee, kus iTunes Helper asub, asukohas C: \ Program Files \ iTunes \ iTuneHelper
- Ja lõpuks taaskäivitame.
Muidugi pean siinkohal tunnistama ühte: ma pole kindel, kuidas seda Windowsis uuesti lubada, kuna olen aastaid olnud Maci kasutaja. Kujutan ette, et kui tagastate selle algsele nimele ja käivitate, lisab iTunes Helper end automaatselt uuesti käivitusse. Kui see ei toimi ja te tunnete sellest abimehest puudust, võite alati iTunes'i uuesti installida.
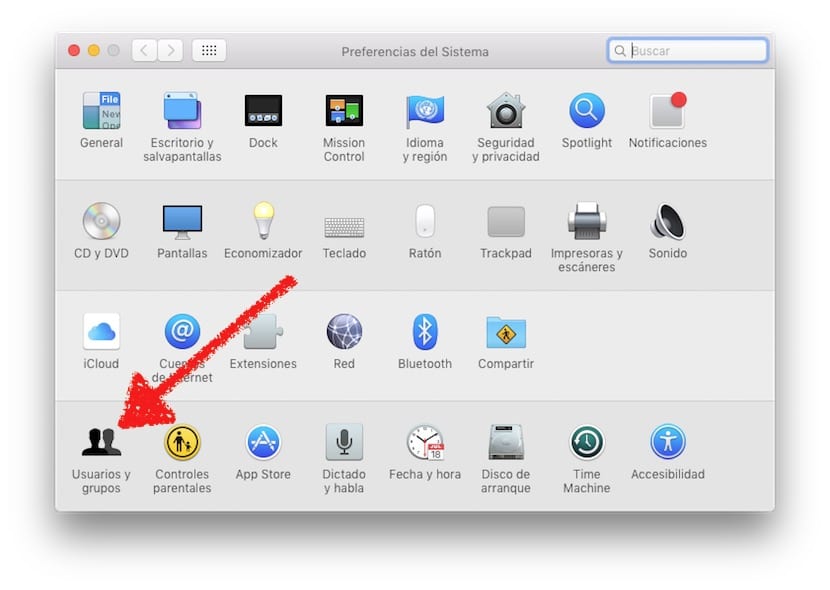
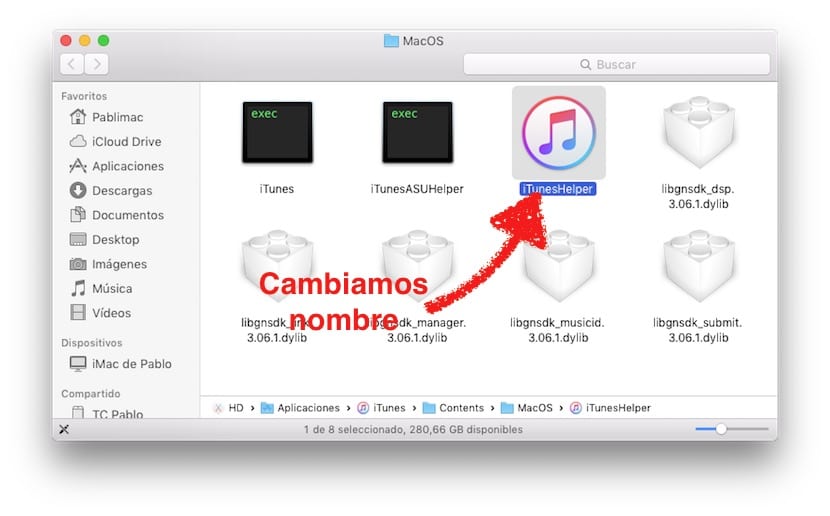

Täname algusest peale kustutatud tuto eest.
tere2.