IPhone X on olnud suur muutus sellest, kui Apple tõi enam kui kümme aastat tagasi turule maailma kuulsaima nutitelefoni esimese mudeli. See pole mitte ainult uus raamita disain, vaid Apple on eemaldanud kodunupuja see tähendab lisaks esteetilisele muutusele ka seda, kuidas muutub ka seade, millega me käitleme.
Rakenduste sulgemine, mitme ülesande avamine, juurdepääsetavus, rakenduste vahel vahetamine, juhtimiskeskus, teavituskeskus või isegi seadme väljalülitamine on funktsioonid, mida täidetakse iPhone X-is erinevalt, kui oleme harjunud alates esimese iPhone'i ilmumisest. Selles videos ja artiklis räägime teile kõik muudatused, et teaksite, kuidas iPhone X-ga juba esimesest päevast alates hakkama saada.

Mitme ülesande täitmine ja rakenduste vahetamine žestidega
Enam pole kodunuppu, pole enam seda hirmuäratavat hirmu mõnede kasutajate ees, kes kasutasid esimesest päevast ekraanil virtuaalset nuppu, et iPhone'i füüsiline nupp ei puruneks. Lõpuks, pärast aastaid Cydias rakenduste otsimist ailbreak'i kaudu, saame oma iPhone'i täielikult kasutada žestide abil. Rakenduse sulgemine, mitme ülesande avamine ja rakenduste vahel vahetamine on tänu žestidele kiire ja lihtne:
- Rakenduste sulgemiseks pühkige ekraani alt üles
- Avage multitegumtöötlus sama žestiga, kuid hoidke ekraani keskel lõpus all hoides
- Rakenduste vahel vahetamiseks libistage ekraani allosas vasakult paremale.
On veel üks žest, mida Apple meile ei ütle, kuid mis võimaldab meil multitegumtöötlust avada kiiremini kui ametliku žestiga, see tähendab libistades diagonaalselt vasakust alanurgast paremasse ülanurka. Sellega avame multitegumtöötluse peaaegu koheselt, žest, millega olete harjunud, on palju mugavam kui ekraani keskele libisemine ja sekundi hoidmine.
Rakenduste vahetamise osas viib ekraani alumist serva vasakult paremale libistamise žest edasi rakendusse, mida varem kasutasite, ja kui kordate, läbite kõik rakendused kronoloogilises järjekorras, viimati varem. Kui teete üks kord rakenduses vastupidi, paremalt vasakule, liigute tagasi eelmise juurde ja nii edasi kuni rakenduse kasutamise hetkeni. Kui rakendust on millegi jaoks juba kasutatud, saab see kronoloogilises järjekorras esimeseks ja žest paremalt vasakule ei toimi enam, kuni toimingut korrate.
Ühe puutega ekraani äratus
Mitme põlvkonna vältel on iPhone selle ekraani liigutamisel aktiveerinud (alates iPhone 6s-st). Kui teil on oma iPhone laual ja võtate selle vaatamiseks kätte, ei pea te ekraani sisselülitamiseks midagi tegema. Kuid nüüd võimaldab iPhone X ekraani ka puudutades aktiveerida, puudutades seda.. Lisaks lülitab külgnupp ekraani sisse ka siis, kui seda vajutame.
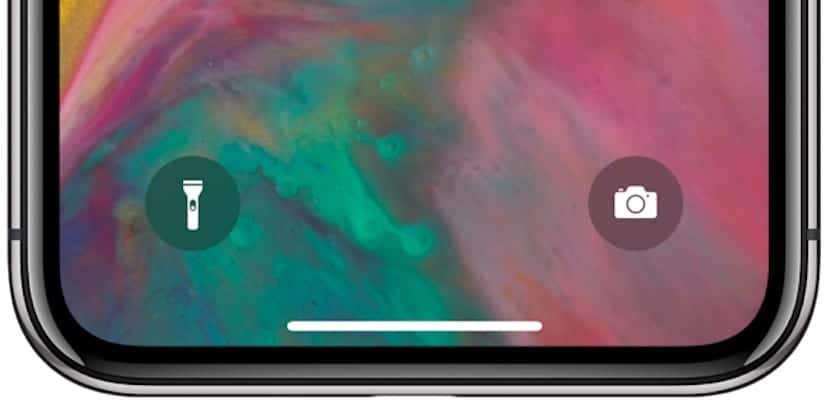
Samuti oleme lukustuskuval kahe uue otseteega: kaamera ja taskulamp. Kaamera oli mõnda aega kaasas olnud ja paremalt vasakule libistamise žest avas otse rakenduse fotode või videote jäädvustamiseks, kuid nüüd on meil ka see uus võimalus. Mõlemad nupud, nii kaamera kui ka taskulamp, aktiveeritakse 3D puudutadesSee tähendab, et mitte ainult neid puudutades, vaid ka ekraanil tugevalt vajutades. Tõesti mugav, et need kaks funktsiooni on ligipääsetavad lukustuskuvalt ja nende avamiseks ei pea juhtimiskeskust isegi lahti keerama.
Juhtimiskeskus, vidinad ja teatamiskeskus
Neid kolme klassikalist iOS-i elementi on mõnevõrra muudetud ka uue iPhone X-ga. Juhtimiskeskus on võib-olla kõige murettekitavam element nende jaoks, kes võtavad iPhone X kätte, teadmata selle muutustest midagi, sest see on radikaalselt erinevad. Kui enne kasutasime juhtkeskuse kuvamiseks võimalust libistada mis tahes iOS-i ekraanil alt üles, nüüd saavutatakse see ekraani ülaosast pühkimisegaparemas ülanurgas allapoole.
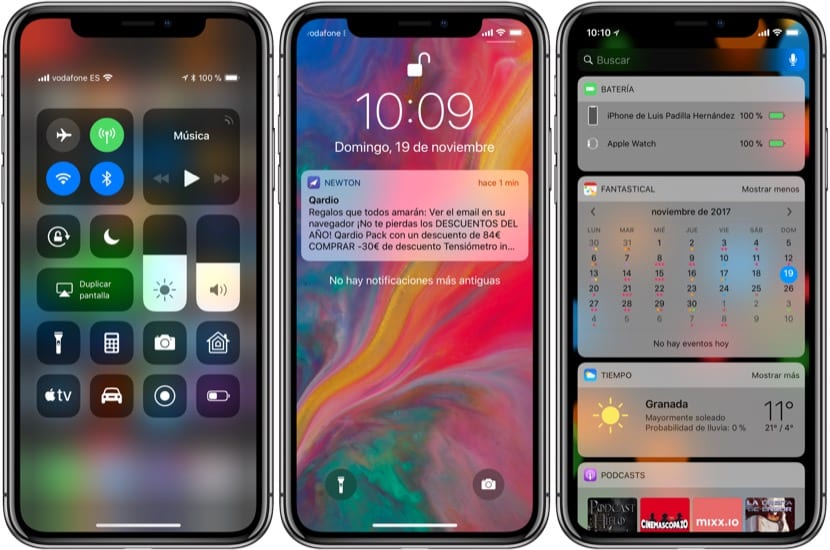
Ja seda tuleb teha ülevalt paremalt, sest kui me teeme seda ülemise ekraani mis tahes muust osast, avaneb teatekeskus, mis on identne iOS 11 lukustuskuvaga, isegi koos taskulambi otseteedega ja kaamera. Vaikimisi kuvatakse teavituskeskuses ainult hiljutisi märguandeid, kui soovime näha kõige vanemaid, peame libistama alt üles kuvamiseks, kui neid on. 3D Touchi tegemine märguandekeskuses tähega "x" annab meile võimaluse kõik märguanded korraga kustutada.
Ja kus on vidinad? Nii lukustusekraanil kui ka hüppelaual jääb see element muutumatuks, see on endiselt "vasakul". Põhitöölaual, lukustuskuval või teavituskeskuses saame avada vidinate ekraani libistades vasakult paremale ja samal ekraanil saame neid redigeerida, lisada või kustutada nii, et see jääks meile meeldivaks.
Sulgemine, ekraanipilt, Apple Pay ja Siri
Pange tähele, et kogu selle aja jooksul pole me rääkinud ühestki füüsilisest nupust ja see on selle iPhone X peamine omadus. Kuid endiselt on olemas nupp, mis täidab teatud funktsioone, näiteks Siri, Apple Pay, seadme välja lülitamine või ekraanipildi tegemine: külgnupp. Ja selle toimimine on muutunud nii palju, et see on esialgu üks segadust tekitavamaid.

Apple Payga nüüd maksmiseks peame funktsiooni käivitama sarnaselt sellele, kuidas seda Apple Watchis algusest peale kasutatakse: kaks korda külgnuppu vajutades. Meid identifitseeritakse Face ID järgi ja siis saame kaardilugeja terminalis maksta. Enne iPhone'i lähenemist Apple Pay terminalile avanes see otse, kuid kuna pidime Touch ID-le teadlikult sõrmejälje panema. Kuna praegu on näotuvastus iPhone'i vaadates peaaegu kohene, palub iOS meid probleemide vältimiseks olla need, kes Apple Pay teadlikult aktiveerivad.
Sirit kasutab endiselt häälkäsklus "Hei Siri", kui me selle oma iPhone'i iOS-i seadete esialgse kohandamise ajal konfigureerime. Kuid Apple'i virtuaalse assistendi avamiseks võime kasutada ka füüsilist nuppu: hoides all külgnuppu. See pole enam žest seadme välja lülitamiseks, vaid Sirilt midagi küsida.
Ja kuidas ma terminali välja lülitada? Noh, vajutades samal ajal helitugevuse nuppu (ükskõik mida) ja küljenuppu. Avaneb iOS-i hädaolukorra ekraan, millel on võimalus teha hädaabikõne või iPhone välja lülitada. Pidage meeles, et kui see ekraan ilmub, siis näo ID keelatakse, kuni sisestate avamiskoodi uuesti.
Lõpuks muutub ekraanipilt ka iPhone X-ga ja nüüd tehakse see, vajutades küljenuppu ja helitugevuse suurendamise nuppu. Nagu on juba juhtunud pärast iOS 11 käivitamist, saame seda ekraanipilti redigeerida, kärpida, lisada märkusi, jne. ja siis jagage seda kõikjal, kus tahame.

Multitegumtöötluse saate avada ka libistades alumisest keskosast, ilma et peaksite sekundit keskel hoidma.
See lihtsalt libiseb ja kui jõuate keskele, peatuge ja vabastage. Avab koheselt multitegumtöötluse.
Erinevus taldrikule minemisega on see, et taldrikule minnes libistad peatumata üles. Kui see tuvastab, et peatate isegi kümnendiku sekundi ja lasete lahti, avaneb multitegumtöötlus.
Teise tuntud kuuluse ootamine on tingitud ainult sellest, et animatsioon, mille ilmumine võtab aega vasakpoolsete rakenduste ülejäänud tähtede hulgast, võtab aega. Kuid te ei pea tegelikult ootama animatsiooni ilmumist, proovige seda keskelt üles, peatage ja vabastage samal ajal.
kiiremini.
Kust saaksin avamise taustapildi?
Ja kui enne, kui olin teie iPhone'i 5. ekraanil ja tahtsite naasta esimesele ekraanile, viiks kodunupu vajutamine esimesele ekraanile, iPhone X-ga pole seda olemas, eks?