National Currency and Stamp Factory väljastatud digisertifikaat on üks parimaid autentimisalternatiive, mida täna kasutada saame. See pole aga sugugi ainus saadaolev digitaalsertifikaat. Kõik nõuanded, õpetused ja juhised, mida saame teile iPhone'i digisertifikaatide kohta anda, kehtivad enamiku sertifikaatide tüüpide kohta.
Näitame teile, kuidas saate oma iPhone'is või iPadis Safaris digisertifikaati kõige lihtsamal viisil kasutada. Nii on digisertifikaat sind kõikjal kaasas. Ärge jätke seda kasutamata ja pääsege avaliku halduse juurde kõige kiiremal ja tõhusamal viisil.
Installige oma iPhone'i digitaalne sertifikaat
See on esimene ja kõige olulisem samm, me peame installima digisertifikaadi oma iPhone'i või iPadi ja selleks peame arusaadavatel põhjustel esimese asjana alla laadima ja eksportima kehtiva digisertifikaadi. ära muretse, sest kui te pole seda veel teinud või ei tea, kuidas seda teha, siis selgitame seda teile hiljem, aga kui soovite otse teada, kuidas saate oma iPhone'i või iPadi digisertifikaadi installida, et seda Safari kaudu kasutada, on kõige parem jätkata nende ridade lugemist.
Soovi korral jätame selle video päisesse video sellest meie YouTube'i kanal kus selgitame samm-sammult, kuidas saate digisertifikaadi installida nii oma iPhone'i või iPadi kui ka Maci.
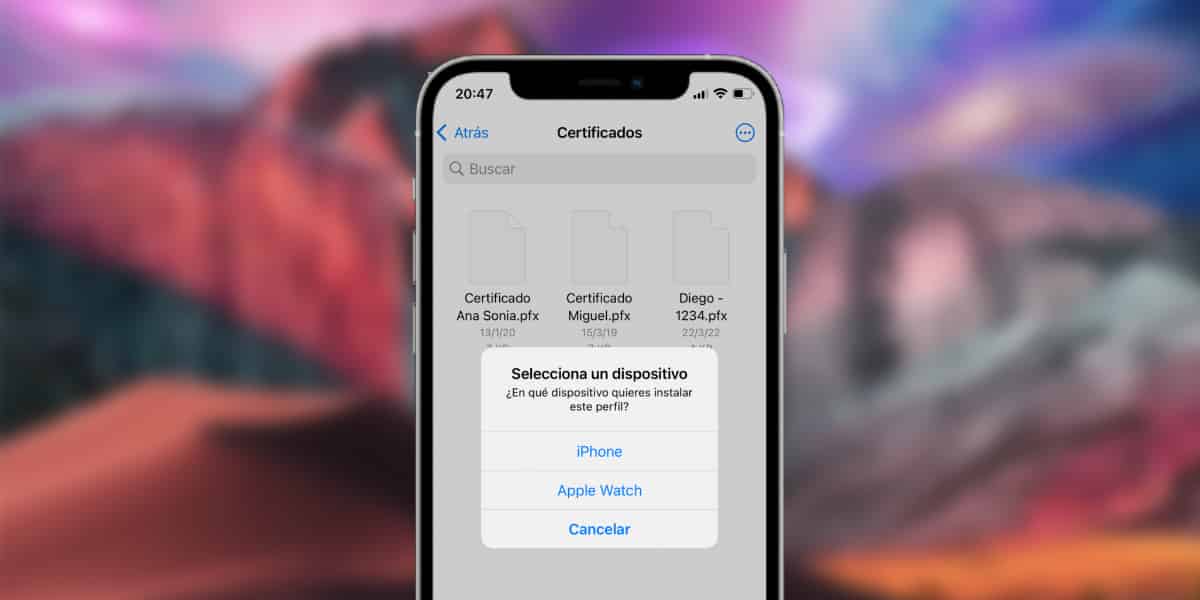
Nüüd peame arvutist või Macist võtma .PFX-faili, mis esindab digitaalset sertifikaati koos kõigi selle turvavõtmetega, ja peame selle iPhone'i üle kandma. Selleks on meil mitu väga huvitavat alternatiivi:
- iCloud Drive'i, OneDrive'i või Google Drive'i kaudu: See tundub mulle kõige lihtsam ja kiirem alternatiiv. Peame sertifikaadi lihtsalt salvestama ühes neist kahest pilvesalvestuslahendusest. Järgmisena läheme rakenduse juurde andmed meie iPhone'ist ja me otsime digisertifikaadi asukohta, et saaksime selle installida. Kui asukohta ei kuvata, peame klõpsama paremas ülanurgas oleval ikoonil (...), valige suvand Muuda ja aktiveerige kõik pilvesalvestuse allikad, mis meile selgesõnaliselt ei ilmu.
- Saatmine meili teel: See on kuni muude alternatiivide hiljutiste värskendusteni olnud ainus elujõuline võimalus. Selleks saadame digitaalse sertifikaadi lihtsalt endale Hotmaili või Gmaili kaudu ja seejärel pääseme Safari kaudu mõnele neist meiliserveritest juurde (te ei saa seda teha Maili või mõne muu meilihaldusrakenduse kaudu). Kui see on sees, klõpsame selle installimiseks lihtsalt sellel.

Kui oleme selle digisertifikaadi välja valinud, annavad nad meile hüpikakna kaudu võimaluse installida see valves olevasse iPhone'i, iPadi või Apple Watchi. Soovitan installida see ainult iPhone'i või iPadi ühilduvusprobleemide vältimiseks.
Kui installimine on vastu võetud, peame minema rakenduse juurde seaded iPhone'ist, sisestame kohe pärast seda valikut Üldine kust me leiame profiilid ja peame klõpsama sellel, mille oleme viimati installinud. Sel ajal palub see meil sisestada oma iPhone'i või iPadi lukustuskoodi, esimese turvakihi lisamiseks.
Teise kinnitusmehhanismina küsib see meilt privaatvõtit, mille oleme määranud installitava digitaalse sertifikaadi jaoks. Sel ajal võime pärast selle sisestamist lugeda digisertifikaadi juba installituks.
See on olnud viimane samm, meil on juba digisertifikaat paigaldatud ja saame seda kasutada nii ja millal tahame. Loomulikult hõlmab see ka Safari, iOS-i ja iPadOS-i kasutajate seas üldiselt enimkasutatav veebibrauser.
Kuidas digisertifikaati installida ja alla laadida
Teisest küljest, kui te pole oma digitaalset sertifikaati veel alla laadinud, ei saa te seda oma iPhone'i või iPadi installida, seega peate enne ülaltoodud juhiste järgimist kasutama neid juhiseid. mis võimaldab teil oma digisertifikaati hõlpsalt alla laadida ja kasutada isegi Macist.
Esimene asi, mida peame teile meelde tuletama, on see, et ükski veebibrauser ei sobi digitaalse sertifikaadi saamiseks. Viimaks ometi mõnda aega FNMT võimaldab teil hankida digitaalse sertifikaadi Safariga, ainult peame sisestama teie allalaadimisveebisaidi ja kohandama seadeid.

Kui oleme konfiguratsiooni teinud, lihtsalt avades FNMT veebisaidil saame alustada esimest sammu, nimetatud digitaalse sertifikaadi taotlus, kas füüsilise või juriidilise isiku oma vastavalt meie vajadustele. Klõpsame valikul Taotlege sertifikaati, kuhu peame sisestama DNI või NIE-ga nõutud andmed, ees- ja perekonnanimed ning väga olulised:
- Meili, kuhu saame kinnituskoodi, mille peame oma isiku tõendamisel esitama.
- Võtme pikkus, mille puhul valime alati kõrgekvaliteedilise variandi.
Kui taotlus on tehtud, saame e-kirja koos autoriseerimiskoodiga. Peame selle koodi salvestama, seega soovitan teha foto.
Järgmiseks peame minema mis tahes avaliku halduse peakontorisse, mis täidab meie digitaalse sertifikaadi tuvastamise ülesannet. Üldreeglina töötab seda tüüpi avalik-õiguslik üksus kokkuleppel, nii et kõigepealt peate veenduma.
Lõpuks naaseme FNMT veebisaidile, et kasutada sertifikaadi allalaadimise võimalust. Peame sisestama ainult oma DNI või NIE, oma esimese perekonnanime ja sama rakenduse koodi, mis meile posti teel saadeti.
Soovitan digisertifikaadi eksportida, et saada sellest koopia: Tööriistad > Valikud > Täpsem > Vaata sertifikaate > Inimesed, klõpsake sertifikaadil ja valige «Eksport». Peame taotlema eksportimise võimalust ".pfx"-vormingus ja määrama parooli, vastasel juhul on see kehtetu.
See on kõik, mida peate Safari kaudu iPhone'i või iPadi digitaalse sertifikaadi kohta teadma.
