Vaatamata sellele, et teie iPhone on objektiivselt toode, millel on käsikäes navigeeriv tarkvara ja riistvara, ei ole see tehnilistest probleemidest vabastatud, nagu võib juhtuda mis tahes muu selliste omadustega tehnoloogilise tootega, olenemata kaubamärgist.
See on põhjus, miks Soovime teile õpetada, kuidas oma iPhone'i lihtsalt vormindada, et lahendada kõik võimalikud probleemid. Sel viisil kavatsete teostada oma seadme tarkvara "puhta" installi ja seega lahendada kõik võimalikud vead, mis põhjustavad tarkvara ja riistvara vahelise ühildumatuse. Ainus, mida te kahetsete, on see, et te seda varem ei loe.
Mida see iPhone'i vormindamises endast kujutab?
Esiteks tuleb märkida, et Apple'i maailma žargoonis üldiselt seadet ei vormindata, vaid pigem taastama. Need on aga nomenklatuurid või asjade nimetamise viisid, mis ei muuda üldse midagi. Reaalsus on see, et kavatsete oma iPhone'i vormindada, see tähendab, et kustutate operatsioonisüsteemi ja installite selle kiiresti ja lihtsalt uuesti.
On selge, et pilt on väärt tuhat sõna, seetõttu jätame teile selle õpetuse etteotsa video meie YouTube'i kanalilt. Youtube kõigi sammudega.
Esimene asi: varukoopia
Kui taastame seadet, kuna meil on tarkvaraprobleeme, mis mõjutavad meie iPhone'i jõudlust (nt liigne akukulu, taaskäivitused või rakendused ei tööta korralikult), on väga soovitatav hoiduda varukoopia taastamisest. Siiski soovitan alati enne taastamist oma iPhone'ist varukoopia teha, sest seal võib olla teatud tüüpi teavet või rakendusi, mille sisu ei taha kaotada, ja siis võib olla juba hilja.

Seetõttu soovitan teil selle tööriista kaudu varukoopia teha otse arvutis või Macis. Kuigi kiireim viis on varundada iCloudi kaudu, soovitan alati "täielik" varukoopia oma arvutis või Macis.
Kui oleme iPhone'i USB kaudu ühendanud ja tööriist on avatud, vajutame nuppu "Salvesta kõigi iPhone'i andmete varukoopia" aga kõigepealt valime valiku "Krüpteeri kohalik varukoopia", Sel juhul küsib see meilt parooli, mille peame meelde jätma, ja meie iPhone'i varukoopia sisaldab igasugust isiklikku teavet, nagu võtmehoidjad, fotod, märkmed ja isegi rakenduste sisemine sisu. See on parim varukoopia, mida saate teha, ja see, mida soovitan teil alati säilitada.
Kuidas taastada oma iPhone ilma arvutita
Paljud kasutajad pole sellest teadlikud, kuid iPhone'i on võimalik taastada ilma Maci või arvutisse minemata, st taastada iPhone otse terminalist. Selleks peame esimese asjana minema seaded et klõpsata esimesel valikul, kus asub meie Apple ID, siis valime valiku "Otsi" ja selle sees me deaktiveerime valiku "Otsi minu iPhone'ist". Kuigi iPhone asub, ei saa me seda ilma pikema jututa vormindada.
Nüüd saame minna tagasi jaotise juurde «Seaded», et järgida järgmist teed: Seaded > Üldine > iPhone'i teisaldamine või lähtestamine > Sisu ja seadete kustutamine.
Lisaks sellele eelnevalt mainitud valikule, mis võimaldab meil iPhone'i vormindada, on meil veel üks seeria alternatiive, näiteks:
- Lähtestage seaded
- Lähtestage võrguseaded
- Eemaldage kõik mobiilipaketid
- Nulli klaviatuuri sõnaraamat
- lähteekraani lähtestamine
- Lähtesta asukoht ja privaatsus
Kuigi need viimased võimalused pole need, mida me vajame. Kui oleme vastu võtnud võimaluse "Tühjenda sisu ja seaded" jätkame oma iPhone'i vormindamist.
iPhone'i vormindamine arvutist või Macist
Minu lemmikvariant on just r-valiktaastage oma iPhone arvutist või Macist, nagu on näidatud ülaltoodud videos. Nüüd valime, kas installime Apple'i serveritesse saadaoleva iOS-i versiooni või selle, mille oleme oma arvuti või Maci mällu alla laadinud.
Kui tahame alla laadida iOS-i versiooni, mis pole uusim saame minna veebisaitidele kui iPSW. Mina kust leiame kõik versioonid, milles näidatakse, kas need on kehtivad, st Apple'i allkirjastatud. Versioonid, mida Apple enam ei allkirjasta, ei võimalda meil iPhone'i käitada, seega peaksite installima ainult need, mis on ühilduvad.
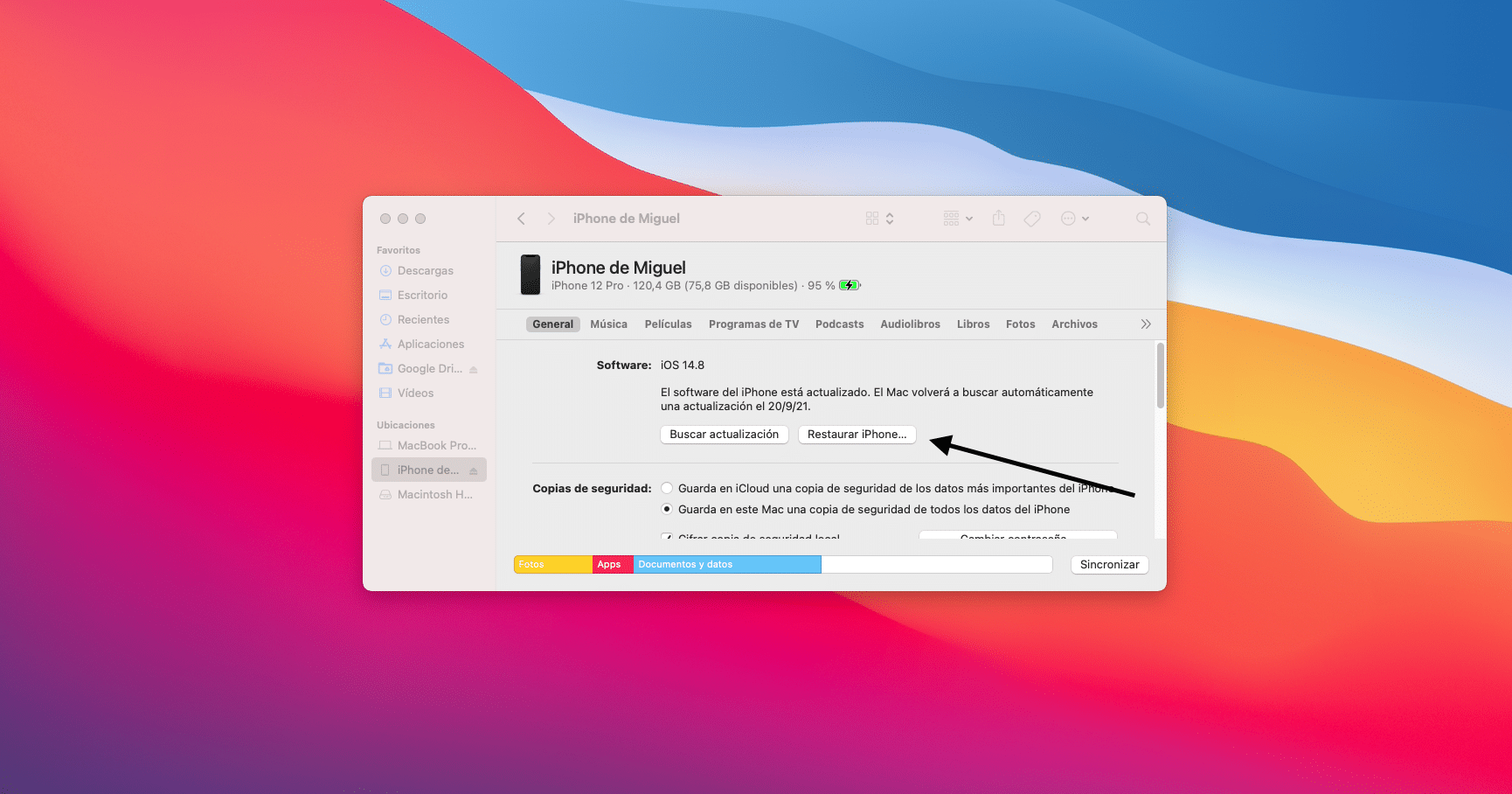
Sel juhul piisab, kui laadime alla iOS-i ja vajutame klahvi Shift ja samal ajal hiirega nupul "Taasta iPhone" sama menüü pakutavate valikute piires, kus tegime varukoopia.
Kui aga meile piisab iOS-i versiooni installimisest, mida see puudutab, siis vajutame ainult nuppu "Taasta iPhone" ja navigeerime lihtsas menüüs. Kuid selles jaotises hakkab arvuti või Mac alla laadima iOS-i praegust versiooni, nii et olenevalt Apple'i serverite küllastumisest võib see ülesanne veidi aega võtta, see sõltub muu hulgas meie Interneti-ühendusest ja selle kiirusest.
Minu iPhone näitab ainult õuna
Kui teie iPhone'il on olnud tõsine tarkvaraprobleem, võib see ekraanil kuvada ainult õuna. Sel ajal peame panema iPhone'i nn DFU-režiimi ja järgima eelmises punktis mainitud samme.
IPhone'i DFU-režiimi panemiseks peate:
- Ühendage iPhone kaabli abil arvuti või Maciga ja veenduge, et see oleks tuvastatud.
- Vajutage Volume +
- Vajutage helitugevus-
- Vajutage toitenuppu 10 sekundit
- Jätkates toitenupu vajutamist, vajutage viis sekundit helitugevuse nuppu
- Vabastage toitenupp ja hoidke helitugevuse nuppu veel kümme sekundit all
Ja need on kõik viisid oma iPhone'i taastamiseks, nagu näete oma seadme tarkvara täiustamiseks lihtsat ja mugavat.
