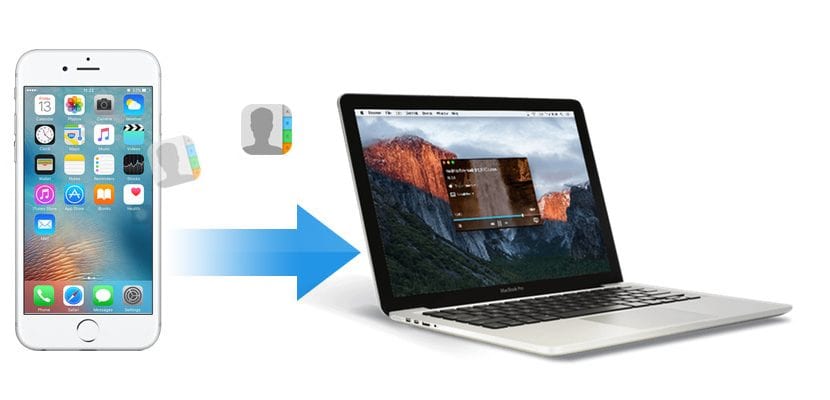
De un tiempo a esta parte y desde que los smartphones se han convertido en uno de los dispositivos más utilizados para prácticamente todo, ya sea visitar una página web, enviar un correo, rellenar un formulario… muchos son los usuarios que a día de hoy ya tienen claro cual es el sistema operativo que más se ajusta a sus necesidades.
Pero como es normal, en cualquier momento podemos cambiar de opinión, ya sea por que las actualizaciones del sistema operativo que utilizamos ya no nos gustan y queremos cambiar de plataforma, por razones laborales que no obligan a cambiar de terminal o simplemente porque queremos tener siempre a buen recaudo todos nuestros contacto por si acaso, en este artículo os vamos a mostrar cómo podemos exportar los contactos de la agenda de nuestro iPhone.
Si queremos exportar los contactos de nuestro iPhone a otro dispositivo, una aplicación o simplemente porque queremos compartirlos con otras personas, en el mercado podemos encontrar diferentes aplicaciones y servicios que nos permiten hacerlo rápidamente y sin problemas. Los métodos que os detallo a continuación no tienen nada que ver con aquellos tediosos métodos que teníamos que utilizar antes de la llegada de los smartphones, en los que teníamos que instalar las diferentes aplicaciones que nos ofrece el fabricante para poder exportar o copiar los datos de nuestro terminal.
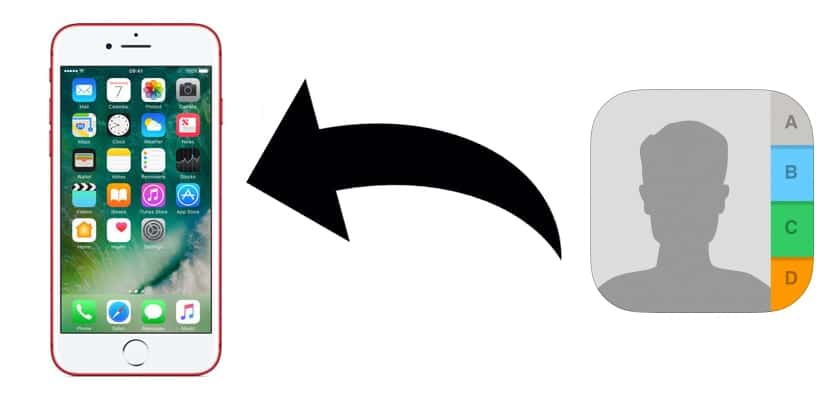
Exportar contactos del iPhone a un archivo con iCloud
En primer lugar hablaremos de un método que no requiere de la instalación ni compra de ninguna aplicación. Si disponemos de más dispositivos de Apple, ya sea un Mac o un iPad / iPod es más que probable que tengas activado iCloud en tu dispositivo para de esta forma tener sincronizados todos los contactos de tu agenda en todos los dispositivos. Si no es así, antes de proceder a exportar nuestros contactos a través de iCloud debes activar este servicio.
Para activar iCloud debes dirigirte hasta Ajustes y pulsar sobre tu nombre de usuarios que aparece como primera opción. A continuación nos dirigimos hasta iCloud y marcamos la casilla Contactos. Esta opción permitirá que todos los contactos de nuestro iPhone estén almacenados en los servidores de Apple y sincronizados con todos los dispositivos que tengan esta opción activada. Si es la primera vez que lo activamos tendremos que esperar unos minutos para que los contactos se suban a iCloud.
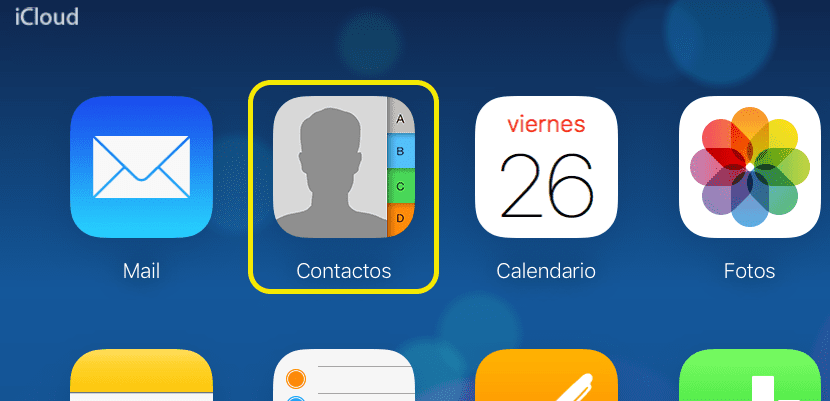
A continuación nos dirigimos hasta iCloud.com y escribimos nuestra ID de Apple junto a su contraseña. A continuación se mostrarán todas las opciones que nos ofrece iCloud.com a través del navegador. Como nos interesa obtener una copia de todos nuestros contactos nos dirigimos hasta ese icono y pulsamos.

A continuación nos dirigimos hasta la rueda de engranaje situada en la esquina inferior izquierda de la pantalla y pulsamos Seleccionar todo. A continuación volvemos a pulsar sobre la rueda de engranaje y seleccionamos Exportar vCard. Comenzará a descargarse un archivo en formato .vcf compatible con todas las aplicaciones y servicios de correo electrónico.

Exportar contactos del iPhone a Gmail
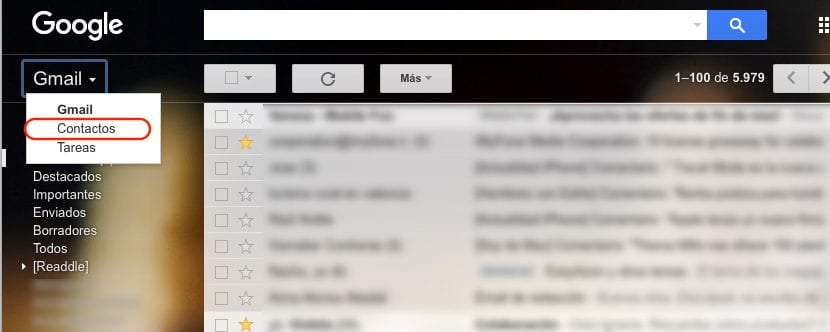
Una vez hemos extraído en un archivo todos los contactos de nuestro iPhone a través de iCloud, paso anterior, si queremos copiarlos a nuestra cuenta de correo de Gmail debemos dirigirnos hasta Gmail. y dirigirnos hasta la esquina superior izquierda y pulsar en Gmail para posteriormente seleccionar Contactos.
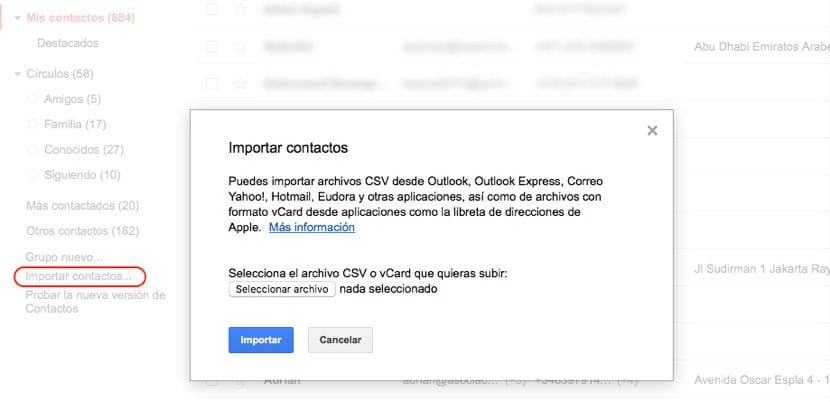
A continuación pulsamos sobre las tres líneas horizontales situadas en la parte superior izquierda, pulsamos en Más y seleccionamos Importar. De entre todas las opciones que nos aparecerán seleccionamos Archivo CSV o vCard. Si hacemos uso de la nueva versión web que muestra los contactos, Gmail nos informará que debemos cambiar a la interfaz antigua para poder importar contactos. Una vez se muestra la nueva interfaz, nos dirigimos a la columna izquierda y pulsamos sobre Importante contactos, seleccionamos el archivo que hemos descargado y pulsamos en importar.
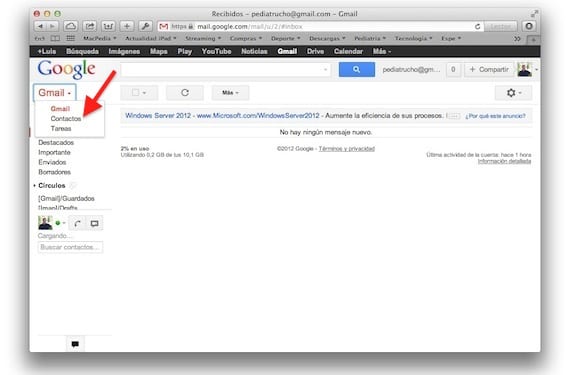
Exportar agenda del iPhone a través de iTunes

Nuevamente y tal y como he comentado en anteriores artículos, iTunes sigue siendo una aplicación que apenas nos permite realizar tareas tan sencillas como puede ser esta de exportar los contactos de nuestro iPhone, ya que desde el lanzamiento de iCloud y todos los servicios que nos ofrece todo pasa por la nube, un problema para aquellos usuarios, lo que representa un problema para los usuarios que únicamente disponen de un dispositivo de Apple y no hacen uso de iCloud en ningún momento.
Exportar contactos del iPhone a un archivo desde Mac
Debido a que la aplicación iTunes nuevamente se ha convertido en un problema más que una solución para poder exportar los datos de nuestros contactos del iPhone, nos vemos obligados a recurrir a desarrolladores de terceros para poder obtener una copia de todos los datos almacenados en nuestro dispositivo.
Con el paso del tiempo y debido a las limitaciones y problemas de rendimiento que nos ofrece iTunes, en el mercado podemos encontrar aplicaciones como iMazing una de las más conocidas y utilizadas por todos los usuarios de productos basados en iOS. En este caso iFunbox, que nos ofrece funciones similares a iMazing no nos permite extraer la agenda de nuestro dispositivo.
iMazing
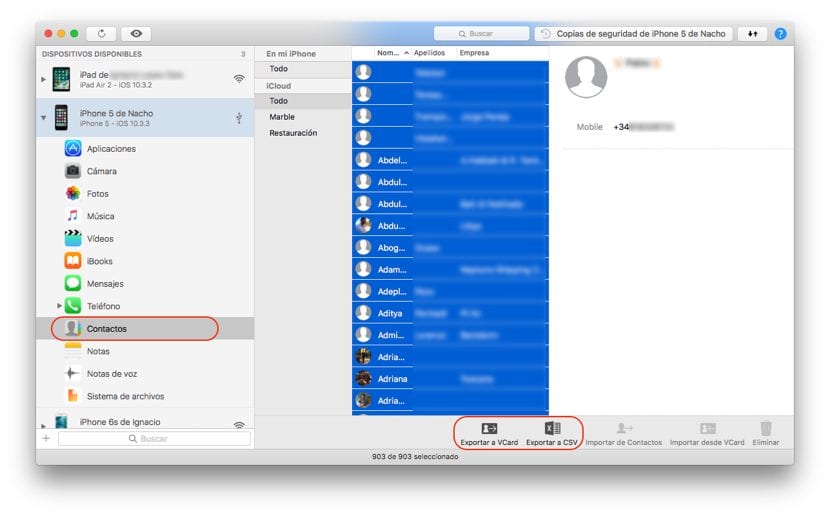
Gracias a iMazing podemos extraer rápidamente los contactos de nuestro iPhone en unos simples pasos. Una vez hemos conectado nuestro iPhone al Mac, seleccionamos el iPhone, y nos dirigimos hasta contactos. A continuación seleccionamos todos los contactos con la combinación de teclas Ctrl + A. Ahora tan solo tenemos que seleccionar el formato en el que queremos exportar el contenido: VCard o CSV. El formato CSV, es un formato donde se encuentran los contacto separados por comas, nos permite abrir nuestra agenda tanto en Word como en Excell, mientras que el formato VCard dispone de toda la información de los contactos, incluyendo las imágenes de los contactos.
Exportar la agenda del iPhone a un archivo desde Windows
A la hora de extraer los contactos de nuestro iPhone, iTunes no diferencia de si utilizas la aplicación con Mac o con Windows, lo que nos obliga nuevamente a tener que recurrir a aplicaciones de terceros. Afortunadamente los chicos de iMazing también ofrecen una versión para Windows, por lo que el proceso para poder extraer los contactos de nuestro iPhone en un archivo es exactamente el mismo que os he mostrado en el punto anterior.
Sincronizar nuestros contactos del iPhone con el Mac
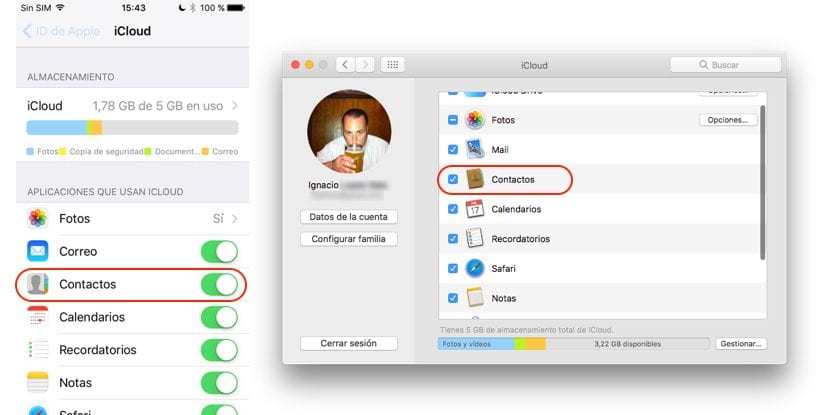
Si la intención que tenemos con los contactos de nuestro iPhone añadirlos a nuestro Mac, a la aplicación Contactos, el proceso para realizarlo es muy sencillo ya que tan solo tenemos que activar la sincronización de iCloud tanto en nuestro iPhone como en nuestro Mac. En primer lugar debemos dirigirnos hasta Ajustes y pulsar sobre nuestra cuenta que encuentra en en la parte de arriba de este menú.
A continuación nos dirigimos hasta iCloud y activamos la casilla contactos. Una vez la hemos activado nos dirigimos hasta el Mac. Abrimos Preferencias del sistema y pulsamos en iCloud. Si anteriormente no hemos introducido los datos de nuestra ID de Apple debemos introducirlos. En el siguiente paso tan solo tenemos que marcar la casilla Contactos, para que todos los contactos que están almacenados en el iPhone y sincronizados con iCloud también estén disponibles en el Mac.
Sincronizar nuestros contactos del iPhone con Windows
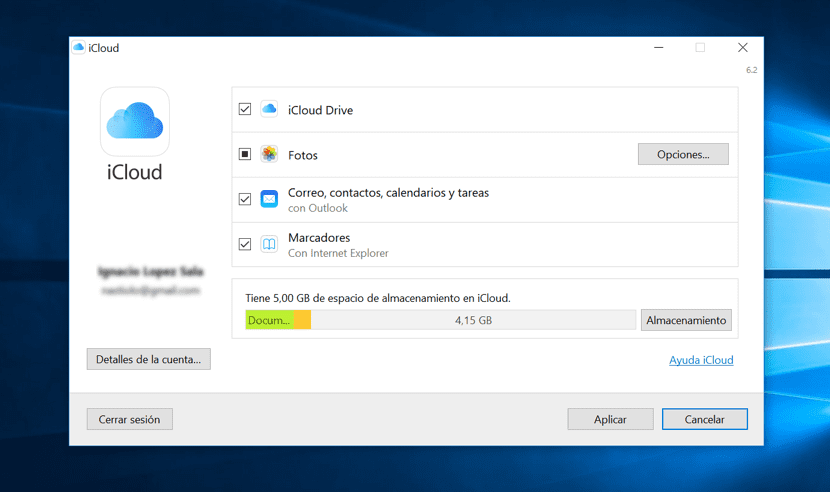
Apple nos ofrece la posibilidad de sincronizar nuestros contactos con la agenda de Windows 10 o con la del programa de gestión de correo Outlook, Para ello tenemos que descargarnos el software de iCloud, que viene de la mano de iTunes para Windows. Una vez lo hemos instalado tan solo tenemos que instalar iCloud en nuestro PC con Windows y seleccionar la casilla Correo, contactos, calendario y tareas para que los datos de nuestro iPhone se sincronicen con nuestro PC. Al igual que en el paso anterior, debemos tener activado iCloud para que los datos de nuestro dispositivo se sincronicen en iCloud y a la vez en nuestro dispositivo con Windows.
Pasar la agenda del iPhone a un dispositivo Android
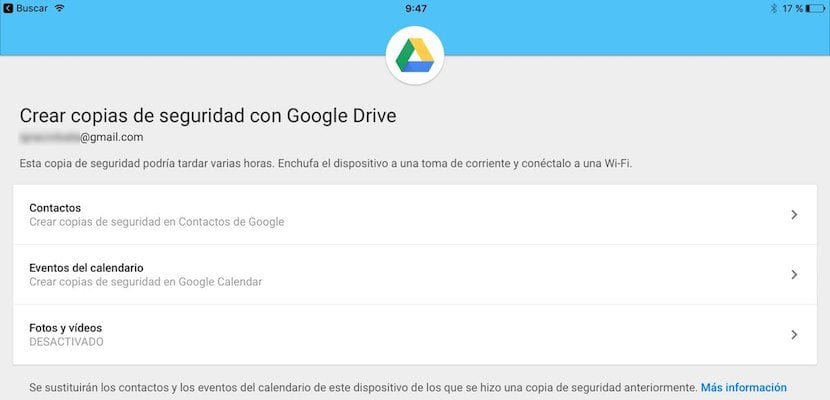
Como es lógico, Google también nos ofrece herramientas para poder pasar los datos de nuestros contactos a un terminal gestionado con Android de una forma rápida y sencilla. Para ello debemos descargar e instalar la aplicación Google Drive y procedemos como os detallamos a continuación.
- Abrimos la aplicación y nos vamos hasta Ajustes > Hacer copia de seguridad. A continuación se mostrará toda la información que podemos transferir a nuestro terminal gestionado por Android: contactos, eventos del calendario y las fotos y vídeos que tengamos almacenado en nuestro terminal. En este caso únicamente queremos transferir los contactos, por lo que no hace falta que tengamos activadas las otras opciones.
- A continuación pulsamos en Iniciar copia de seguridad. La aplicación nos solicitará permiso para poder acceder a nuestro Contactos y al Calendario, acceso que debemos permitir para que la aplicación pueda hacer la copia de seguridad que posteriormente se descargará en nuestro terminal.
Exportar Contactos de iTunes Utilizando dr.fone
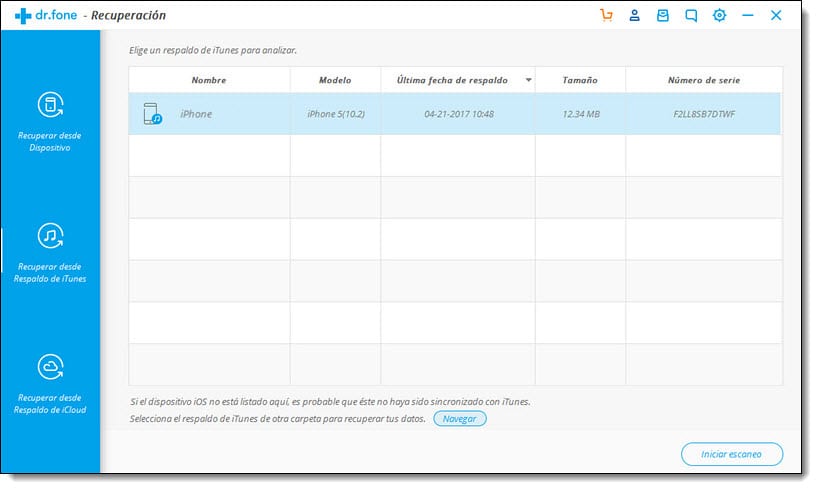
También es posible exportar los contactos de iTunes usando la aplicación dr.fone mediante un sencillo proceso. Es una aplicación gratuíta, muy sencilla de usar y de garantías. Tanto el link de descarga de la aplicación como el procedimiento para exportar los contactos los puedes encontrar en este enlace.
Cómo hacer una copia de seguridad de los contactos del iPhone
Como hemos podido ver en este artículo, la forma más rápida y cómoda para poder tener a mano una copia de seguridad de nuestro iPhone es tener activada la sincronización con iCloud, que además nos permite tener en todos los dispositivos Mac los mismos datos. Pero si no es nuestro caso, la opción más cómoda y que no nos obligará a instalar ninguna aplicación es a través de iCloud.com, tal y como os he comentado al principio de este artículo.


Excelente tutorial, Gracias
El mejor tutorial que he encontrador del tema.
No me aparecen todos los contactos del Iphone, tampoco están en la sim, la he quitado y en el iphone hay mas que en icloud
de gratis nada!!!! todo se paga!!!