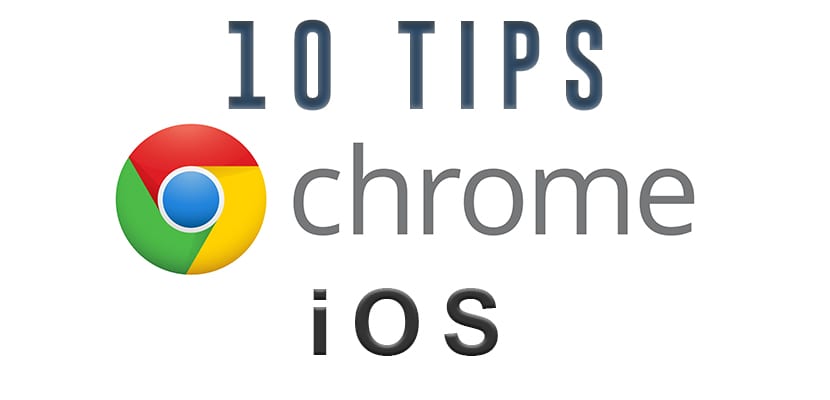
On monia meistä, jotka käyttävät meidän iPhone tai iPad tärkeimpänä navigointilaitteena internetin välityksellä. Mobiililaitteet ja matkapuhelinverkot ovat nyt riittävän vakaita tukemaan suurinta osaa toiminnoista, joita tietokone voi tehdä. Mobiilisovellusten selaaminen on niin suosittua, että luulisi, että selaintarjoajien välillä on kilpailua, mutta ei. Google Chrome iOS: lle on fanien suosikki, jopa laitteissa, joissa oletuksena on Safari.
Parhaat vinkit Google Chromen käyttämiseen iOS: ssä (iPhone ja iPad)
Käännä verkkosivut nopeasti
Vaikka olisi uskomatonta, jos puhuisimme sujuvasti satoja kieliä, todellisuus ei ole sellainen monille. Joten, kun löydät verkkosivun, joka on toisella kielellä, Google Chrome tarjoaa vaihtoehdon kääntää sivu haluamallesi kielelle. Chrome tunnistaa automaattisesti, jos sivu ei ole oletuskielelläsi, ja tarjoaa sen kääntämisen pieneen ponnahdusikkunaan. Sinulla on mahdollisuus sanoa Ei tai napauttaa Käännä nähdäksesi käännetyn sivun. Käännös kestää muutaman sekunnin, ja sivu ladataan uudelleen käännöksellä valitulla kielellä. Sieltä voit palata verkon alkuperäiselle kielelle napsauttamalla «Näytä alkuperäinen».

Siellä on myös pieni vipu, joka sanoo kääntävän aina «kielestä». Jos aktivoit sen aina, kun Chrome näkee sivun kyseisellä kielellä, se kääntää sen. Voit halutessasi muuttaa asetuksiasi milloin tahansa Asetukset -> Sisältöasetukset -> Google-kääntäjä.
Liu'uta sormea sivujen välillä
Voit siirtyä sivujen välillä pyyhkäisemällä. Aseta sormi näytön reunaan ja liu'uta sisäänpäin siirtyäksesi avoimen välilehden välillä. Tämä ele korvaa tarpeen käyttää jatkuvasti eteen- ja taaksepäin-painikkeita, eikä hyödynnä kosketusnäytön eleominaisuuksia.

Tarkastele ja sulje kaikki välilehdet
Jos sinulla on useita välilehtiä auki voit nähdä tai vaihtaa niiden välillä napsauttamalla välilehden kuvaketta. Välilehden kuvake sijaitsee aivan hakupalkin vieressä ja sisältää tällä hetkellä avoimien välilehtien määrän.
Napauta tätä painiketta avataksesi kaikki välilehdet. Pyyhkäise ylös tai alas nähdäksesi muut avoimet välilehdet. Siirry toiselle välilehdelle napsauttamalla vähentynyttä välilehteä. Voit sulkea yhden välilehden napauttamalla X: ää tai sulkemalla välilehden liu'uttamalla sitä.

Ja vaikka Safarilla on tehokkaampi kerrostettu muoto esikatseluun, et voi sulkea kaikkia välilehtiä kerralla, mikä on erittäin ärsyttävää puutetta joillekin. Mutta Chromessa voit, paina välilehden kuvaketta ja sen jälkeen valikkokuvaketta (pystysuorat pisteet) ja valitse Sulje kaikki välilehdet.
zoomaus
Google Chromella on mielenkiintoinen ominaisuus voit lähentää mitä tahansa verkkosivun osaa napauttamalla aluetta kahdesti Mitä haluat nähdä. Tämä toimii hyvin, jos yrität lähentää kuvaa tekstiä sisältävällä verkkosivulla. Mutta se toimii hyvin myös tekstipohjaisilla sivuilla. Jos sivulla on paljon otsikoita ja pienempi teksti, voit zoomata kappaletta nopeasti kaksoisnapauttamalla tai nipistämällä lähentääksesi tiettyä aluetta.

Kaksoisnapauta vain zoomausominaisuutta toimii sivustoilla ja verkkosivuilla, joilla ei ole mobiiliversiota. Joten jos katsot verkkosivustoja, jotka on räätälöity työpöydälle eikä optimoitu mobiililaitteille, voit käyttää tätä ominaisuutta.
Selaa incognito-tilassa
Siellä on edelleen joitain ihmisiä, jotka eivät ole tietoisia Chrome-selaimen incognito-tilasta. Mutta periaatteessa, kun avaat välilehteä incognito-tilassa, mitään selaustietojasi ei tallenneta historiaasi, eikä evästeitä tallenneta. Voit avata incognito-välilehden painamalla valikkokuvaketta ja valitsemalla Uusi incognito-välilehti.

Incognito-tilassa käyminen ei tarkoita, että sinusta on tullut näkymätön. Esimerkiksi, jos olet töissä, incognito-toiminnon ottaminen käyttöön ei tee kaikkea, mitä teet incognito-tilassa IT-tiimille. Se on vain takuu omalle yksityisyydellesi henkilökohtaisella työpöydälläsi. Se on myös erittäin hyödyllistä, kun joku käyttää tietokonetta Gmailin tai Facebookin käyttämiseen. Sen sijaan, että sinun tarvitsee kirjautua ulos tileistäsi, avaat heille vain incognito-ikkunan, ja he voivat nyt kirjautua sisään omilla tiedoillaan jättämättä tietojaan tietokoneellesi.
Chrome-liput
Chromen "liput" työpöydälle salli selaimen erittäin voimakkaat säätöt. Työpöydällä ja myös Android-laitteilla on paljon lippuja, mutta ei niin paljon iOS: lle. Vaikka niitä ei välttämättä ole paljon, käytettävissä on muutama. Muista se liput ovat kokeellisia, joten jos et tiedä mitä ne ovat, sinun on parempi olla käyttämättä niitä.

osake
Jos törmäät verkkosivustoon, jonka haluat todella jakaa jonkun kanssa, Chrome tekee sen helpoksi. Joka kerta kun tunnet tarvetta jakaa, napauta valikkokuvaketta (kolme pystysuoraa pistettä) ja napauta Jaa-kuvaketta. Sieltä avautuu ponnahdusikkuna, joka tarjoaa sinulle hyvän luettelon jakamisvaihtoehdoista, kuten sähköposti, Facebook, Twitter, Muistiinpanot ja Viestit.

Google Apps oletuksena
Chrome sallii linkit ja muut elementit avata oletuksena Google-sovelluksissa. Voit lisätä lisää kohteita sovellusluetteloon ja sallia tietyt sovellukset Asetuksissa. Napauta valikkokuvaketta ja siirry kohtaan Asetukset -> Google Apps ja aktivoi tai asenna Google-sovellukset, jotka käynnistetään aina, kun vastaava linkki sovellukseen on käytettävissä.

Äänihaku
Nautin todella Siristä henkilökohtaisena avustajana, mutta Googlen hakuavustaja on aina ollut hieman tarkempi ja hieman nopeampi noutamaan sanani. Nyt sinun ei enää tarvitse ladata Google-hakusovellusta sitä varten. Voit käyttää sisäänrakennettu puhehaku Chrome-mobiilisovelluksessa. Napsauta vain hakupalkkia ja napauta sitten värillistä mikrofonia. Sano hakuparametrit, niin Chrome hoitaa loput.

Jos Chrome tietää pyytämäsi verkkosivuston, se vie sinut suoraan samalle sivulle. Loput hakukyselysi avaavat vain Googlen tulossivun.
Ota työpöydän versio käyttöön
Jos sivuston mobiiliversio ei juuri vastaa odotuksiasi, voit ottaa sen sijaan käyttöön työpöytäsivuston. Napauta valikkokuvaketta ja valitse Pyydä työpöytäsivustoa luettelosivustolta. Jotkin sivustojen mobiiliversiot poistavat artikkeleita tai sijoittavat ne toiseen valikkoon, jotta ne sopivat paremmin näyttöön. Monet ihmiset mahdollistavat sivuston työpöydän version pitääkseen tuttuja ja tietäen, mistä sivuston tietyt ominaisuudet löytyvät.


Pidän PC: stä Chromesta, mutta iPhonessa pidän paljon enemmän Dolphinista tai Puffinista, ne näyttävät minusta paremmilta selaimilta, koska ne lataavat sivuja paljon nopeammin ja Dolphin voi estää mainonnan tehokkaasti. Suosittelen heitä.
Kristalli-safari estää kaiken mainonnan hyvin, ainoa puuttuva asia on Safari Google-tyylinen kääntäjä ja parantaa kirjanmerkkejä vastaavilla kuvakkeillaan.
En voi lukea artikkelia, joka alkaa sanalla Habemos