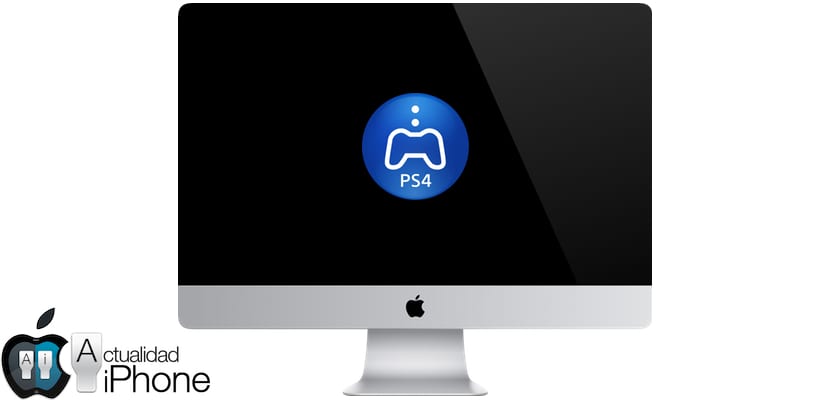
Kuten varoitimme jo eilen, PlayStation 4: n etäkäyttö (tai etäkäyttö) olisi pian käytettävissä sekä Mac OS: ssä että PC: ssä, Sony-konsolin laiteohjelmistopäivitys 3.50 olisi syyllinen siihen, että se saavutti valtaosan PC-käyttäjillä on tämä upea toiminto, jolla voimme yksinkertaisesti aloittaa PlayStation 4: n pelaamisen tietokoneeltamme, upea idea niille, joilla on esimerkiksi iMac 5K, varsinkin kun emme löydä televisiota, josta PlayStation on saatavana . sijaitsee. Se säästää meitä enemmän kuin yhden keskustelun huoneen asukkaiden kanssa tuolloin, ja ennen kaikkea se antaa meille mahdollisuuden pelata melko kunnollisella laadulla ja vakaudella. Selitämme vaihe vaiheelta, kuinka PlayStation 4: n etäkäyttöä käytetään Mac OS: ssä.
Kuten olemme jo sanoneet, sinun on vain päivitettävä PlayStation 4: n laiteohjelmistoksi 3.50 ja se toimii automaattisesti Tämä Sonyn käynnistämä sovellus on yhteensopiva sekä tietokoneiden että Macien kanssa etäkäytössä, jolloin voimme saada kaiken irti PlayStationistamme missä tahansa, toisin sanoen yhteyden on oltava kunnollinen ja vakaa, minkään tyyppinen yhteys ei ole sen arvoinen, että voimme suoratoistaa ja vastaanottaa sitä, jotta voimme käyttää kaukosäädintä PlayStationin käyttö PC: llä edellyttää hyvää yhteyttä.
Edellytykset PlayStation 4: n etäkäytölle
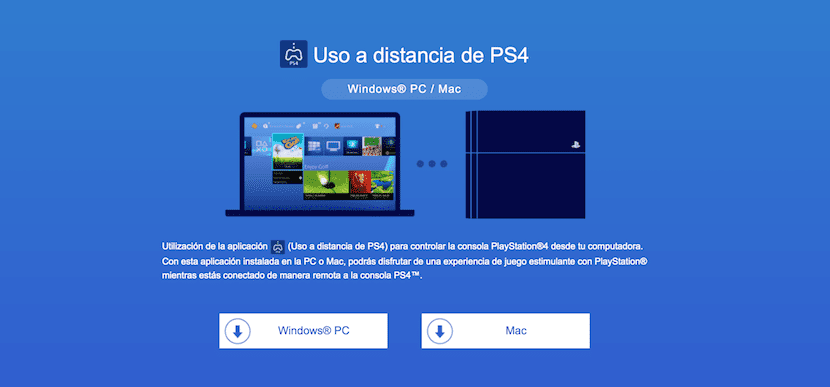
Ensinnäkin aiomme varmistaa, että PC tai Mac OS täyttää vaatimukset. Nämä ovat käyttöjärjestelmät, joiden kanssa Sony-sovellus on yhteensopiva.
- Windows 8.1
- Windows 10 tai uudempi
- OS X 10.10
- OS X 10.11
Joten jos olet kiinnostunut, yritä päivittää laitteesi, oikeastaan melkein kaikki Windows 8: n kanssa toimivat laitteet ovat yhteensopivia Windows 10: n kanssa. Mac-tietokoneiden tapauksessa se voi olla hieman monimutkaisempi, mutta mene eteenpäin. Nyt siirrymme verkkosivustolle, jonka Sony on mahdollistanut ladata Windows- ja Mac-yhteensopiva Remote Play -sovellus, jatkamme asiakkaan, joka vie melko vähän tilaa kiintolevyllä, lataamista, joten meidän ei pitäisi huolehtia ollenkaan.
Nyt meidän on vain varmistettava, että DualShock 4 -ohjaimissamme on akku ja mikro-USB-kaapeli lähellä, koska liitämme ohjauksen tietokoneeseen kaapelilla.
Aktivoi etäkäyttö PlayStation 4: llä

- Aktivoi etäkäyttö. Valita
(Asetukset)> [Etäsoittoyhteyden asetukset] ja sitten [Ota etäkäyttö käyttöön] -valintaruutu.
- Aktivoi PS4 ™ -konsoli ensisijaisena. Valita
(Asetukset)> [PlayStation ™ -verkko / tilin hallinta]> [Aktivoi ensisijaisena PS4: nä]> [Aktivoi].
- Aloita etäkäyttö PS4 ™ -konsolin ollessa lepotilassa valitsemalla
(Asetukset)> [Virransäästöasetukset]> [Aseta lepotilassa käytettävissä olevat toiminnot]. Valitse sitten [Pysy yhteydessä Internetiin] ja [Ota PS4: n virta päälle verkosta] -valintaruudut.
Näin PlayStation 4 -kaukosäädin toimii
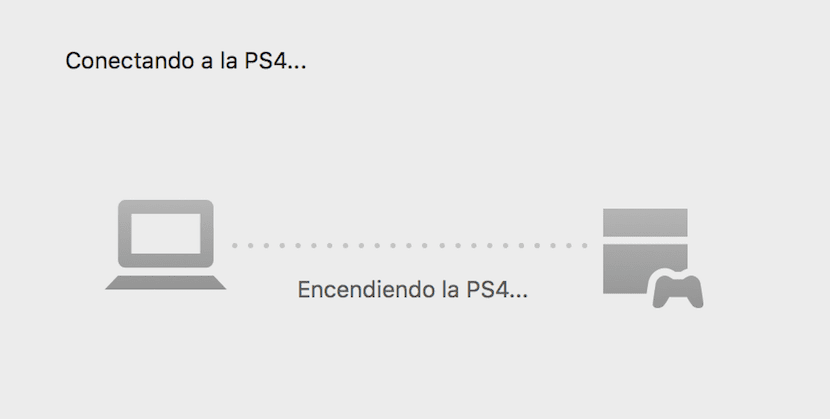
Käynnistämme sovelluksen ensimmäistä kertaa ja se pyytää meitä ensin liittämään DualShock Maciin kaapelin kautta, tottelemme ja yhdistämme sen. Kun yhteys on muodostettu, napsautamme "Käynnistä" ja se pyytää meiltä PlayStation Network -tiliä.
Muistamme, että on suositeltavaa ennen ensimmäistä käynnistystä kytkeä konsoli päälle ja jättää se valikoihin, kun etäkäyttö on aktivoitu yllä kuvatulla tavalla ja vastaavalla käyttäjällä, jolla on PlayStation Network -tili, jonka aiomme esitellä.
Joten syötämme PlayStation Network -käyttäjätunnuksen ja salasanan, ja se alkaa etsiä konsolia lähiverkostamme. Jos havaitsemme, että se vie liian kauan, toisella ohjaimella tai yhteyden katkaisemiseen Macista, siirrymme PlayStation 4: n asetusvalikkoon, Menemme "aktivoimaan etäkäyttö", joten konsoli antaa meille koodin, joka syötetään se Mac-asiakasohjelmaan (alaosassa on painike, joka sanoo "aktivoi koodilla"), kun pyydät sitä, määritämme yhteyden nopeasti.
Kun PlayStation 4 -näyttö on valmis, se näkyy heijastettuna Mac-tietokoneellamme. Tämän lisäksi positiivinen asia on, että etäkäytön ansiosta voimme herättää PlayStation 4: n, ts. Aina kun se on lepotilassa, voimme käynnistää sen suoraan Macista.
Yhteyden laatu

Voit valita seuraavista tarkkuus- ja FPS-nopeusvaihtoehdoista yhteyden kaistanleveydestä riippuen.
- Tarkkuusvaihtoehdot: 360p, 540p, 720p (oletus: 540p)
- Kuvanopeus: Vakio (30 kuvaa / s), Suuri (60 kuvaa / s) (oletus: Estándar)
Valintapainike löytyy kuitenkin toistaiseksi vain Windows 10: stä, Mac OS: ssä emme ole vielä keksineet, kuinka lisätä tarkkuutta 720p: ksi.

Macin laatua ja kehyksiä voidaan säätää etäkäyttöisen sovelluksen asetuksista. Käyttäjille, joilla on 5K iMac, 720p on enemmän kuin reilua, koska niin suurella tarkkuudella näytöllä se näyttää paljon huonommalta kuin 1080p HD -näytöllä. Kiitokset ja terveiset!
Dualshock ei toimi minulle. Joku muu tapahtuu? Täytyykö sinun tehdä jotain muuta kuin yhdistää se USB: llä?
Yritä yhdistää se avoimeen sovellukseen, se toimi minulle. Ja kun kaukosäädin on pois päältä, varo.
Se ei vieläkään toimi minulle. Onko jokin muu idea?
Oletetaan, että niille, joilla on enemmän kuin yksi PS4, konsolia ei tarvitse aktivoida pääkäyttäjänä, se on pariliitetty etäkäytössä asetuksista ja se toimii täsmälleen samalla tavalla.