
Uuden saapuessa iPhone X, uusi suojaustapa nimeltä Face ID oli myös tulossa markkinoille. Tämän järjestelmän haluat poista Touch ID kotipainikkeella. Face ID: n avulla saamme iPhonellemme yleensä lukituksen ja turvajärjestelmän, jota on paljon vaikeampi väärentää; Kasvojemme skannauksen avulla iPhone X antaa meidän työskennellä sen kanssa tai ei.
Samoin yksi suosituimmista palveluista mobiilialalla ja erityisesti Applessa pystyy maksamaan puhelimellamme (SmartWatch tai tabletti). Tarkoitamme tarkalleen Apple Payta, yksi nopeimmin kasvavista mobiilimaksujärjestelmistä maailmassa ja että yhä useammat pankit tarjoavat asiakkailleen. Tähän asti maksujen suorittamista koskeva tarkastusjärjestelmä tapahtui sormenjäljemme kautta. eli Touch ID: n kautta. IPhone X: ssä on kuitenkin käytettävä kyllä tai kyllä Face ID: tä. Ja tässä aiomme selittää, kuinka saada se toimimaan.
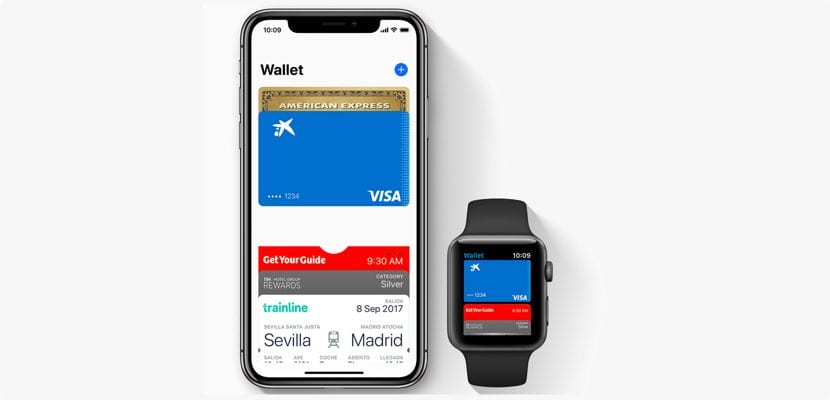
Ensin: määritä Apple Pay
Ensimmäinen asia mitä sinun pitäisi tehdä on määritä Apple Pay iPhonessa X. Voit tehdä tämän siirtymällä ensin «Lompakko» -osioon ja napsauttamalla sitten «Lisää luotto- tai maksukortti». On aika syöttää kaikki haluamasi kortin tiedot ja odottaa pankiltasi vahvistusta, jotta se alkaa käyttää niitä laitoksissa, jotka ovat mukauttaneet myyntipisteitä.
Sitä ei tietenkään voida sanoa voit asettaa niin monta korttia kuin haluat; Ainoa asia, jonka sinun on varmistettava, on, että pankkisi on rekisteröinyt Apple Pay -palvelun ja että korttisi on yhteensopiva. Siksi, jos sinulla on kysyttävää, mene lähimpään toimistoon ja kysy yksikön henkilökunnalta.
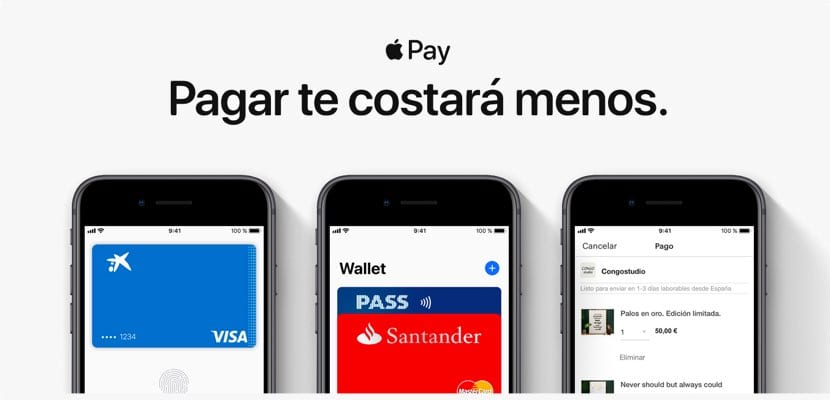
Toinen: aktivoi Face ID sen avulla Apple Pay -palvelussa
Seuraava asia, jonka sinun pitäisi tehdä on, että Face ID on aktivoitu ja että se voi toimia Apple Payn kanssa. Kuinka voimme tehdä tämän? Hyvin yksinkertainen: siirry Asetukset-osioon. Sisältä sinun tulee etsiä vaihtoehto, joka kertoo sinulle "kasvotunnuksen ja koodin". Koodi, jota se pyytää, kun painat tätä vaihtoehtoa, on sama, jota käytät avataksesi päätelaitteen; se, jolla on 6 numeroa.
Toiminnon lukituksen avaamisen jälkeen tapahtuu seuraava varmista, että Face ID: llä on mahdollisuus käyttää Apple Pay -toimintoa. Ole varovainen, se on myös paikka, johon sinun pitäisi mennä määrittämään kaikki iPhone X -suojausmenetelmän vaihtoehdot.
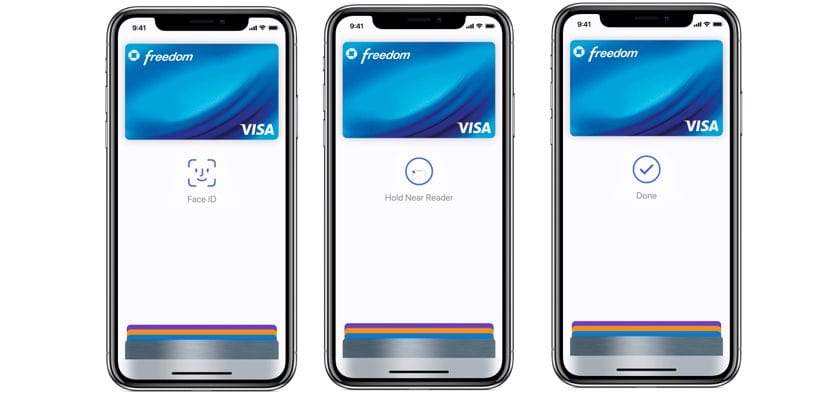
Kolmas: Face ID: n käyttö Apple Payn kanssa iPhone X: ssä
Viimeinen asia, joka meidän on tehtävä, on aloittaa Apple Payn käyttö Face ID: n kautta. Varmista aina, että iPhone X: n etukamera on täysin valotettu eikä sitä peitä sormi tai suojakansi.
Kun olemme suorittaneet maksut eri laitoksissa, Apple Payn 'kutsuttamiseksi', sinun on painettava iPhone X: n sivupainiketta kahdesti. Jos sinulla on eri rekisteröityjä kortteja ja oletuksena näkyvä kortti ei ole se, jota haluat käyttää, kaksoisnapsauta uudelleen sivupainiketta ja valitse oikea kortti.
Sitten sinua pyydetään puhelimen näytön kautta katsomaan kameraa, jotta voit käyttää Face ID: tä ja avata puhelimen lukituksen ja varmistaa, että olet se, joka haluaa käyttää Apple Payta. Jälleen ruudulle ilmestyy viesti, jossa sinua kehotetaan tuomaan iPhone X yhteensopivaan myyntipisteeseen. Sinun tulee pidä se lähellä, kunnes oikea vahvistuslogo tulee näkyviin tai sinua pyydetään yksinkertaisella "OK". Muista, että nuo hetket NFC-tekniikka tulee esiin. Nämä kaksi signaalia vahvistavat, että ostoksesi on tehty oikein.
Bonus: ostokset 'sovelluksista', iTunes Storesta, App Storesta tai iBooks Storesta
Tietenkin voit aina tehdä ostoksia laitoksissa, jotka eivät ole fyysisiä. Eli verkkokaupoissa. Mekanismi on myös yksinkertainen: valitse aina maksutavaksi vaihtoehto "Apple Pay". Jälleen kerran sinua kehotetaan katsomaan iPhone X -kameraa. Kun kasvosi on tunnistettu, maksu suoritetaan ilman ongelmia.
Kuten App Store, iBooks Store tai iTunes Store, sinun on aktivoitava Face ID: n käyttö maksuissasi. Palaa kohtaan "Asetukset"; Etsi vaihtoehto "Kasvotunnus ja koodi" ja aktivoi Apple-kaupat sisäisestä valikosta. Siitä lähtien, kun olet valinnut ostettavan tuotteen ja olet maksuvaiheessa, paina sivupainiketta kahdesti; katso iPhone X: n etukamera loppuun ostaaksesi.

Tänään löysin itseni siinä tapauksessa, että halusin maksaa matkapuhelimellani, enkä tiennyt kuinka, kiitos jumalalle, että se käski minulle näytöllä painamaan painiketta kahdesti.