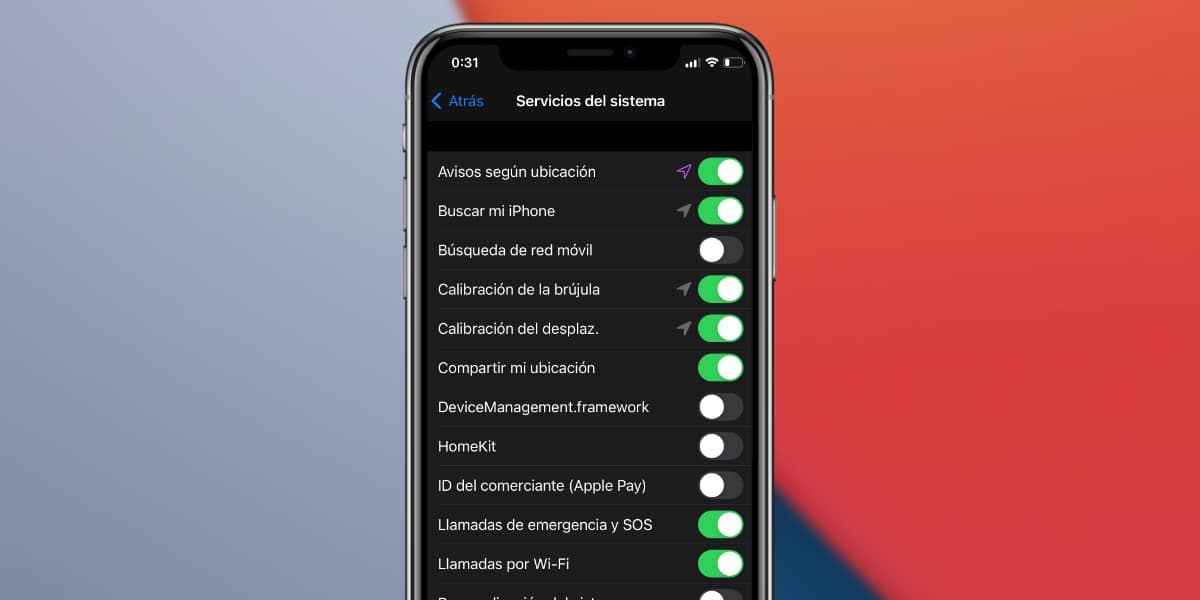
Olet varmasti nähnyt sen sijaintisymboli ilmestyy ajoittain iPhonen yläosaan, digitaalisen kellon vieressä tai itse ohjauskeskuksessa paristotietojen vieressä. Tämä symboli kertoo, että sovellus tai laite itse käyttää sijaintiasi jostain syystä ja tietysti sinulla on mahdollisuus hallita sitä. Kerromme sinulle alla, kuinka voit tehdä sen.
Tietosuojamme on yksi kohdista, joka huolestuttaa meitä eniten käyttäessämme mobiililaitettamme, ja Apple tietää sen. Sen lisäksi, että uusimpiin iOS-päivityksiin on sisällytetty mahdollisuus antaa sovelluksille mahdollisuus seurata meitä muita tietoja, se on sisältänyt jo pitkään mahdollisuuden hallita, mitkä sovellukset käyttävät sijaintiasi, milloin ne käyttävät sitä ja voimme jopa tietää, onko iPhone käyttää sijainnin lokalisointia parantaakseen jonkinlaista järjestelmän toimintaa.
Jotta voimme hallita paikannuspalveluita, meidän tulee aina käydä läpi Asetukset> Tietosuoja ja listassa, Ensimmäinen näkyviin tuleva vaihtoehto on Sijainti, jossa se osoittaa "Kyllä" tai "Ei", onko se aktivoitu vai ei.
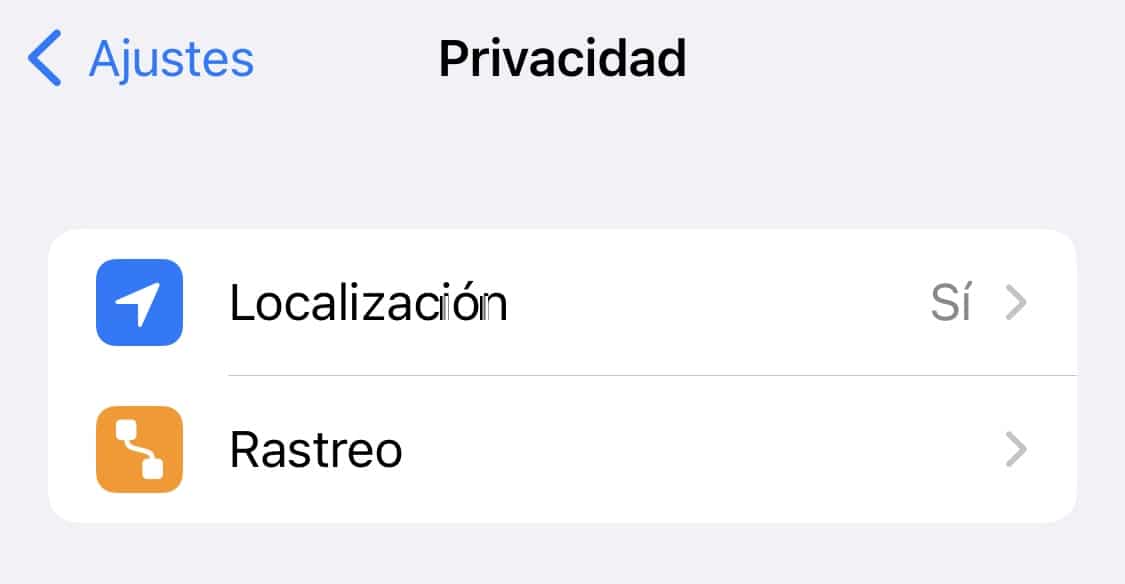
Kun astumme sisään, ensimmäinen asia, joka tulee näkyviin, on un Indonesialainen jotta voit ottaa sen käyttöön tai poistaa sen käytöstä. Niin kauan kuin paikannuspalvelut ovat käytössä, olemme saaneet tunnistaa sijaintisymbolin laitteidemme yläosassa, jos se on poistettu käytöstä, se ei tule koskaan näkyviin, koska millään sovelluksella ei ole mahdollisuutta paikantaa laitettamme ja GPS-toiminto poistetaan käytöstä. .
Ensinnäkin ymmärtääksemme täysin sijaintisymbolin, joka voi ilmestyä meille (koska vaihtoehtoja on 3), Apple sisältää tämän valikon alareunassa selitteen, joka sisältää kolmen tyyppisiä symboleja, jotka voivat näkyä sen perusteella, milloin sovellus on käyttänyt sijaintiamme.
- Ontto violetti nuoli näkyy valikossa, jonka löydämme hallitaksemme sijaintia, kun olemme määrittäneet kyseisen sovelluksen voi käyttää sijaintiamme tietyissä olosuhteissa.
- Täytetty violetti nuoli kun sovelluksella on äskettäin käyttänyt sijaintiasi.
- Täytetty harmaa nuoli kun sovellus on käyttänyt sijaintiasi jossain vaiheessa Viimeiset 24 tuntia.
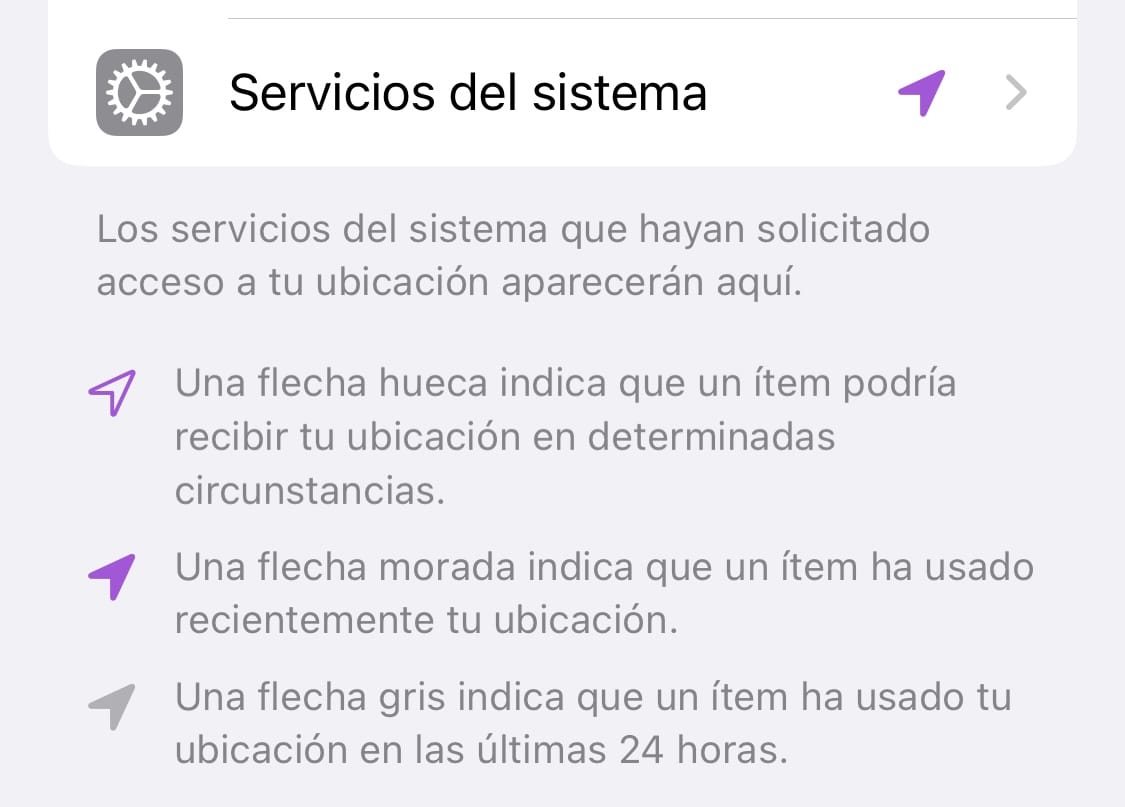
On tärkeää tuntea nämä kuvakkeet sellaisinaan "Tehtäväpalkissamme" voimme nähdä kaksi: tyhjä nuoli tai täytetty nuoli. Sen merkitys on samanlainen: tyhjä nuoli, kun olemme aktivoineet, että jokin sovellus voi vastaanottaa sijaintimme joissain olosuhteissa (kuten sääsovellus) ja nuoli täyttyy, kun sovellus käyttää sitä parhaillaan. Mutta varo tätä, sillä viimeaikaiset käyttöliittymämuutokset iOS 15:ssä, Apple esitteli toisen muunnelman: täytetyn nuolen sinisellä pyöreällä taustalla. Tämä tarkoittaa, että avaamasi sovellus käyttää sijaintiasi juuri sillä hetkellä, kun tämä ilmaisin tulee näkyviin.

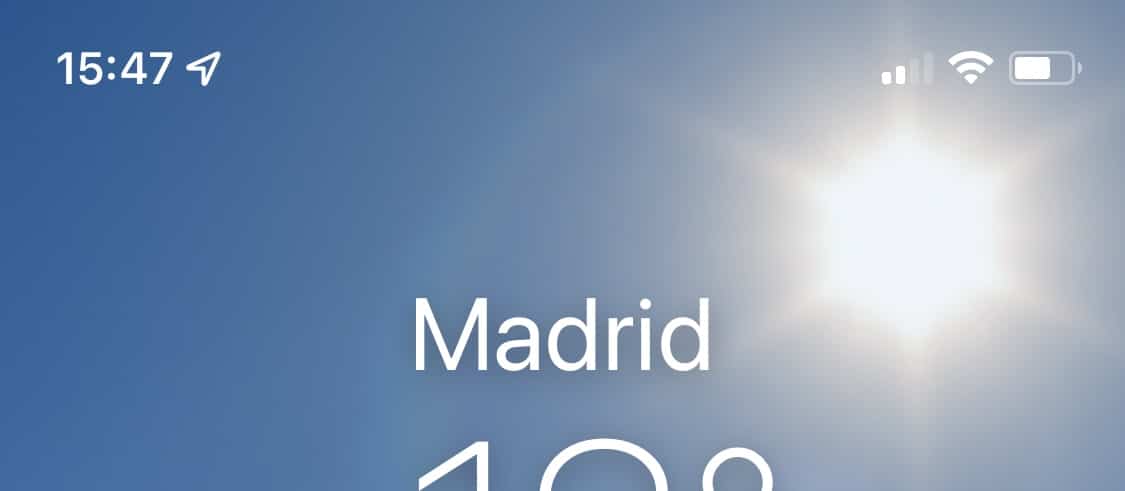
Hallitaksemme milloin sovellus käyttää sijaintiamme, meillä on mahdollisuus valikkoon, johon olemme aiemmin päässeet ja Voimme syöttää sovellus sovellukselta hallitaksemme käyttöoikeuksia sijaintiin, jotka kullakin heistä on. Kun olemme tehneet sen, sovellukset, jotka ovat aktivoineet sen jollain tavalla, saavat sijaintisymbolin näkyviin tehtäväpalkkiimme. Meillä on seuraavat vaihtoehdot salliaksemme sovelluksen pääsyn sijaintiin:
- Ei koskaan: sovellus ei pysty paikantamaan sinua eikä käytä GPS:ää tai näytä sijaintisymbolia.
- Kysy ensi kerralla tai jakaessasi: sovellus pyytää pääsyä sovellukseen, kun käytät sitä, ja joidenkin toimintojen osalta se vaatii sitä.
- Kun käytät sovellusta: sovellus voi käyttää sijaintiasi, kun se on auki (tai kun se on taustalla, jos taustapäivitys on käytössä).
- Kun käytät sovellusta tai widgetejä: sovellus pääsee käsiksi sijaintiisi, kun se on auki (tai kun se on taustalla, jos siinä on taustapäivitys aktivoitu) tai kun olet aktivoinut mainitun sovelluksen widgetin.
- Aina: sovellus on ja käyttää sijaintiasi aina, jopa suljettuna.
Meillä on myös joissain tapauksissa mahdollisuus sallia laitteidemme tarkan sijainnin tai päinvastoin, haluamme likimääräisen sijainnin. Näemme jälkimmäisessä paljon järkeä sovelluksissa, kuten vedonvälittäjät, jotka käyttävät sijaintiasi vain tietääkseen maan, jossa olet, eivätkä vaadi kadun tuntemista kuten navigointisovellus voisi.
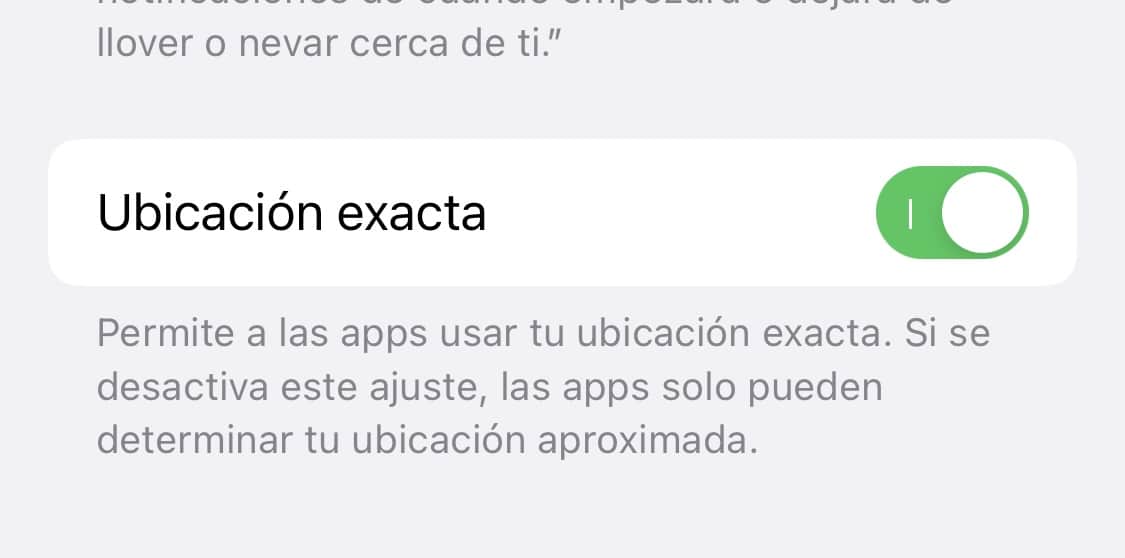
Lisäksi ja yhtä tärkeää voimme hallita iPhonen itse sijaintimme käyttöä. Tunnetaan "järjestelmäpalveluina", näkyy koko luettelon lopussa, ja sen avulla voimme hallita, milloin iPhone käyttää sijaintiamme. Tämä osio on lisäksi yksi niistä, joiden avulla voimme säästää akkua, jos irrotamme jotkin niistä, joita emme käytä kovin usein, koska muuten ne vetävät sijaintiamme koko ajan.
On huomattava, että järjestelmäpalveluissa meillä on mahdollisuus estää sijaintisymbolin näkyminen tehtäväpalkissamme, mutta ei sovelluksissa. Voimme tehdä tämän aktivoimalla tai deaktivoimalla Googleen joka näkyy alareunassa muodossa Tilapalkin kuvake.
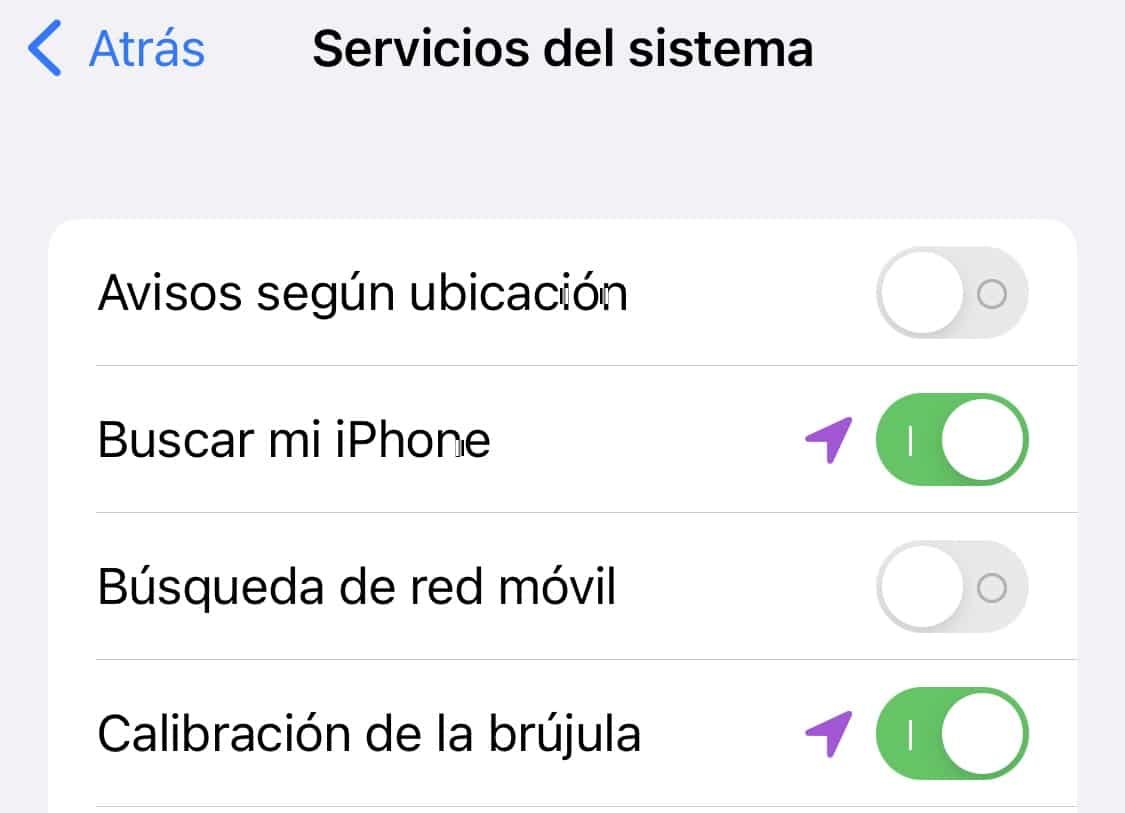
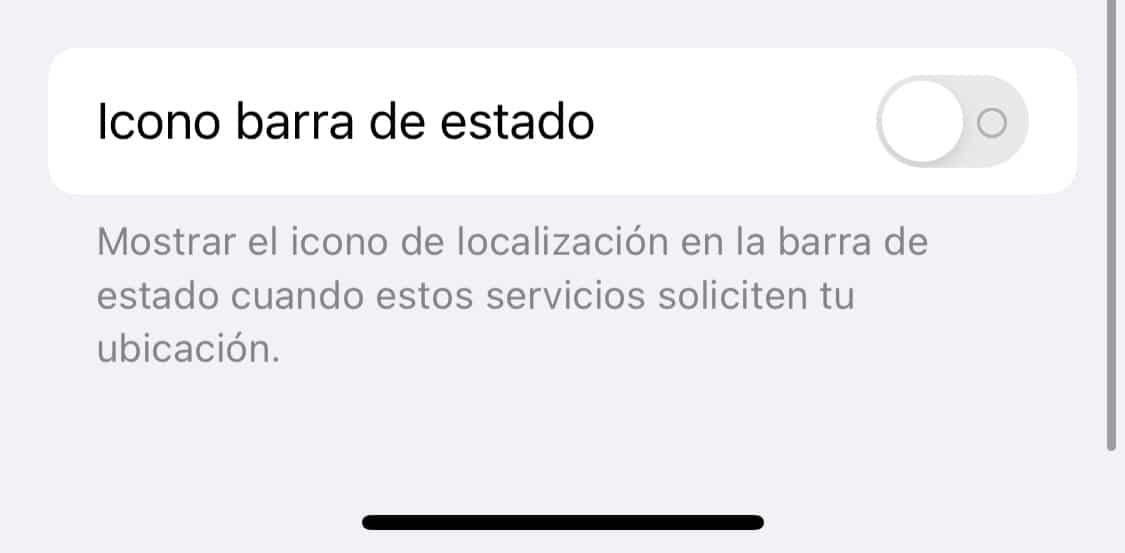
täten, voimme hallita milloin sijaintisymboli näkyy ja milloin se ei näy ja voimme ymmärtää hieman paremmin hetkiä, jolloin asemaamme käytetään. Oikealla kokoonpanolla pystymme tunnistamaan vain sen, että jos symboli tulee näkyviin, mikä sovellus asettaa meidät kartalle.
