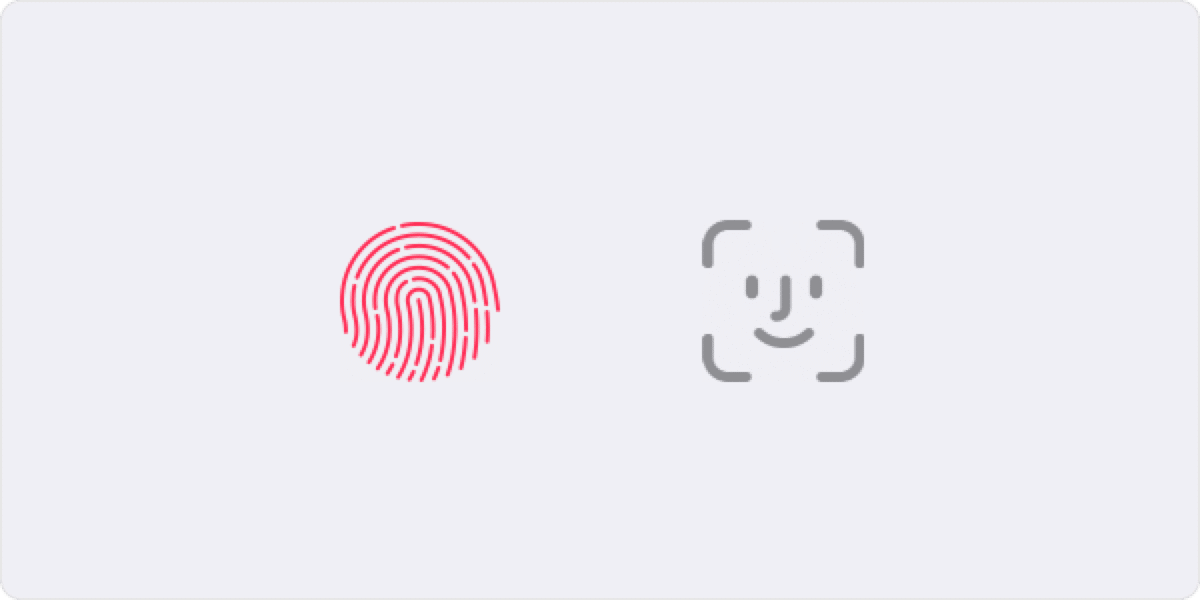
Yksi iOS:ssä ja macOS:ssä käytettävissä olevista vaihtoehdoista on laita salasana iPhonemme sovelluksiin. Monet saattavat ajatella, että tämä on turhaa tai iPhonen, iPadin, iPod Touchin tai Macin alkuperäisen salasanan pitäisi riittää, mutta joskus se on välttämätöntä.
Tässä tapauksessa näemme myös tavan lisätä tiettyjä salasanoja sovelluksille, jotka vaativat suojatun sisäänkirjautumisen Apple ID:hen. Ne ovat tässä tapauksessa kaksi hyvin erilaista asiaa, ja siksi näemme molemmat. Itse asiassa voi Yhtä menetelmää pidetään yhdessä tapauksessa Apple ID:n suojana ja toisessa selkeänä suojana iPhonen sovellusten käytölle.
Kuinka laittaa salasana sovelluksiin
Aluksi sanomme, että on olemassa useita vaihtoehtoja estää sovellusten käyttö, mutta olemme valinneet näyttää yksinkertaisimmalta ja nopeimmalta vaikuttavan. Tämä on tapa estää sovellukset pikakuvakkeen avullaKyllä, pikakuvakesovelluksen avulla voimme myös luoda mahdollisuuden estää sovelluksia, jotta vain me voimme avata ne.
Tämä voidaan tehdä suoraan Face ID:llä tai Apple Touch ID -sormenjälkitunnistimella, mikä tahansa laite, jossa on pikakuvakkeet, voi tehdä sen. Epäilemättä se on meille helpoin konfigurointivaihtoehto ja nopeampi, mutta kuten sanon tämän sovelluksen lukituksen määrittämiseen on useita vaihtoehtoja.
Ohjeet lukituksen lisäämiseksi sovelluksiin
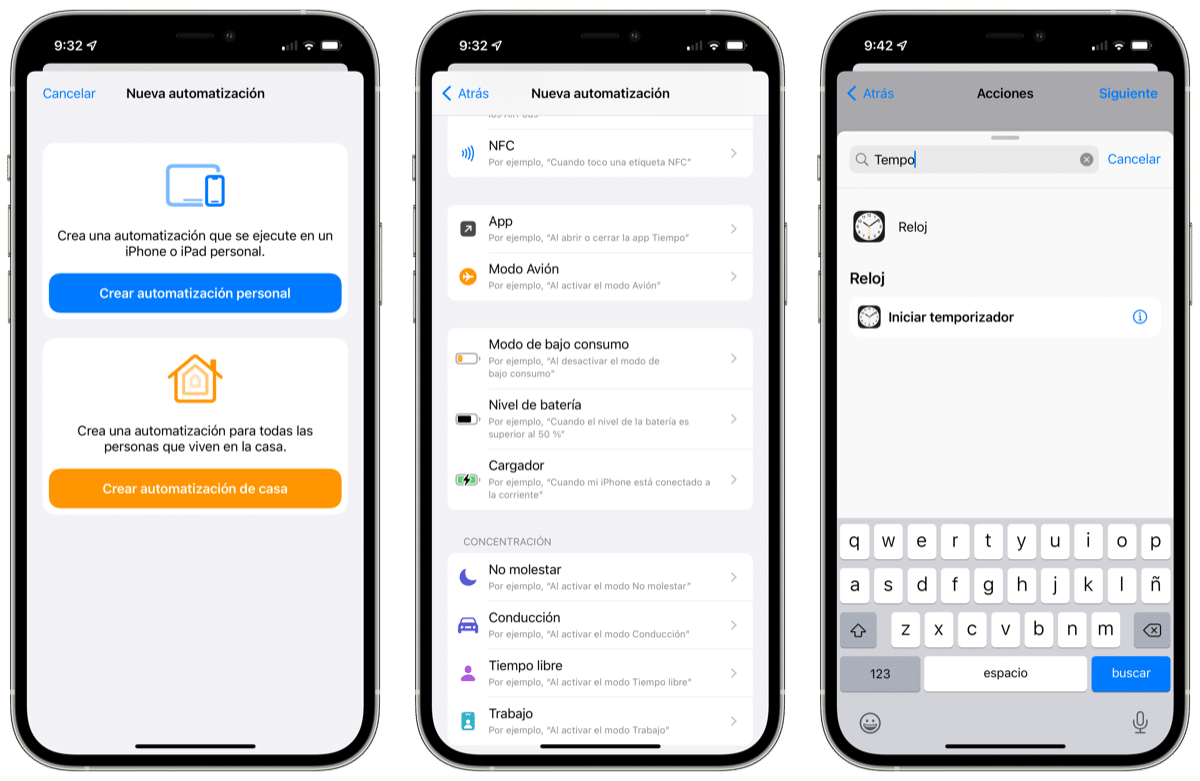
Ensimmäinen asia, joka meidän on tehtävä tässä tapauksessa, on pääset suoraan iPhonemme kellosovellukseen ja aseta ajastin 1 sekuntiin. Tämä on vähimmäisaika, jonka ajastin voidaan asettaa, ja se on juuri se aika, joka kuluu sovelluksen kaatumiseen sen avaamisen jälkeen iPhonessa, iPadissa tai iPod Touchissa.
Kun asetat 1 sekunnin ajastimeen laitamme "Lopeta toisto" kohdassa, jossa ajastimen lopun ääni kuuluisi ja voimme sulkea sovelluksen painamatta mitään muuta. Nyt voimme siirtyä seuraavaan vaiheeseen.
Kun tämä ensimmäinen vaihe on tehty, se on yhtä yksinkertaista kuin käyttää Pikakuvakkeet-sovellusta. Meidän on muistettava, että tämä pikakuvake luodaan vain kerran, prosessia ei tarvitse toistaa aina, kun haluamme sijoittaa koodin sovellukseen. Tämän sanottuamme pääsemme pikakuvakkeisiin ja napsautamme keskimmäinen välilehti, jossa lukee Automaatio. Tässä ovat kaikki HomeKitille luomamme automaatiot.
Tässä vaiheessa meidän on lisättävä uusi automaatio ja tätä varten napsauta +-symbolia yläreunassa. Tästä klikkaamme "Luo henkilökohtainen automaatio" ja valitsemme osan sovellukset App. Se voi tuntua monimutkaiselta, mutta se ei ole ollenkaan, jatkamme.

Aloitamme valitsemalla sovelluksen tai sovellukset, jotka haluamme estää avaamisen hetkellä, vain 1 sekunti sen jälkeen, kun se on tehty erikseen. Tässä tapauksessa napsauta "Sovellusvalinta" ja voimme valita sovelluksen painamalla "Ok" kerran valittuna. Suosittelen tekemään sen suoraan sovelluksella testataksesi ja lisäämällä sitten muita tarvittaessa. Ajattelemme, että voimme muokata pikakuvaketta milloin tahansa.
Valittuamme voimme suorittaa seuraavan vaiheen. Nyt napsautamme vaihtoehto "Seuraava" joka näkyy oikeassa yläkulmassa ja valitsemme "Lisää toiminto". Tässä vaiheessa meidän on käytettävä yläosassa näkyvää hakukonetta ajastimen löytämiseksi. Kirjoitamme ajastimen ja napsautamme alareunassa näkyvää toimintoa, joka on jo luotu "Käynnistä ajastin". Nyt muokkaamme ajan sekunteiksi ja laitamme 1 sekunnin.
Poistamme tai pikemminkin poista valinta kohdasta "Pyydä vahvistus" niin että kaikki tapahtuu automaattisesti ja se on siinä. Tällä tavalla, kun valitsemamme sovellus avataan, se avautuu välittömästi, mutta sulkeutuu 1 sekunnissa. Kun sovellus on suljettu, se on avattava uudelleen, joten se vaatii iPhonen avaamisen uudelleen, koska se on lukittu. Niille, jotka käyttävät laitteita Face ID:llä, tämä tunnistaa kasvot ja kun painamme avataksemme sovelluksen, iPhone lukittuu ja liu'uttamalla ylöspäin pääsemme sovellukseen uudelleen. Ilman sitä se ei aukea. Koodia tai Touch ID:tä käyttävien on syötettävä se.
Voimme estää kaikki haluamamme sovellukset
Itse automaation sovellukset-osiossa voit lisätä niin monta sovellusta kuin haluat, mutta kuvittelemme sen tätä käytetään johonkin betoniin joten jokainen käyttäjä voi estää eniten tarvitsemansa.
Kuten sanoimme, on olemassa muita tapoja estää pääsy iPhonen sovelluksiin, mutta uskomme, että yksinkertaisin, mukavin ja tehokkain on tämä pikakuvakesovelluksen kautta. Käyttörajoitus on alhainen siitä lähtien kaikki käyttäjät, joilla on iOS 14 tai uudempi asennettuna voit käyttää tätä menetelmää.
Käytä sovelluskohtaisia salasanoja

Tämä on toinen salasanatyyppi sovelluksille, joista keskustelimme alussa. Tässä tapauksessa erityiset sovellusten salasanat ovat Apple ID:si salasanat jolla voit kirjautua tilillesi ja käyttää turvallisesti tietoja kolmannen osapuolen sovelluksesta, joka on tallennettu iCloudiin. Tämän tyyppisiä salasanoja voidaan käyttää esimerkiksi sovelluksissa, joissa on Applen epävirallinen sähköposti, yhteystiedot ja kalenteripalvelut. Tämä ylläpitää korkeaa suojaustasoa ja varmistaa, että mikään käyttämäsi kolmannen osapuolen sovellus ei kerää tai tallenna Apple ID:täsi.
Tämä menetelmä on ehkä hieman monimutkaisempi toteuttaa, mutta se on todella turvallinen tiedoillemme, koska se on myös pakottaa meidät aktivoimaan kaksivaiheisen todennuksen. Tämä on aina hyvä asia ja enemmän ottaen huomioon päivittäin kohtaamamme luottamuksellisten ja henkilökohtaisten tietojen varkauksien määrä. On totta, että Applessa tämä on monimutkaisempaa, mutta se voi myös tapahtua.
Tietyt salasanat vaaditaan sovelluksille, joihin on asennettu Mac OS X Lion 10.7.5 ja aikaisemmat tai iOS 5 ja aikaisemmat. Jos kotona olevia laitteita ei voida päivittää iOS 9:ään tai uudempiin versioihin tai OS X El Capitan tai uudempiin versioihin, meidän on käytettävä vaihtoehtoa XNUMX-vaiheinen vahvistus ja sovelluskohtaisten salasanojen luominen.
Tietyn salasanan luominen sovelluksille
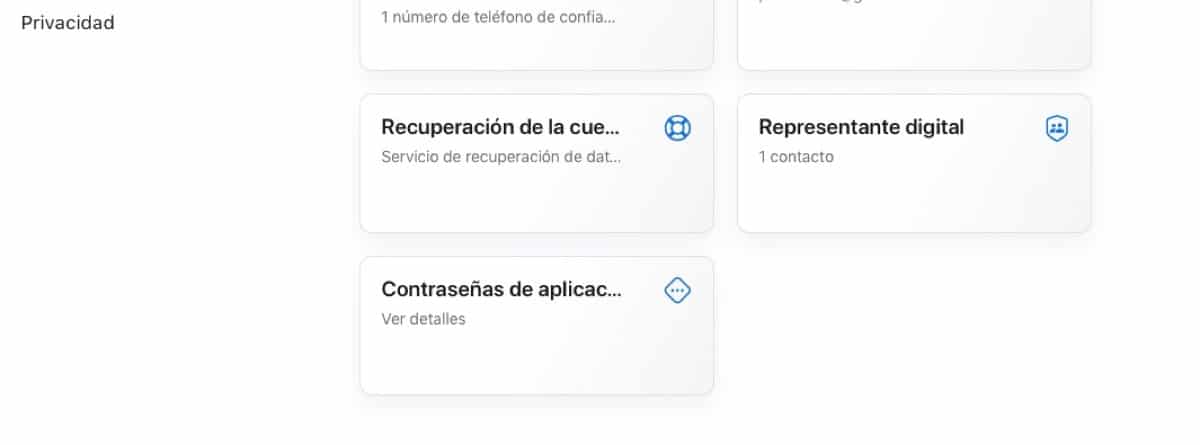
- Kirjaudu sisään sivulle Apple ID -tili
- Napsauta Suojaus-osiossa Sovelluksen salasanat -osiota
- Noudata näytölle tulevia ohjeita ja luo oma salasana
Kun olet luonut sovelluskohtaisen salasanan, kirjoita tai liitä se sovelluksen salasanakenttään tavalliseen tapaan ja voila. Tässä tapauksessa voimme myös hallita sovellusten tiettyjä salasanoja yksinkertaisella tavalla. Voit lisätä enintään 25 aktiivista salasanaa sovelluksille samanaikaisesti ja voimme ohittaa yksilöllisesti tai kollektiivisesti luodut salasanat.
- Kirjaudumme uudelleen -sivulle Apple ID -tili
- Siirry Salasanat-osioon ja napsauta Muokkaa
- Napsauta Sovellusten salasanat -osiossa Näytä historia
- Napsauta X tai poista salasanat suoraan aloitusvalikosta
- Voit poistaa kaikki kerralla tai yhden kerrallaan
Kun ohitat salasanan, salasanaa käyttänyt sovellus kirjataan ulos tilistäsi, kunnes luot salasanan uudelleen ja kirjaudut sisään uudelleen. Kun vaihdat tai nollaat Apple ID -pääsalasanasi, kaikki sovelluskohtaiset salasanat ohitetaan automaattisesti tilin turvallisuuden suojelemiseksi. Sinun on luotava uudet salasanat sovelluksille, joiden käyttöä haluat jatkaa.

pikanäppäimien ja automaatioiden käyttäminen tekee siitä hulluksi, että Applen huono puoli ei ole kuin Androidissa, että voit laittaa salasanan mihin tahansa sovellukseen ilman, että sinun tarvitsee tehdä niin paljon, minkä vuoksi käytän iPhonen jailbreakia voidakseni laittaa kasvotunnus kuvagalleriaani