
El móvil es cada vez más importante en nuestras vidas. Siempre lo llevamos encima. Y podríamos decir que se trata, en muchas ocasiones, de nuestra oficina móvil. ¿Quién no ha recibido un documento fuera de casa que necesitaba nuestra firma de inmediato? O simplemente, recibimos el documento mientras estamos en el transporte público, de vacaciones, durante la comida, etc. y no es imposible firmarlo cuando lleguemos a casa o a la oficina porque es muy tarde.
Como te hemos dicho, tenemos un ordenador en el bolsillo o en nuestra mochila —en el caso del iPad—. Y si solemos usar la aplicación de «Mail» de iOS podremos firmar el archivo al momento. Y, sobre todo de manera muy simple, la principal filosofía de esta plataforma móvil de Cupertino.
Antes de comenzar con el tutorial te comentaremos que esta opción que te explicaremos a continuación únicamente funciona con documentos con la extensión PDF; en otros formatos el menú de Mail de iOS no aparecerá. Dicho esto, continuemos con los pasos a seguir para firmar desde el iPhone.

- Abriremos el correo en Mail desde el iPhone o iPad
- Picaremos sobre el documento adjunto que nos aparecerá en la parte inferior del correo electrónico (recuerda que debe ser PDF)
- Seguidamente nos aparecerá la previsualización del documento y en la parte superior derecha tendremos un icono de un lápiz que deberemos pulsar
- La edición del documento dará comienzo. Ahora en la parte inferior derecha tendremos un icono con el símbolo «+» que deberemos pulsar
- Entre las opciones que nos aparecerán en el menú desplegable tendremos uno que hace referencia a «Firma». Púlsalo
- Una nueva ventana te aparecerá en el iPhone y iPad donde podrás firmar con el dedo o con el Apple Pencil en el caso de disponer de un iPad Pro
- Confirma la firma y colócala en el lugar que desees del documento PDF
- Al pulsar «Ok», la propia app de Mail te permitirá responder automáticamente el correo recibido con el documento perfectamente firmado
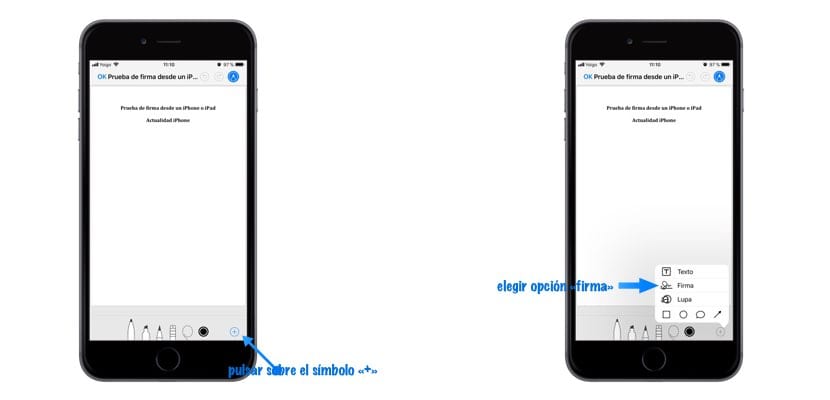
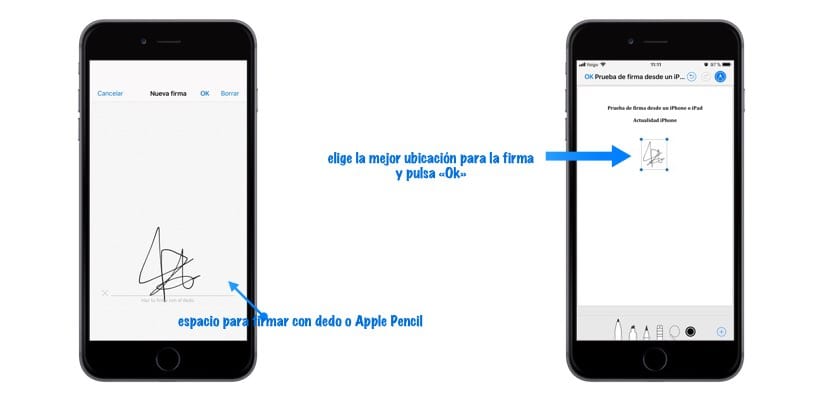
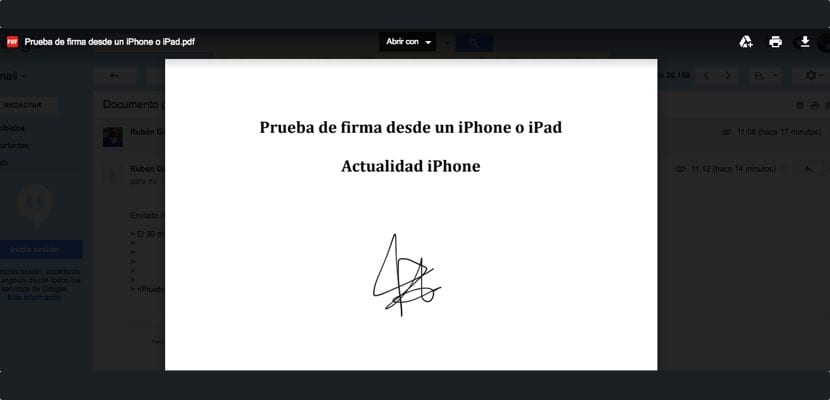

Grandísima información
Si lo hubiera sabido hace 5 días me hubiera ahorrado mucho tiempo
Gracias