L'Apple TV C'est peut-être devenu l'un des produits phares de ce Noël, cela arrive généralement d'année en année, et c'est que le centre multimédia de la société de Cupertino a une bonne maturité en fonction de ses capacités et des performances qu'il nous offre.
Si vous possédez une Apple TV, il est temps pour vous de connaître toutes ces astuces et de savoir comment en tirer le meilleur parti. Vous en connaissez peut-être certains, mais la plupart d'entre eux sont incroyablement nécessaires à prendre en compte car ils permettront à votre Apple TV de mieux fonctionner et surtout de vous faciliter la vie.
Comme à de nombreuses autres occasions, nous avons décidé de faire une vidéo pour notre chaîne YouTube dans laquelle vous pouvez voir en direct comment nous réalisons toutes ces astuces et nouvelles que nous allons vous raconter ici. Vous pouvez nous aider à continuer à grandir si vous vous abonnez et nous laissez un commentaire, de cette façon, nous continuerons à vous apporter les meilleurs trucs et astuces pour vos appareils Apple, quels qu'ils soient.
Commençons d'abord par des concepts de personnalisation et d'ajustement que vous ne connaissez peut-être pas mais que vous ne devriez certainement pas manquer, car ils modifieront considérablement le comportement de votre Apple TV. Ça oui, On se souvient que ces astuces sont toutes applicables dans la quatrième génération d'Apple TV, que ce soit dans sa version HD ou dans sa version 4K.
Faire correspondre la plage dynamique et les cadres
Pour profiter de la façon dont les canons de notre contenu audiovisuel dictent, il est bon que tout d'abord nous adaptions la fréquence d'images. On évitera ainsi le "saccadé" bien connu, le fait que dans certaines prises de vue panoramiques le contenu semble sauter au lieu d'être totalement fluide, il est donc important de toucher ce réglage le plus tôt possible, c'est très facile de le faire :
- Paramètres> Vidéo et audio> Aligner sur la fréquence d'images> Oui
Mais on ne la laisse pas ici, on passe aussi au fameux HDR, les réglages de plage dynamique sont tout aussi importants pour que l'on puisse apprécier le contenu tel qu'il est vraiment conçu pour être.
- Paramètres> Vidéo et audio> Ajuster à la plage dynamique> Oui
Changer la fonction du bouton d'accueil
Il y a quelque temps, la société Cupertino nous a présenté Apple TV, son service de télévision en continu qui ne semble pas pénétrer le marché comme il se doit. Cependant, ils ont trouvé le moyen idéal pour nous forcer à le savoir, le bouton home de la télécommande Siri au lieu de nous emmener à l'écran des applications nous a obligés à regarder Apple TV.

Nous avons une solution très simple pour faire en sorte que le bouton de démarrage de notre Siri Remote réexécute sa fonction réelle et habituelle, qui est de nous amener à l'écran des applications et que nous puissions sélectionner celle que nous voulons, avec tout le sens du mot monde. Pour ce faire, accédez à Paramètres> Commandes et appareils> Bouton d'accueil. Avec cette astuce simple, vous pouvez continuer à profiter de la télécommande Siri dans ses caractéristiques d'origine.
Créer des dossiers et organiser le contenu
C'est un expert que l'Apple TV a peu de mémoire si on la compare avec d'autres appareils de la société Cupertino, etDans ce cas, nous n'avons que deux versions, l'une de 32 Go et l'autre de 64 Go, cependant, les applications ne sont généralement pas gourmandes en mémoire non plus.
Comme pour tout appareil iOS, vous pouvez facilement créer des dossiers et tirer le meilleur parti de votre passe-temps avec ordre et créer un certain nombre de bibliothèques intéressantes. Cette fois, nous avons deux façons de créer des dossiers, très intéressantes:
- Cliquez sur une application et faites-la glisser sur une autre application pour que le dossier soit créé automatiquement
- Sur une application appuyez sur le bouton «Lecture / Pause» et sélectionnez «Déplacer vers»
Profitez-en et écrivez les mots de passe depuis votre iPhone
Lorsque vous avez l'iPhone près de votre Apple TV, il s'avère qu'un nouveau bouton apparaît dans le Centre de Contrôle de notre iPhone que vous n'avez peut-être pas vu. Comme nous venons de le dire, si vous ouvrez le Centre de contrôle de votre iPhone et vous trouvez un bouton qui a l'icône Siri Remote, c'est le bon moment pour vous d'appuyer dessus et d'en profiter.
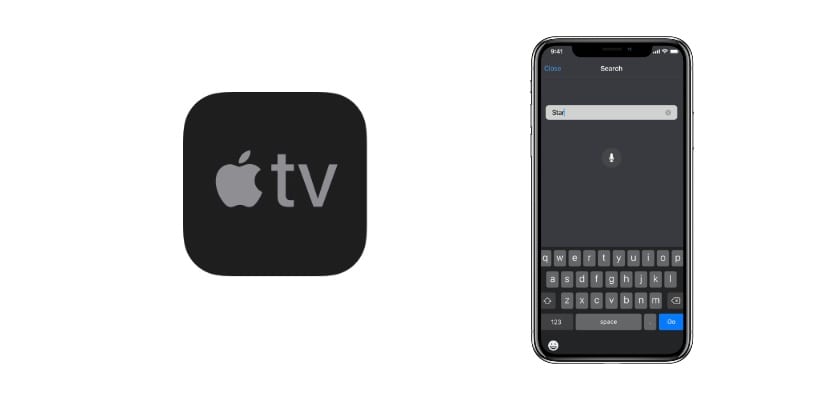
Non seulement cela vous permettra de remplir automatiquement les mots de passe à partir de votre iPhone avec Face ID, mais vous pourrez également effectuer toutes les tâches que vous feriez avec la télécommande Siri.
Activer l'économiseur d'écran aérien
Dans certaines situations, nous arrêterons d'utiliser le apple TV mais nous allumerons la télévision. Ce serait vraiment dommage de n'avoir que le menu de démarrage, ce qui est d'ailleurs assez ennuyeux, mais Apple y a même pensé et nous l'apprécions.
Il est intéressant d'activer ce qu'Apple appelle économiseur d'écran aérien, Cela signifie que lorsque nous n'avons pas bougé la commande pendant un certain temps, une série de prises de vue intéressantes de photographies de la nature sera activée. Cela se fait dans Paramètres> Général> Économiseur d'écran.
Contrôlez votre Apple TV avec n'importe quelle télécommande
Beaucoup de gens ne le savent pas, mais de nombreux contrôles officiels des téléviseurs les plus utilisés tels que Samsung ou LG. Nous l'avons vérifié au moins avec la "mini" télécommande que Samsung inclut dans ses téléviseurs milieu-haut de gamme.
Vous pouvez le configurer avec le capteur infrarouge du Apple TV dans Paramètres> Commandes et appareils> Mémoriser la télécommande.
Éteignez le téléviseur avec la télécommande Siri
Une autre astuce quelque peu inconnue, Si votre téléviseur est équipé de HDMI-CEC et que votre câble HDMI connecté est le bon, vous pourrez mettre votre téléviseur et votre Apple TV en veille en même temps, Pour ce faire, vous n'aurez qu'à maintenir le bouton enfoncé pendant plusieurs secondes.
Astuces de contrôle multimédia avec Siri Remote
C'est un «mix» d'astuces intéressantes pour gérer rapidement du contenu multimédia:

- Si vous appuyez sur les côtés du pavé de la télécommande Siri, vous avancerez ou reculerez la vidéo de dix secondes seulement.
- Si vous appuyez et maintenez le bouton «Play» lorsque vous écoutez de la musique en arrière-plan, il retournera à l'application à partir de laquelle vous jouez
- Si vous appuyez rapidement deux fois sur le bouton Menu, l'économiseur d'écran s'activera automatiquement
- Modifiez le nom de l'Apple TV dans Paramètres> AirPlay> Nom de l'Apple TV
Nous espérons que vous avez aimé toutes les astuces que nous vous avons apportées aujourd'hui et que vous pourrez tirer le meilleur parti de votre Apple TV.
Comment faire apparaître l'icône HomeKit «Accueil» dans le menu qui s'affiche sur le côté droit lorsque l'on met AppleTV 4k en veille? J'ai juste l'icône Airdrop et la loupe là-bas.