A la demande de plusieurs utilisateurs, nous vous présentons un tutoriel complet sur l'application photogénique.
Il s'agit d'une application de retouche d'image, disponible à la fois pour l'iPhone et l'iPod Touch au prix de 3,6 € au AppStore.
photogénique Il nous permettra d'éditer, décorer et personnaliser nos images ou photos directement depuis notre iPhone / iPodTouch.
Voyons toutes les options que cette incroyable application nous offre.
Dans ce mode, nous pouvons supprimer les parties que nous ne voulons pas voir dans une certaine image. Lorsque nous sélectionnons cette option (en touchant l'icône que vous voyez ci-dessus), nous verrons un rectangle éclairé. Pour changer la taille de l'image, étirez ou contractez simplement les points d'angle (en bleu). Une autre option consiste à déplacer le rectangle, en le faisant glisser, si nous voulons couper une autre partie de l'image. Lorsque nous avons sélectionné la zone que nous voulons conserver, nous sélectionnerons l'option "Couper" (Rogner), et tout ce qui se trouve à l'extérieur du rectangle éclairé sera éliminé de l'image.
Ce mode nous permettra de faire pivoter l'image dans la direction souhaitée. Pour faire pivoter notre image de 90 degrés, ou simplement pour créer l'effet miroir horizontalement ou verticalement, il suffira de sélectionner les icônes correspondantes:
Pour Créer le reflet verticalement 
Pour Créer le reflet Horizontalement 
Mode de mise au point (AFFÛTÉ) 
Avec cette option, nous pouvons rendre nos images moins floues, améliorant ainsi leur netteté. En faisant glisser le curseur situé en bas de l'écran, nous pouvons configurer la netteté à notre guise. [Ne pensez pas que plus c'est clair, mieux c'est. Il arrive un moment où si la netteté est trop grande, l'image a du «bruit»]
Mode de réglage des couleurs (RÉGLAGE DE LA COULEUR) 
Le mode de réglage des couleurs nous permettra de corriger la balance des couleurs de l'image. Nous choisirons de le faire manuellement ou automatiquement. En plus de cela, nous pouvons ajouter une série d'effets à notre image:
• Niveaux de couleur: un histogramme de couleur nous montrera la distribution des couleurs dans l'image. Si nous voulons ajuster les couleurs manuellement, il faudra simplement faire glisser les deux barres vers la gauche ou la droite. Si nous voulons le faire manuellement, nous allons simplement sélectionner "Auto", et c'est tout.
• Niveaux de saturation: avec cette option, nous contrôlerons la quantité de couleur dans l'image. (Si nous plaçons le curseur complètement à gauche, nous obtiendrons une image en niveaux de gris)
• Thermostat: avec cette option, nous pouvons contrôler la "chaleur" de l'image. Si nous déplaçons le curseur complètement vers la gauche, notre image apparaîtra "figée". Si nous le faisons à droite, il semblera que c'est "chaud".
• Effets spéciaux: en sélectionnant l'une des icônes en bas, on peut appliquer les effets de: sépia, vision nocturne y carte de chaleur, dans cet ordre. Si nous n'aimons pas le résultat de l'un de ces 3 effets, en appuyant simplement à nouveau sur le bouton d'effet, nous le désactiverons.
Ce mode nous permet d'ajouter des bulles de texte à nos images. Pour en ajouter un, il suffit de sélectionner et de faire glisser la bulle de dialogue que nous voulons sur l'image, nous l'aurons dessus instantanément. Si nous voulons éditer un symbole que nous avons inséré dans l'image, nous pouvons le faire en "touchant" dessus une fois. Une fois que nous éditons un symbole, de petits cercles apparaîtront autour de lui. Ces cercles servent à:
• Agrandir ou réduire le symbole
• Changez votre emplacement
• Changer les couleurs du symbole
• Pour modifier le texte du symbole
• Pour obtenir une plus large gamme de couleurs et de polices de texte, nous pouvons cliquer sur l'icône «▼»
• Pour supprimer un symbole, nous devons appuyer sur l'icône avec le «X», situé dans le coin supérieur gauche.
Le mode cadres nous permettra de placer un cadre autour de notre image. Nous pouvons sélectionner le style du cadre dans la liste en bas.
nous pouvons supprimer le cadre actuel de notre image. De la même manière que précédemment, si nous cliquons sur l'icône «▼», nous pouvons choisir une couleur pour notre arrière-plan.
Option Annuler / Rétablir (DÉFAIRE REFAIRE) 
Comme son nom l'indique, avec ces deux icônes, nous pouvons annuler et rétablir les actions précédentes. photogénique Cela vous permettra d'annuler et de refaire plusieurs actions, et pas une seule, comme cela se produit dans de nombreux autres programmes.
Si nous aimons le résultat de notre image modifiée, nous pouvons l'enregistrer dans la photothèque iPhone / iPod Touch. Chaque fois que nous cliquons sur l'icône Arrimer , une nouvelle copie de l'image sera créée. C'est une très bonne option, car de cette façon, la photo originale ne sera jamais modifiée.
Jusqu'à présent, l'explication de cet impressionnant programme de retouche photo est venue.
J'espère que ça vous plait. Vous nous direz déjà comment vous vous en sortez.
Salutations.
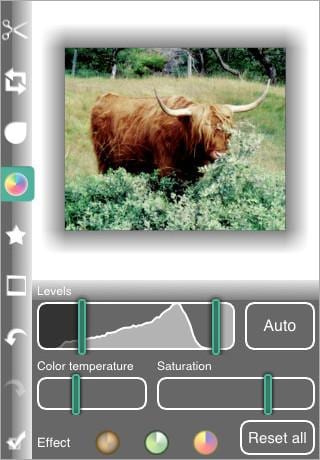





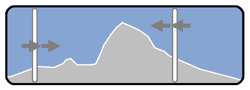





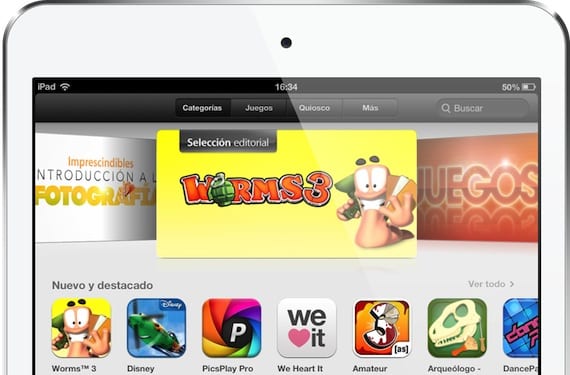
gracias gente de actualidadiphone! se nota q os tomais en serio vuestro tabajo. menudo tutorial muy currado si sñor.seguid asi!