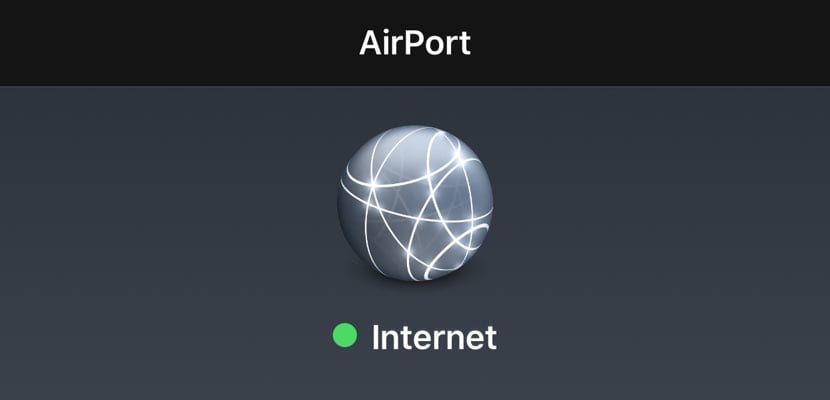
Si vous faites partie de ceux qui travaillent en dehors de la maison ou du bureau et que vous souhaitez obtenir le meilleur signal WiFi de l'endroit où vous avez installé votre bureau mobile, vous devez savoir comment vérifier la force du signal WiFi depuis votre téléphone mobile. Et nous vous apprendrons, grâce à une application pour iOS - cela fonctionne à la fois sur iPhone et iPad - à savoir en détail quel est le meilleur point WiFi avec lequel travailler.
Nous commencerons par dire que si vous travaillez à domicile ou au bureau, vous avez peu d'alternatives: vous vous connecterez au signal WiFi que votre routeur crée et pour lequel vous payez. Maintenant, comme nous l'avons mentionné en tête, si vous faites partie de ceux qui aiment travailler dans un domaine autre que le vôtre, Cette application vous conviendra pour toujours obtenir le meilleur signal WiFi disponible.
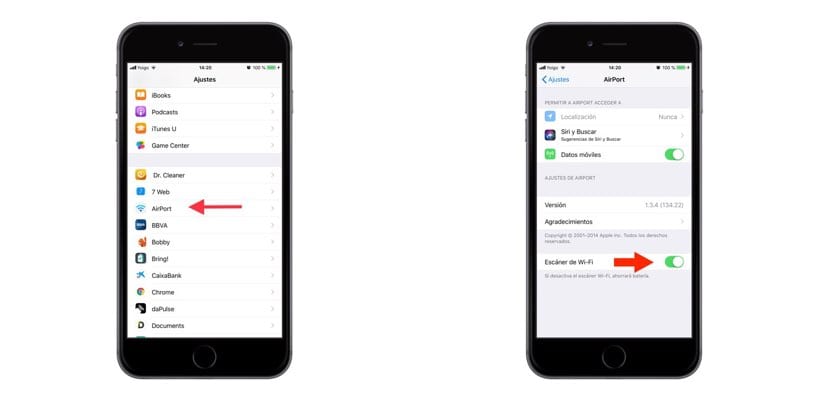
De même, nous devons également vous dire qu'en standard, iOS vous permet de voir visuellement et sans détails, quelle est la qualité de ce signal WiFi auquel vous comptez vous connecter. C'est cette icône qui se trouve à côté du nom du Réseau, qui selon les arcs indiqués, l'intensité sera l'un ou l'autre. Maintenant bien, ce ne sont pas des informations exactes; sûrement deux points WiFi avec les mêmes arcs indiqués sur l'iPhone n'ont pas la même intensité si on le regarde avec une loupe. Et c'est ce que nous traiterons dans l'application suivante.
Selon l'endroit où vous vivez, il est certain que les alternatives à la possibilité de choisir un point WiFi ouvert auquel se connecter peuvent même être nulles. Si ce n'est pas votre cas et que vous avez généralement plus d'une option de connexion, la première chose à faire est de télécharger - c'est gratuit - l'application Utilitaire d'aéroport (à la fin nous vous laissons le lien de téléchargement). Une fois téléchargé et installé sur votre iPhone ou iPad, allez dans «Paramètres» sur l'iPhone et faites défiler vers le bas jusqu'à ce que vous trouviez cette nouvelle application «Aéroport». Cliquez à nouveau et activer la dernière option «Scanner Wi-Fi».
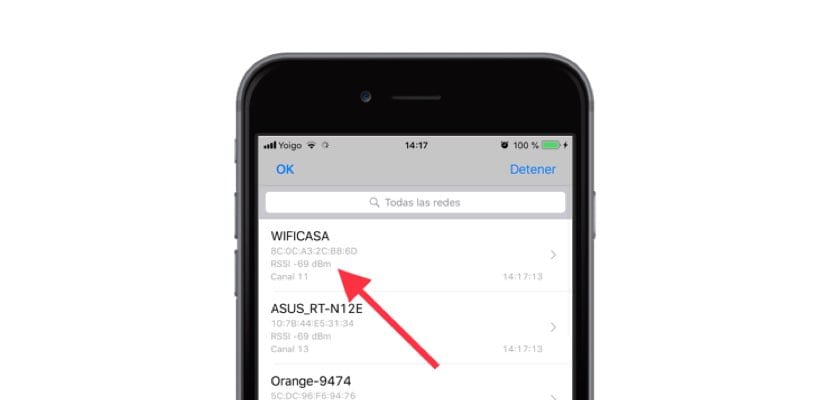
Maintenant, sortez des paramètres et accédez à l'application. En entrant, vous verrez que dans le coin supérieur droit, il indiquera "Scan Wi-Fi" - sans activer ce qui précède dans les paramètres, cette option n'apparaît pas. Cela vous mènera à une nouvelle fenêtre et l'analyse commence. Ce sera alors lorsque tous les réseaux WiFi disponibles apparaîtront et avec des détails tels que leur intensité ou le canal qu'ils utilisent. Vous devrez regarder le chiffre qui est représenté par dBm. Ce chiffre est négatif, mais plus il est élevé - plus il est proche de zéro - meilleur sera son signal et donc meilleure sera votre expérience de navigation.
Enfin, dites-vous qu'une fois que vous avez effectué le scan et que vous avez réussi à vous connecter au meilleur réseau WiFi du moment, la meilleure chose à faire est de désactivez l'option de numérisation via les paramètres du téléphone ou tablettes. Sinon, il est fort possible que vous commenciez à remarquer que votre batterie diminue sa capacité plus rapidement que d'habitude.
