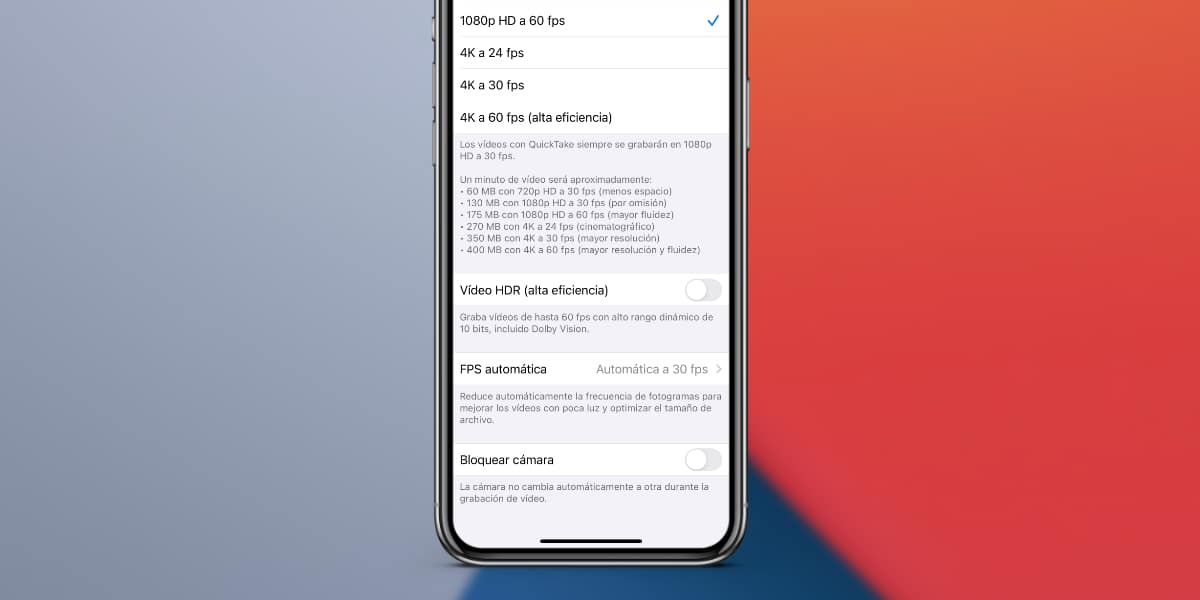
L'une des nouveautés les plus populaires de la nouvelle gamme iPhone 12 est la possibilité d'enregistrer des vidéos 4K avec la technologie Dolby Vision et HDR. La société de Cupertino se vante qu'il s'agit du premier téléphone mobile capable de réaliser ce type d'enregistrement.
Cependant, l'enregistrement HDR Dolby Vision sur l'iPhone n'a pas été sans problèmes à ses débuts, ce que nous avons corroboré. Nous vous montrons comment configurer l'enregistrement vidéo HDR Dolby Vision sur votre iPhone 12 de la manière la plus simple. Vous pouvez ainsi réaliser les enregistrements vidéo les plus professionnels que vous puissiez imaginer.
Comme nous l'avons dit, la possibilité d'enregistrer des vidéos 4K Dolby Vision HDR sera compatible avec tous ces modèles: iPhone 12, iPhone 12 Pro, iPhone 12 Mini et iPhone 12 Pro Max. Cependant, les compatibles avec Doby Vision HDR sont bien plus, tels que l'Apple TV 4K, l'iPad Pro et tous les iPhones du dernier iPhone 8.
De cette façon, nous devons nous rappeler que nous pourrons même enregistrer Dolby Vision HDR avec la caméra frontale de notre iPhone 12, oui, ils seront stockés au format HEVC dans la mémoire de l'appareil. Évidemment, ils prendront un peu plus de place que d'habitude.
Cependant, nous avons rencontré des problèmes lors de l'édition de vidéos dans Final Cut qui ont été enregistrées en Dolby Vision HDR, car les fichiers ont été corrompus, ce qui semble avoir été corrigé avec certaines mises à jour.
Activer / désactiver l'enregistrement Dolby Vision HDR sur l'iPhone 12
Pour activer et désactiver cette fonctionnalité, nous allons simplement suivre les étapes que nous indiquons:
- Nous entrons dans l'application paramètres de notre iPhone
- Nous nous tournons vers l'option Appareil photo, où nous trouverons les paramètres
- Dans les paramètres d'enregistrement vidéo, nous trouvons ci-dessous un commutateur vidéo HDR (High Efficiency), c'est ce que nous devons désactiver et activer
Et c'est aussi simple que nous pouvons réaliser cette configuration.
