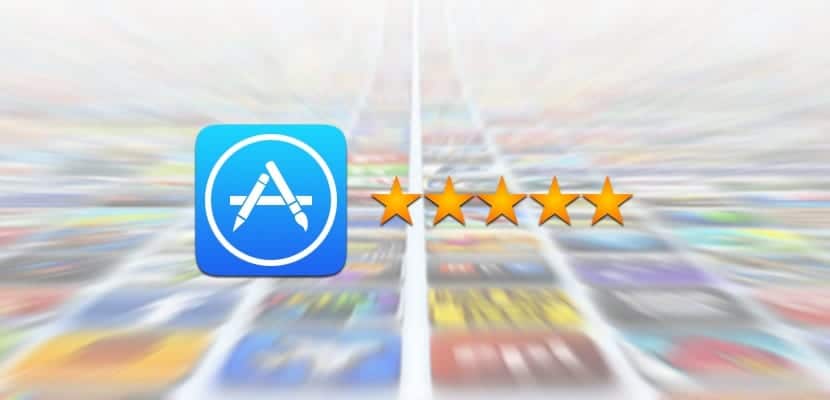
L'une des fonctions que j'aime le plus d'iCloud est qu'il nous permet de savoir quelles applications nous avons achetées avec notre identifiant Apple dans tous les iDevices dans lesquels nous avons mis notre compte, Quel est le but de cette fonction? Sachez quelles applications nous avons achetées dans notre identifiant Apple, téléchargez les applications achetées sans entrer notre mot de passe ... Mais certaines applications ne souhaitent toujours pas qu'elles apparaissent comme "Applications achetées", Grâce à une astuce disponible dans iOS 8, nous pouvons les supprimer de notre terminal (de la section des applications achetées, pas de notre terminal si nous les avons installés). Après le saut, les étapes pour masquer ces applications achetées de la section: «Acheté».
Masquer les applications achetées sur l'App Store avec iOS 8
Le but de ce tutoriel est masquer certaines applications achetées dans la section "Achats" de l'App Store dans iOS 8, pour ce faire:
- Nous entrons dans l'App Store, tant que nous avons iOS 8 sur l'appareil sur lequel vous souhaitez suivre le tutoriel
- En bas, dans le menu, nous allons dans «Mises à jour»
- En haut de la section, nous verrons une étiquette: "Acheté", Si nous cliquons dessus, nous accéderons à un menu avec toutes les applications achetées avec notre identifiant Apple sur n'importe quel appareil, bien que nous ayons différentes façons de filtrer les applications achetées pour savoir d'où proviennent ces achats si nous ne les avons pas effectués.
- Pour masquer l'une de ces applications achetées, nous glissons notre doigt vers la gauche sur l'application que nous voulons cacher, et cliquez sur cacher.
C'est un processus très simple bien que Ce processus supprimera les applications achetées de la section: «Acheté», bien que nous puissions télécharger cette application gratuitement car nous l'avons déjà achetée auparavant, même si elle ne figure pas dans la liste, elle apparaît dans notre identifiant Apple.

Eh bien, il ne me laissera pas faire ça ...
J'ai un iPhone 6 plus avec iOS 8.0.2
Je n'ai pas la possibilité de me cacher
Pour moi oui, dans «Acheté» en faisant glisser vers la gauche. Sur iPad.
Merci monsieur l'article. J'avais l'habitude de le faire avec iTunes, mais c'était plus fastidieux.
Eh bien, je ne peux rien faire sur ios, sur ipad je le fais et quand j'y retourne, ils le sont à nouveau, et sur mac, le x ne semble pas le supprimer!