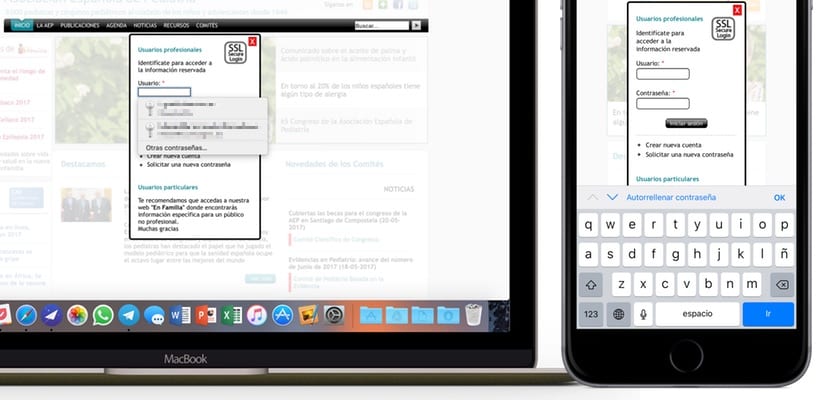
Aujourd'hui, avec le nombre croissant de sites Web et de services dans lesquels nous sommes enregistrés il est absolument impossible de se souvenir de tous les noms d'utilisateur et mots de passe. Bien que beaucoup prennent la voie rapide d'avoir un seul nom d'utilisateur et mot de passe pour tous leurs enregistrements, ce qui est absolument déconseillé et nous verrons pourquoi, il vaut bien mieux opter pour d'autres solutions beaucoup plus sécurisées, et Apple nous propose la sienne qui s'intègre parfaitement avec le système, il se synchronise entre iOS et macOS et cela fonctionne très bien. Nous expliquons tout ce que vous devez savoir sur le trousseau iCloud, comment l'activer et en tirer le meilleur parti.
Pourquoi ai-je besoin d'un trousseau pour mes mots de passe?
Beaucoup de personnes à qui j'explique comment je gère mes mots de passe avec le trousseau iCloud trouvent étrange que j'aie des mots de passe différents pour chaque service que j'utilise. Il est beaucoup plus facile de toujours utiliser le même mot de passe, et s'il est facile à retenir, c'est encore mieux. Ce ne sont là que deux des coutumes que toute personne connaissant la sécurité Internet vous déconseillerait, pour deux raisons très simples de comprendre:
- N'utilisez jamais le même mot de passe pour tous vos services, essentiellement parce que comme l'un d'eux a une faille de sécurité et qu'il obtient votre nom d'utilisateur et votre mot de passe, vous aurez tous les autres compromis. Et des failles de sécurité existent, sinon dites-le à Yahoo et à ses utilisateurs.
- N'utilisez pas de mots de passe faciles se souvenir. Si c'est facile pour vous, ce sera facile pour quiconque vous connaît et veut voler votre mot de passe. Votre date de naissance, anniversaire de mariage ou combinaisons de chiffres faciles peuvent être facilement devinées grâce à ce que l'on appelle «l'ingénierie sociale», même par quelqu'un qui ne vous a jamais vu et ne sait rien de vous, encore moins vous connaître.
ICloud Keychain fonctionne précisément en évitant ces deux points, car vous permet de créer des clés sécurisées et indépendantes pour chacune des pages Web ou des services dont vous avez besoin, et ne vous inquiétez pas de la façon de les mémoriser, car cela vous les rappellera lorsque vous en avez besoin, en remplissant automatiquement les champs lorsque vous souhaitez saisir l'un d'entre eux. Non seulement cela, mais cela vous permet également d'enregistrer les détails de votre carte de crédit afin que vous n'ayez pas à les saisir lorsque vous souhaitez effectuer des achats en ligne.
La sécurité est garantie
Stocker toutes vos clés au même endroit est quelque chose que beaucoup de gens trouvent des cheveux, mais bien que la sécurité absolue n'existe pas, nous pouvons dire que le trousseau iCloud garantit la sécurité maximale possible. D'une part, personne ne peut activer le trousseau iCloud sur un appareil avec votre compte sans votre autorisation., même si cela a été fait avec votre clé iCloud. Même si vous n'avez pas activé l'authentification à deux facteurs (ce que vous devez faire et que nous expliquons dans Cet article), il sera essentiel que vous autorisiez le nouvel appareil ajouté avec un autre appareil de confiance.

À ce mécanisme de sécurité, Apple ajoute le cryptage de toutes les données à la fois dans iCloud et lorsqu'elles sont transmises du cloud à votre appareil, donc une éventuelle faille de sécurité qui permettait aux pirates d'accéder à ces données ne les aiderait pas non plus. Apple a pris la question très au sérieux afin que nous puissions être assurés.
Quelles données le trousseau iCloud stocke-t-il?
Il ne s'agit pas seulement d'enregistrer les données d'accès aux pages Web, aux utilisateurs et aux mots de passe, mais également des données utiles telles que les cartes de crédit.. Les données enregistrées à partir de ceux-ci ne sont que la numérotation et la date d'expiration, et non le code de sécurité de chaque carte que vous devez remplir manuellement lorsque vous le demandez. Les mots de passe pour accéder aux réseaux WiFi que vous avez configurés sur vos appareils sont également enregistrés, et les développeurs peuvent également utiliser cette fonction avec leurs applications s'ils le souhaitent.
En tant que trousseau iCloud, il est synchronisé entre tous les appareils qui l'ont activé avec le même compte iCloudUne fois que vous accédez à un site Web avec vos données sur votre Mac, vous n'aurez plus à le saisir sur votre iPhone ou iPad, car il sera rempli automatiquement.
Comment activer le trousseau iCloud
C'est un processus inclus dans la configuration initiale de l'iPhone ou de l'iPad, mais si vous ne l'avez pas fait à l'époque, vous pouvez le faire quand vous le souhaitez en accédant au menu Paramètres de votre appareil. Cliquez sur le premier menu où votre nom apparaît et entrez iCloud. Vous y trouverez les préférences du service cloud Apple avec toutes les données que vous synchronisez avec lui, et en bas vous verrez l'option "Keychain" qui est celui que vous devez activer.
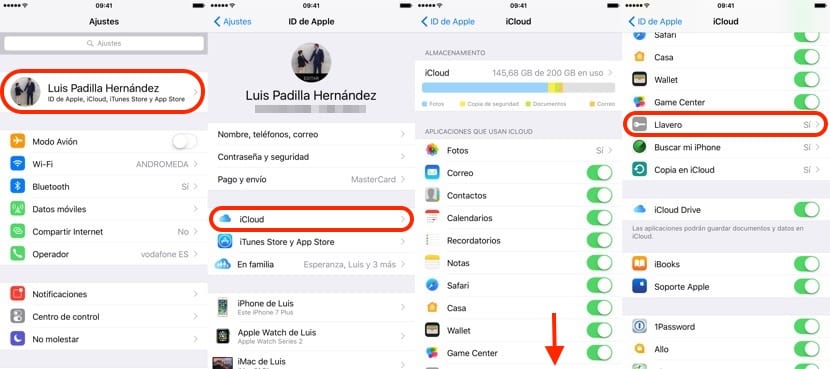
Si vous avez activé l'authentification à deux facteurs, votre appareil commencera à synchroniser toutes les données enregistrées avec le trousseau iCloud car la vérification de l'appareil aura déjà été effectuée. Dans le cas où vous ne l'avez pas activé, vous aurez besoin d'une approbation sur tout autre appareil de confiance ayant une activité pour que le trousseau iCloud fonctionne sur ce nouvel appareil. Vous pouvez également utiliser si vous préférez le code de sécurité iCloud que vous avez configuré la première fois que vous avez activé le trousseau iCloud sur un appareil, ou même la vérification par SMS sur le numéro de téléphone que vous avez ajouté.
Un détail très important pour ceux qui sont très méfiants à propos de la sauvegarde des données dans le cloud: Vous pouvez empêcher le trousseau iCloud d'être stocké dans le cloud si, lorsque vous l'activez, vous ne configurez pas le code de sécurité iCloud. Dans ce cas, les données seront stockées uniquement sur les appareils activés, et seront synchronisées entre eux, mais ne seront pas stockées dans le cloud.
Comment désactiver le trousseau iCloud
Le processus est le même que lors de son activation, en décochant l'option Trousseau dans Paramètres> Compte iCloud> iCloud> Trousseau. Cela vous demandera si vous souhaitez désactiver le remplissage automatique de Safari, vous offrant deux options: continuez à stocker les données sur votre appareil afin que les options de saisie automatique continuent de fonctionner ou supprimez-les. Si vous les supprimez, ne vous inquiétez pas que cela n'affectera que cet appareil, pas les autres qui l'ont activé, et si vous choisissez de les synchroniser dans iCloud, bien sûr, ils continueront à être stockés dans le cloud.
Comment créer des mots de passe à l'aide du trousseau iCloud
C'est l'une des fonctions les plus importantes de cette fonction: créez des clés aléatoires et hautement sécurisées pour que personne ne puisse les deviner, en plus de les stocker pour que vous n'ayez pas à les mémoriser et qu'elles soient également synchronisées entre tous vos appareils avec votre même compte iCloud. Si vous entrez sur un site Web sur lequel vous souhaitez vous inscrire, vous devez remplir toutes les informations que vous souhaitez et lorsque vous vous placez sur la case de mot de passe iOS, cela vous donnera la possibilité de le créer pour vous.

Cliquez sur «Mots de passe» juste au-dessus du clavier iOS dans la boîte de mot de passe du site Web en question, et choisissez l'option «Suggérer des mots de passe». Vous verrez le mot de passe suggéré par Safari, une combinaison de chiffres, lettres, traits d'union, majuscules et minuscules, et il vous suffit de cliquer sur «Utiliser le mot de passe suggéré» pour qu'il soit utilisé sur ce site Web et automatiquement enregistré sur votre trousseau iCloud.
Comment enregistrer un mot de passe dans le trousseau iCloud
Si vous disposez déjà des données d'accès à un site Web mais que vous ne les avez pas encore saisies dans votre trousseau iCloud, la pause pour le faire est très simple. Utilisez Safari pour accéder à ce site Web et lorsque vous entrez votre nom d'utilisateur et votre mot de passe, Safari vous demandera si vous souhaitez enregistrer ces données. accédez à votre trousseau et synchronisez-le entre tous vos appareils. Répondez oui et vous n'aurez plus à ressaisir ce mot de passe sur votre iPhone, iPad ou Mac car Keychain le fera pour vous. Si vous entrez à nouveau manuellement un mot de passe différent, Safari vous demandera si vous souhaitez mettre à jour celui que vous avez stocké dans le trousseau.
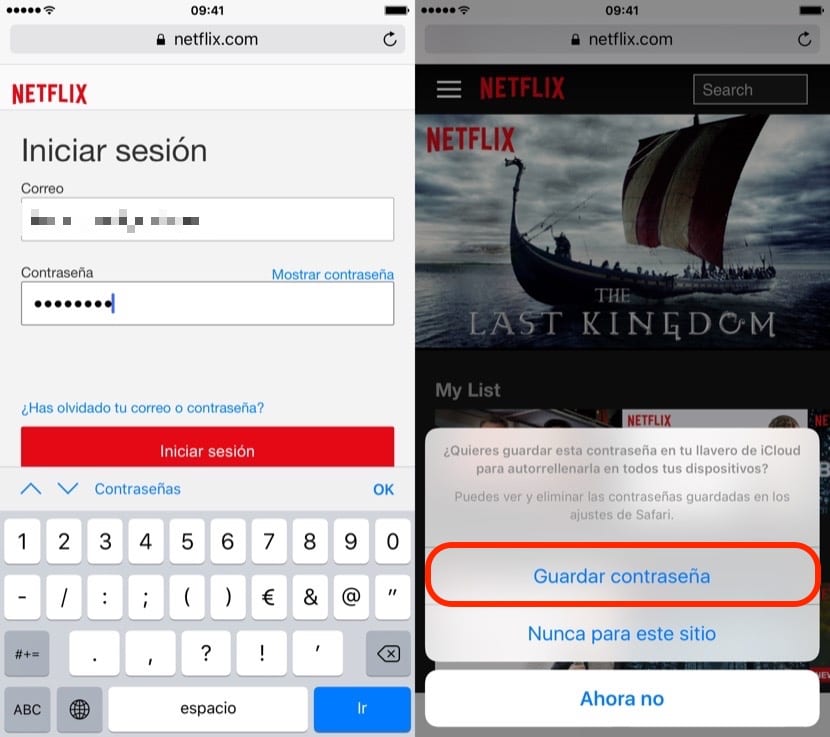
Comment choisir un mot de passe iCloud Keychain
Lorsque vous accédez à une page Web à partir de laquelle vous avez déjà stocké vos données d'accès sur cet appareil ou sur tout autre avec votre compte iCloud, il est normal que Safari remplisse automatiquement les données d'accès afin que vous n'ayez qu'à cliquer sur le bouton « Entrez »et vous accéderez au Web. Mais il y a des moments où vous avez plusieurs accès et que vous souhaitez utiliser un autre compte. Pour pouvoir sélectionner le compte que vous souhaitez utiliser pour accéder à un site, vous devez cliquer sur «Mots de passe» ou «Saisie automatique du mot de passe» et une fenêtre apparaîtra dans laquelle vous pourrez choisir les mots de passe que vous avez enregistrés.
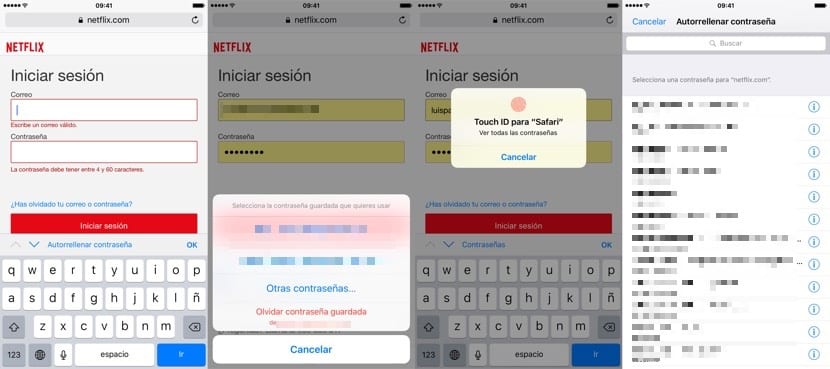
S'il ne fait pas partie de ceux-ci, vous pouvez alors cliquer sur "Autres mots de passe" puis vous devrez vous authentifier à l'aide de Touch ID pour accéder à tous les mots de passe enregistrés dans iCloud et choisissez celui que vous souhaitez utiliser.
Comment effacer un mot de passe de trousseau iCloud
Il se peut que vous n'ayez plus un compte que vous avez utilisé pour accéder à un site Web et que vous souhaitez le supprimer, ou que par erreur vous avez saisi et enregistré des données d'accès incorrectes et que vous souhaitez les supprimer. C'est assez simple à faire, il vous suffit de suivre les étapes comme si vous vouliez entrer avec ce mot de passe, cliquez sur Mots de passe et choisissez de le supprimer. Il disparaîtra d'iCloud et de tous vos appareils.

Comment ajouter des cartes de crédit au trousseau iCloud
Comme nous l'avons dit au début, le trousseau iCloud vous permet non seulement de sauvegarder les données d'accès aux pages Web, mais également les cartes de crédit pour pouvoir effectuer des achats en ligne confortablement. Bien que nous puissions conserver les cartes au moment de faire un achat, nous pouvons également le faire sans avoir à attendre pour acheter quoi que ce soit pour les préparer au moment où nous en avons besoin.
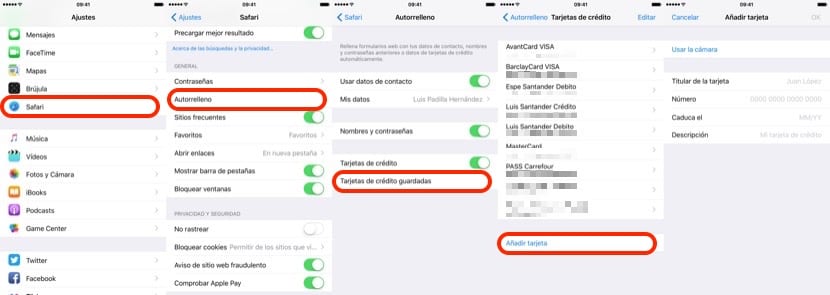
Allez dans les paramètres système et accédez au menu Safari, choisissez Remplissage automatique et entrez dans la section "Cartes de crédit enregistrées" et en bas, choisissez l'option "Ajouter une carte". Vous pouvez saisir les données de la carte manuellement ou prendre une photo de la carte afin qu'iOS les reconnaisse automatiquement. N'oubliez pas d'ajouter une description afin de pouvoir l'identifier facilement plus tard. Si jamais vous souhaitez supprimer une carte, il vous suffit de cliquer sur celle que vous souhaitez supprimer dans cette section et de la supprimer.
Comment afficher les mots de passe enregistrés dans le trousseau iCloud
En plus de sauvegarder les mots de passe sur l'appareil (et dans le cloud si vous le souhaitez), le trousseau iCloud sert également de bloc-notes pour pouvoir voir les noms d'utilisateur et les mots de passe que nous avons stockés, Vous pouvez même les copier pour pouvoir les saisir manuellement dans les sites Web qui, pour une raison quelconque, ne fonctionnent pas bien, cela arrive parfois.
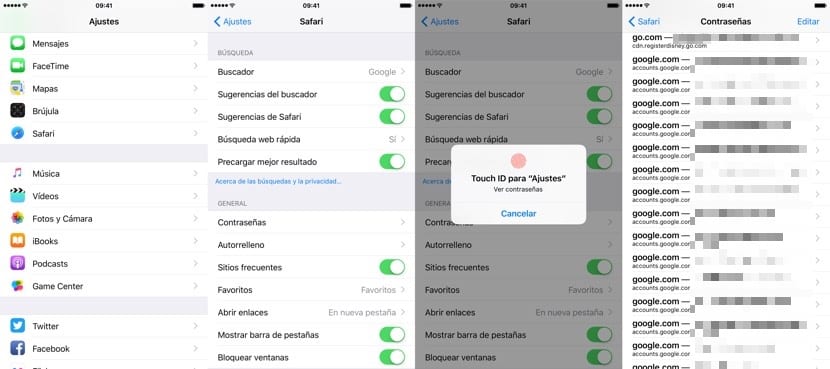
Comme auparavant, vous devez accéder aux paramètres de l'appareil, entrer dans le menu Safari et cliquer sur «Mots de passe». Vous devrez maintenant vous authentifier avec votre touchID pour pouvoir y accéder, et une fois à l'intérieur, vous pouvez choisir celle que vous voulez et copier la clé désirée pour la coller où vous voulez.
Commodité et sécurité intégrées au système
ICloud Keychain a l'énorme avantage qu'il est une fonction du système donc il s'intègre parfaitement avec lui, et si nous ajoutons une synchronisation via iCloud à cela, c'est une fonction que lorsque vous commencez à l'utiliser, vous ne pourrez pas arrêter de faire il. Bien que cela présente certains inconvénients, comme ne pas avoir de section spécifique dans les paramètres du système qui vous permet de consulter toutes les données stockées (telles que les clés de vos réseaux WiFi), quelque chose que nous pouvons faire cependant sous macOS, cela fonctionne vraiment très bien, il est confortable à utiliser et très rapide, et il est compatible avec pratiquement tous les sites Web que je connais.
Il existe d'autres options, telles que des applications tierces qui fonctionnent également très bien, nous vous avons déjà parlé à plusieurs reprises de 1Password, l'un de mes favoris, qui a exactement ce que le trousseau iCloud n'a pas: une interface bien conçue pour vérifier mots de passe enregistrés. Cependant, ces applications, bien qu'elles soient très bien travaillées et que les extensions iOS nous aient permis de les améliorer beaucoup, elles ne fonctionnent pas aussi bien que l'option native du système, nous pouvons donc vraiment les considérer comme un complément plutôt que comme des substituts du trousseau iCloud.
Il me semble que c'est une explication très complète, l'utilisation du trousseau iCloud, pour moi, n'est pas très facile, j'ai besoin de m'entraîner pour pouvoir être en sécurité dans l'utilisation. Merci