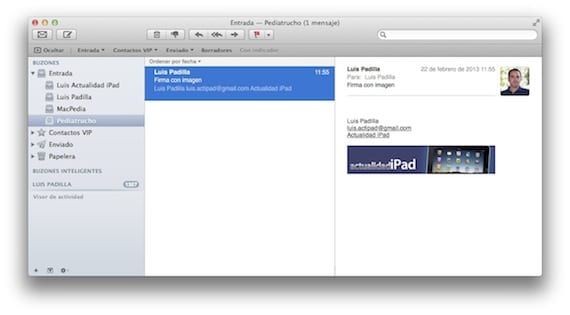
Après avoir posté hier un article de comment tirer le meilleur parti de l'application iOS Mail sur notre iPad (et iPhone), un de nos lecteurs a demandé que des images soient insérées dans les signatures, ce qui est déjà possible grâce à une petite astuce. En suivant ces étapes simples, nous obtiendrons une signature avec un contenu «riche», quelque chose d'important pour les e-mails d'entreprise ou simplement pour donner à nos e-mails une touche différente.
étape 1
Notre objectif est que la signature que nous voulons, avec des images, des liens, etc., atteigne notre iPad (ou iPhone). Nous allons créer la signature souhaitée à partir de l'application Mail pour OS X. Je suppose que les utilisateurs de Windows pourront le faire à partir d'Outlook, mais je n'utilise pas Windows, donc je ne peux pas vous assurer. J'espère que quelqu'un pourra le confirmer en nous laissant un commentaire.
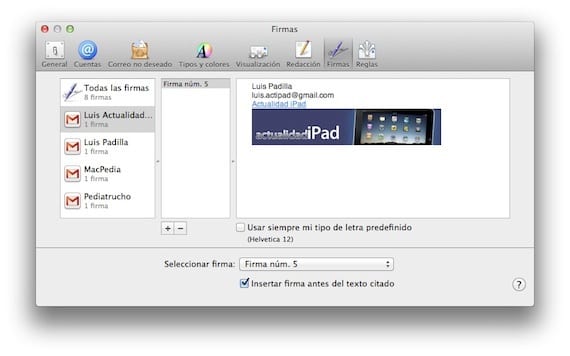
Nous allons dans les préférences de messagerie pour OS X, et dans l'onglet signatures, nous sélectionnons le compte souhaité. Dans l'espace correspondant, nous pouvons faire glisser des images (je recommande qu'elles soient petites) et ajouter des liens (en cliquant avec le bouton droit de la souris). Lorsque nous l'avons comme nous le voulons, nous quittons ce menu et envoyons un e-mail à un compte que nous avons configuré sur l'iPad.
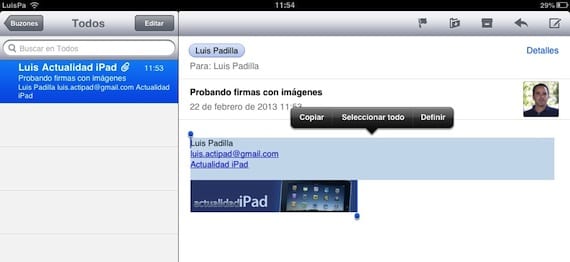
Nous ouvrons l'email sur notre iPad et copions tout le contenu de la signature.
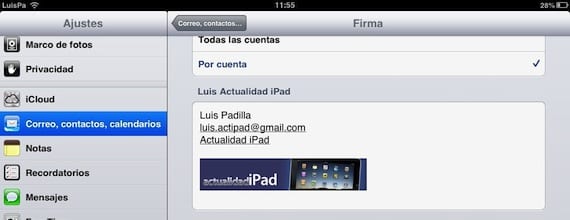
Maintenant, nous accédons à Paramètres> Mail, contacts ...> Signature et collons le contenu que nous copions dans l'espace réservé au compte que nous voulons. Vous verrez que la signature avec l'image incluse apparaît déjà.
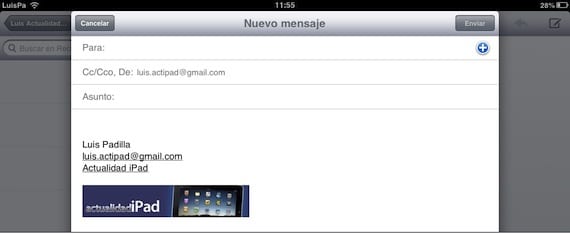
Tout est fini. Tous les e-mails que nous écrivons à partir de ce compte auront la signature que nous avons préalablement configurée, avec les liens et les images. Il se peut que certains comptes de messagerie ne les reconnaissent pas, j'ai au moins essayé avec GMail et sur tous mes appareils ils arrivent correctement. Gardez à l'esprit que cette signature apparaîtra toujours à la fin de l'e-mail et que bon nombre de vos destinataires utiliseront un appareil mobile pour afficher ces e-mails. N'utilisez donc pas de grandes images ou trop de contenu "riche". , cela peut être très ennuyeux.
Plus d'informations - Tirez le meilleur parti de l'application Mail sur iPad

A essayé; faire des tests sur l'iPad et l'iPhone si l'image est vue à côté de la signature mais pas dans Mail pour Mac….
Avec GMail s'ils se passent bien pour moi dans Mail pour OS X, je ne sais pas ...
-
Envoyé de Mailbox pour iPhone
xD les fois où j'ai pensé à le faire et à regarder, cela fonctionne parfaitement! Merci pour le post
Le problème est que cela ne peut être fait qu'une seule fois, si vous fermez le programme de messagerie et le rouvrez et créez un nouvel e-mail, l'image apparaît vide avec une question….
C'est vrai ... je n'étais pas tombé dedans, quand on le ferme complètement, l'image est éliminée. Je chercherai quelque chose pour voir si cela peut être résolu.
louis padille
luis.actipad@gmail.com
Actualités iPad
J'essaye depuis longtemps et le logo disparaît toujours lorsque vous fermez l'e-mail sur l'iPad. Si quelqu'un sait comment le faire et ne pas avoir à coller une photo à chaque fois que je veux la mettre, c'est apprécié.
J'ajoute à ce problème, j'ai essayé plusieurs fois et ça devient vide ……
Cela fonctionne la première fois, mais lorsque vous fermez l'ipad et que vous revenez en arrière, les images apparaissent avec un point d'interrogation et disparaissent de la signature. Qui est la solution?
Je n'ai pas trouvé de solution à ce problème. 🙁
Envoyé depuis mon iPhone
Salutations Luis. Je rejoins Happy. Ce chemin que vous partagez ne fonctionne pas. Pardon
Merci!! très utile
Messieurs, et si vous téléchargez l'image sur un serveur d'hébergement gratuit (type Photobucket), avec l'url de l'image vous créez l'email comme expliqué ici.
Le problème de l'image qui ne s'affiche pas après la fermeture du courrier est dû aux autorisations, si vous inspectez l'image, vous vous rendrez compte que le chemin sera gmai.com/XXX ou hotmail.com/XXX
Bonjour à tous, j'aimerais savoir si un lien peut être ajouté à l'image pour qu'elle soit dirigée vers une page web en cliquant dessus. Merci d'avance!!!
Salut, il est vrai que lorsque vous fermez l'application Mail et que vous la rouvrez, la signature n'apparaît pas correctement, mais il n'est pas nécessaire de copier et coller la signature à chaque fois.
La solution consiste à ouvrir l'e-mail avec la signature à chaque fois que vous démarrez Mail afin que l'iPhone charge ces images.
Pour avoir cet e-mail toujours à portée de main, envoyez-le vous-même depuis le Mail dans OSX et marquez-le avec un indicateur. De cette façon, il sera toujours à portée de main et vous n'aurez qu'à l'ouvrir au lieu de copier et coller la signature dans les paramètres de messagerie de votre iPhone ou iPad.
Salutations!
Travaux!