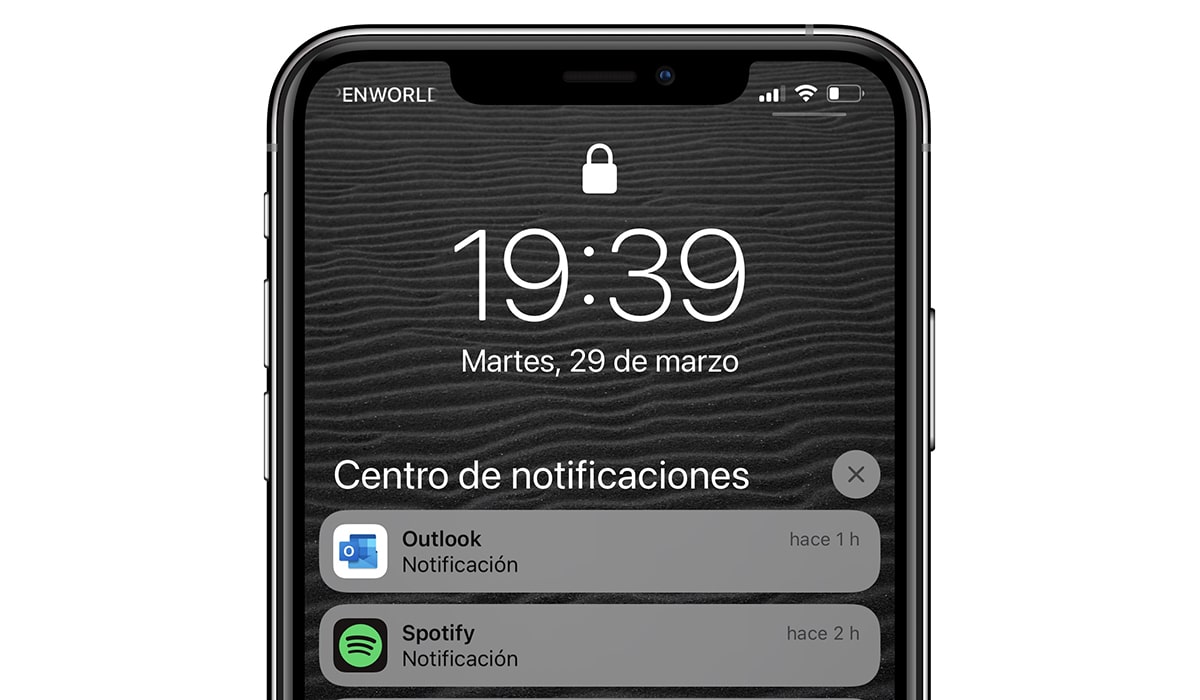
Dans cet article, nous allons vous montrer comment désactiver les notifications sur iphone, iPad et iPod touch. Les notifications sont utiles tant qu'on sait les gérer, sinon elles peuvent se retourner contre nous et devenir plus ennuyeuses qu'utiles.
La première chose à considérer avant de désactiver les notifications est d'envisager la possibilité de les désactiver temporairement. La désactivation des notifications est généralement la meilleure solution lorsqu'une application particulière (telle que WhatsApp) continue de cracher des notifications (principalement d'un groupe), mais nous ne voulons pas désactiver le groupe ou désactiver les notifications d'application.
Comment désactiver les notifications sur iPhone
iOS nous propose deux méthodes pour désactiver les notifications sur iPhone :
Méthode 1

- A partir de toute notification de l'application dont on veut se débarrasser des notifications (pardonnez la redondance), on la fait glisser vers la gauche.
- Ensuite, cliquez sur Options.
- Parmi les différentes options présentées, nous sélectionnons Désactiver.
À partir de ce moment, l'application n'affichera aucune notification sur notre appareil jusqu'à ce que nous les réactivions.
Méthode 2
La deuxième méthode pour désactiver les notifications sur l'iPhone est moins intuitive et nécessite que nous accédions aux options de configuration iOS en effectuant les étapes que je vous montre ci-dessous :

- Depuis l'écran d'accueil, nous accédons à la paramètres de notre iPhone.
- Ensuite, cliquez sur Notifications.
- Ensuite, nous sélectionnons le l'application dont nous voulons supprimer les notifications.
- Dans les options des notifications d'application, nous désactivons l'interrupteur Activer les notifications.
Comment désactiver les notifications sur iPhone
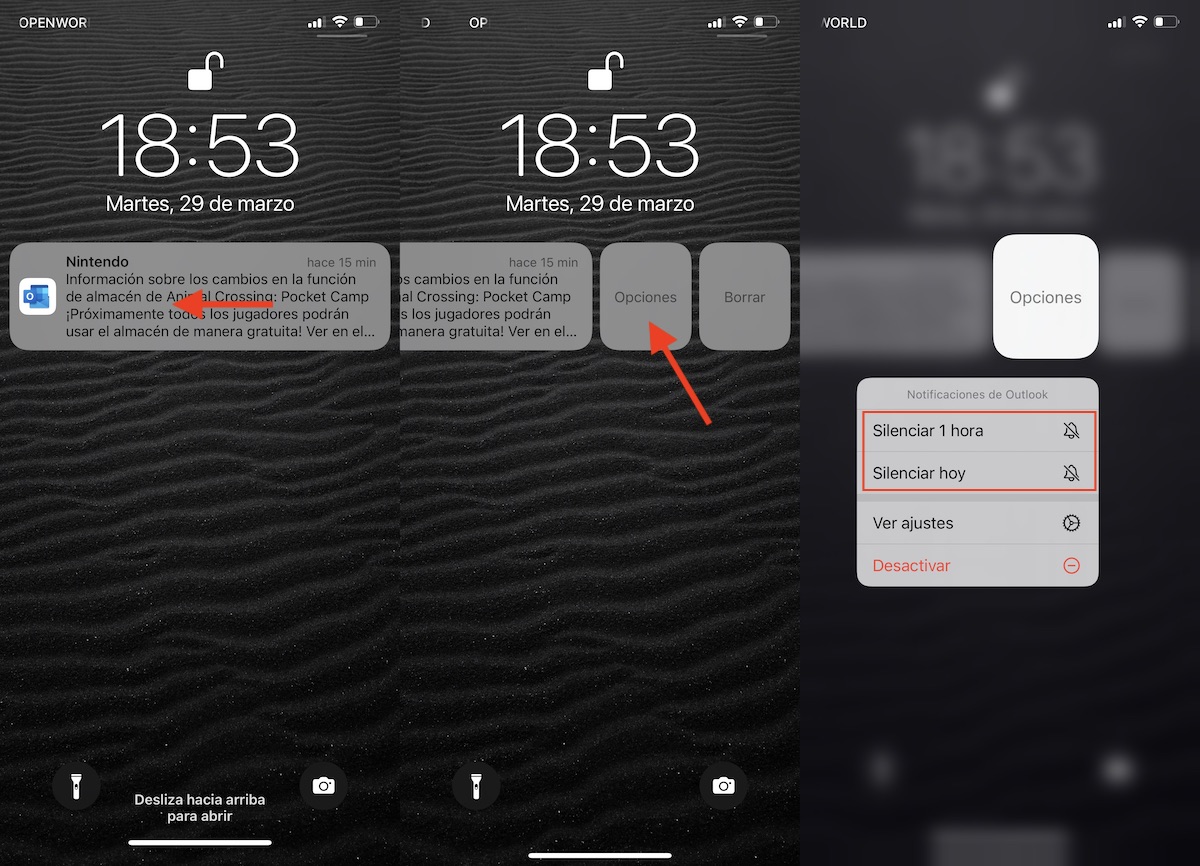
Si au lieu de désactiver toutes les notifications d'une application et d'éviter d'oublier de les réactiver, la meilleure option est de les faire taire pendant un certain temps.
Apple nous permet de désactiver les notifications pendant une heure et tout au long de la journée. Pour faire taire les notifications sur l'iPhone, nous devons suivre les étapes que je vous montre ci-dessous :
- Nous glissons toute notification de l'application au silence vers la gauche.
- Ensuite, cliquez sur Options.
- Parmi les différentes options présentées, nous sélectionnons
- muet 1 heure
- muet aujourd'hui
Si l'application continue d'envoyer des notifications après l'heure que nous avons établie, nous pouvons les faire taire à nouveau en effectuant les mêmes étapes.
Activer les notifications sur iPhone
Certaines applications, chaque fois que nous les ouvrons (comme WhatsApp), vérifient si nous avons activé les notifications. Sinon, il nous invite à les réactiver. Si l'application à partir de laquelle nous avons désactivé les notifications ne nous montre pas d'accès pour pouvoir les réactiver, nous devons effectuer les étapes que je vous montre ci-dessous :
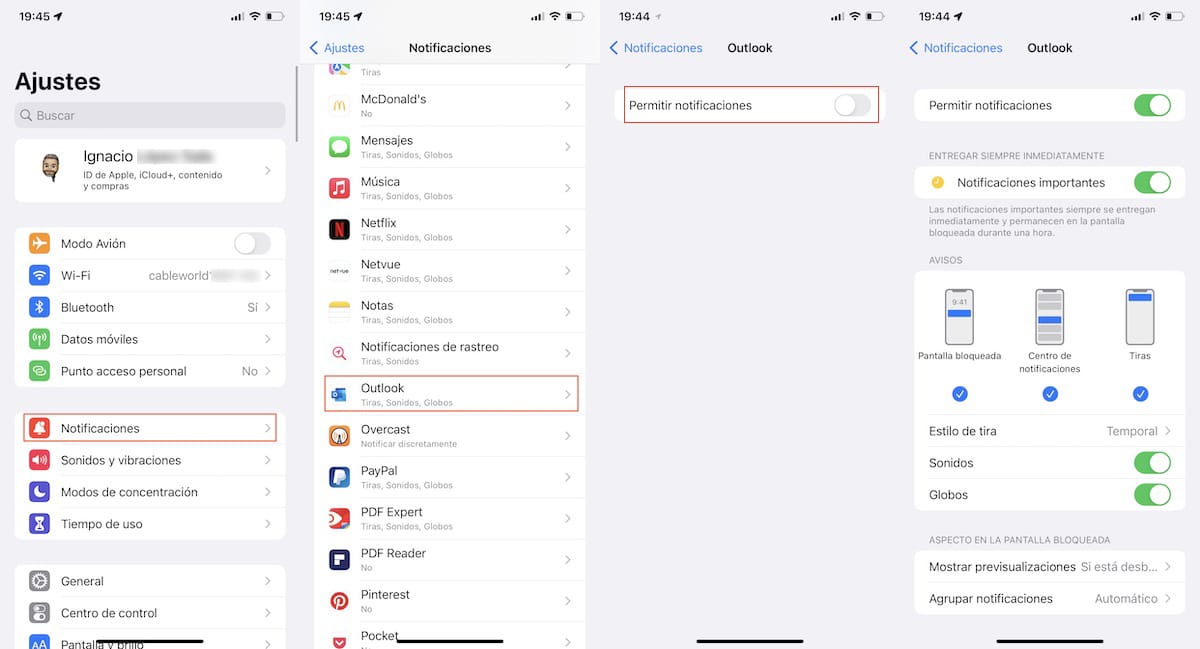
- Depuis l'écran d'accueil, nous accédons à la paramètres de notre iPhone.
- Ensuite, cliquez sur Notifications.
- Ensuite, nous sélectionnons le l'application dont nous voulons supprimer les notifications.
- Dans les options des notifications d'application, nous avons activé l'interrupteur Activer les notifications.
Modes de mise au point sur iOS / iPadOS
Avec la sortie d'iOS 15 et de macOS Monterey, Apple a introduit une nouvelle fonctionnalité appelée Modes de concentration.
Ces modes de mise au point sont basés sur le mode iOS traditionnel Ne pas déranger. Ils sont basés sur le mode Ne pas déranger, mais cela nous permet de configurer les applications que nous voulons afficher des notifications à l'écran et jouer un son pendant qu'elles sont activées.
Nativement, iOS nous permet de créer les modes suivants :
- Conduite
- Reste
- Exercer
- Jeu
- Lectura
- Pleine conscience
- Temps libre
- personnalisé
Chacun de ces modes établit une configuration spécifique conçue spécialement pour lui. Par exemple, si nous utilisons le mode Conduite, alors qu'il est activé, notre iPhone :
- Il désactivera toutes les notifications et invites.
- Il indique à nos contacts que nous avons des notifications silencieuses et leur permet d'envoyer une notification s'il s'agit d'une question urgente (disponible uniquement sur les appareils iOS).
- Si la personne qui essaie de vous contacter pendant que ce mode est activé n'a pas d'appareil iOS ou macOS, elle enverra une réponse automatique l'informant que nous ne sommes pas disponibles (par SMS).
Comment créer un mode de mise au point personnalisé
Bien que les modes de concentration que nous propose Apple soient idéaux pour pratiquement toutes les situations et nous permettent de configurer quelles personnes peuvent être sauter de cette façon pour nous contacter, le mieux est d'en créer un qui corresponde à nos besoins.
Pour créer un mode de concentration personnalisé, nous devons effectuer les étapes suivantes :
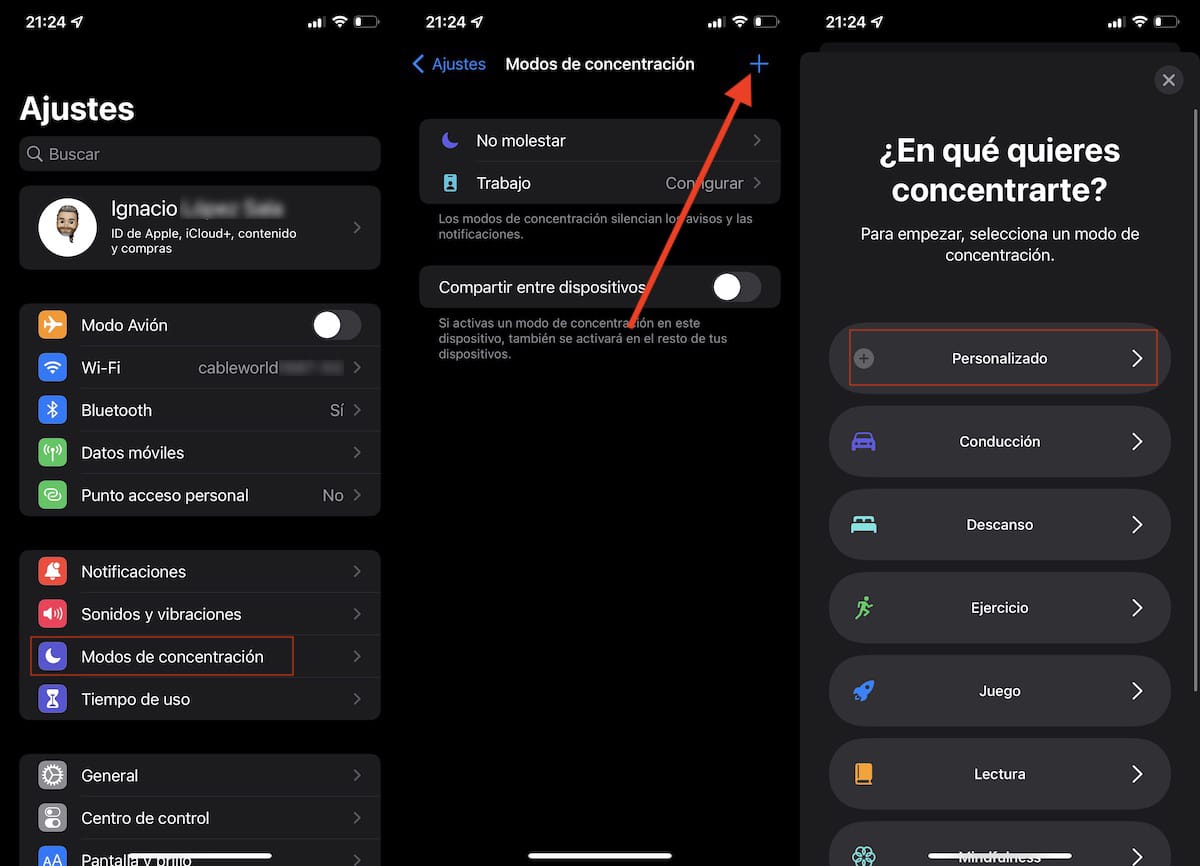
- Tout d'abord, nous allons dans les paramètres de notre appareil.
- Dans les paramètres, cliquez sur Modes de concentration et cliquez sur le signe plus situé dans le coin supérieur droit.
- Ensuite, cliquez sur Personnalisé.

- La première chose que nous devons faire est d'établir le nom du mode que nous allons créer, de sélectionner l'icône que nous voulons le représenter et sa couleur correspondante.
- Puis dans la section Personnes autorisées, cliquez sur le signe + d'Ajouter et sélectionnez toutes les personnes pouvant nous contacter, même si nous avons activé ce mode.
- Si on ne veut pas ça absolument personne ne nous dérange pendant que nous avons ce mode activé, dans la section Autres personnes, nous sélectionnons Personne.
- Cliquez sur Autoriser pour poursuivre la configuration de ce mode.

- Dans la fenêtre suivante, nous devons sélectionner les applications qui peuvent nous envoyer des notifications lorsque ce mode est activé.
- Il est probable que certaines applications s'affichent par défaut, applications que nous pouvons supprimer en cliquant sur Tout supprimer.
- Pour sélectionner les applications que nous voulons ajouter manuellement, cliquez sur le signe + de Ajouter dans la section Applications autorisées.
- Au paragraphe Applications Otras, nous pouvons cocher la case Important. Cette case à cocher permettra à d'autres applications non incluses dans celles autorisées d'envoyer des notifications marquées comme importantes.

Une fois que nous avons créé le mode de concentration, nous pouvons le modifier pour ajouter ou supprimer plus d'applications. De plus, nous pouvons également configurer le mode pour activer et désactiver avec une automatisation ou en fonction d'un horaire.
Comment activer les modes de concentration
Une fois que nous avons créé le mode de concentration que nous avons créé, nous devons suivre ces étapes :
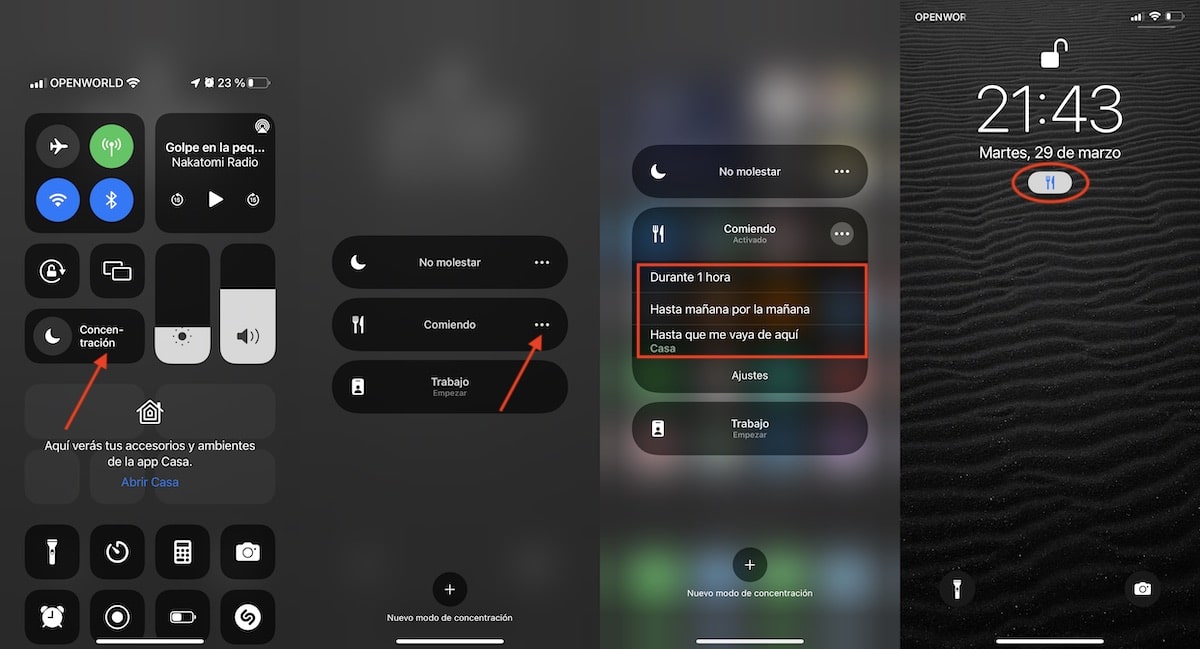
- Nous accédons au centre de contrôle en faisant glisser votre doigt depuis le haut à droite de l'écran (ou depuis le bas s'il s'agit d'un iPhone 8 ou antérieur).
- Ensuite, nous cliquons sur la concentration pour afficher tous les modes disponibles.
- Si nous voulons l'activer jusqu'à ce que nous le désactivions manuellement, nous cliquons dessus.
- Mais, si nous voulons l'activer pendant une heure, jusqu'au lendemain ou jusqu'à ce que nous quittions où nous sommes, nous cliquons sur les 3 points horizontaux situés à droite du nom du mode.
L'icône du mode de réglage s'affichera en haut de l'écran et sur l'écran de verrouillage. De cette façon, nous saurons rapidement si nous avons un mode de concentration activé et de quoi il s'agit.
