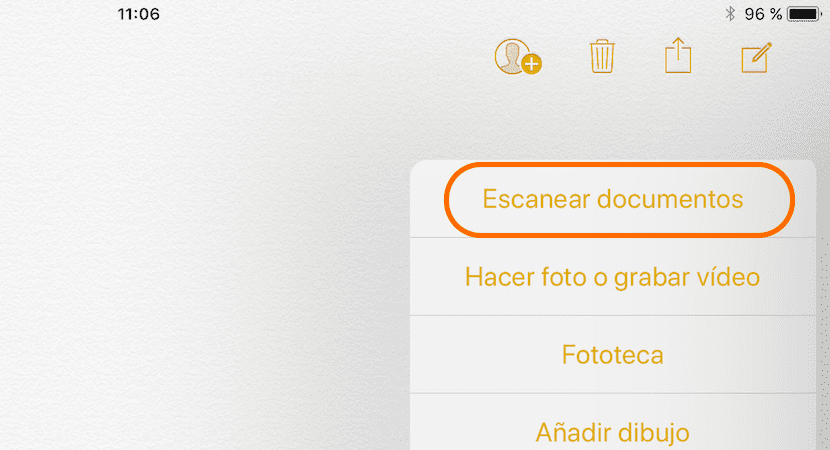
Dans l'App Store, nous pouvons trouver un grand nombre d'applications qui nous permettent de numériser des documents pour les convertir ultérieurement au format PDF pour les partager avec d'autres applications ou par e-mail ou d'autres applications de messagerie instantanée. Au cours des dernières années, l'application Notes a reçu un grand nombre de nouvelles fonctionnalités Et avec la sortie d'iOS 11, les fonctions qu'il nous offre de manière native continuent de s'étendre. L'un des plus frappants est la possibilité de pouvoir numériser des documents directement depuis l'application native, sans avoir à recourir à des applications tierces.
Grâce aux nouvelles fonctions que l'application Notes a reçues dans les dernières versions d'iOS, Notes est devenue une application qui nous permet non seulement de créer des listes, de prendre des notes, de copier des liens ... mais aussi nous permet d'avoir les documents que nous numérisons en un seul endroit parce que nous devons les avoir sous la main. Voici comment fonctionne cette nouvelle fonctionnalité Notes, une fonctionnalité qui sera disponible lorsque Apple publiera la version finale d'iOS 11 en septembre.
Numériser des documents sous iOS 11 avec l'application Notes
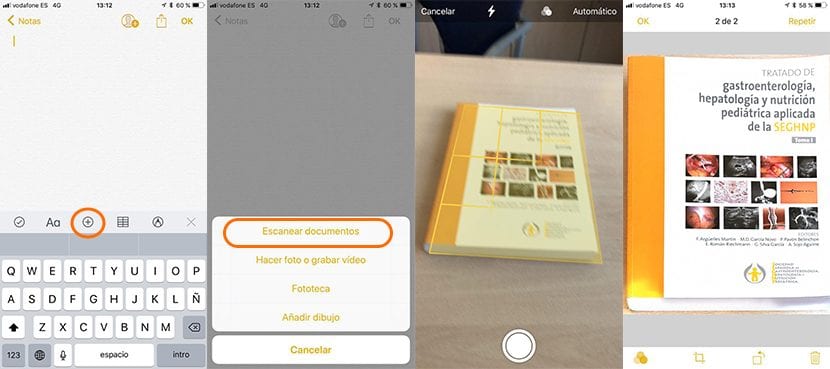
- Nous devons d'abord ouvrir l'application Notes.
- Ensuite, cliquez sur l'icône pour créer une nouvelle note, située dans le coin inférieur droit.
- Il ne nous reste plus qu'à appuyer sur l'icône + et à sélectionner Numériser les documents.
- La caméra démarre, cliquez sur le bouton pour capturer.
- Dans l'étape suivante, nous devons ajuster les bords du document afin qu'iOS puisse extraire uniquement le document de la capture, en éliminant toute partie qui ne lui correspond pas, comme le tableau où la capture a été effectuée.
- Une fois les bords sélectionnés, cliquez sur Utiliser le fichier numérisé et l'application nous permettra de continuer la numérisation des documents. Si nous ne voulons pas continuer, il suffit de cliquer sur Enregistrer et les documents seront affichés dans la nouvelle note que nous avons créée.

et quelle est la différence entre prendre une photo et rogner les bords normalement, est-ce que la reconnaissance OCR est de meilleure qualité?
Excellent article, merci, cela m'a fait gagner beaucoup de temps et d'argent.
Ainsi, tout document occupe environ 12 mégaoctets. Parfois impossible à utiliser en raison de sa grande taille. Bravo!