
क्या आप उन लोगों में से हैं जो कभी भी अपनी तस्वीरों का बैकअप नहीं बचाते हैं? Google फ़ोटो या iCloud सिंकिंग जैसी सेवाओं का उपयोग न करें? क्या आप बाहरी हार्ड ड्राइव पर सभी तस्वीरें लेना चाहते हैं? खैर, कुछ ही मिनटों में कुछ सरल चरणों के साथ- आपके पास बाहरी डिस्क पर आपकी सभी तस्वीरों की एक प्रति होगी उन अनुप्रयोगों में से एक का उपयोग करना जो आपके मैक कंप्यूटर के साथ मानक आते हैं।
आम तौर पर, जब तक आप स्वचालित लॉन्च को अक्षम नहीं करते, जब आप अपने iPhone या iPad को अपने मैक कंप्यूटर से कनेक्ट करते हैं, तो iPhoto सीधे खुलता है। यदि आप अपनी सभी तस्वीरों को अपने कंप्यूटर की आंतरिक हार्ड ड्राइव पर निर्यात करना चाहते हैं, तो आगे बढ़ें और आयात पर क्लिक करें। हालाँकि, यदि आप चाहते हैं कि आपकी फोटो लाइब्रेरी बाहरी डिस्क पर होस्ट की जाए, तो आपको "इमेज कैप्चर" एप्लिकेशन का उपयोग करना होगा (आप इसे एप्लिकेशन फ़ोल्डर से या लॉन्चपैड से एक्सेस कर सकते हैं)।
जारी रखने से पहले हम आपको बताएंगे कि यह फ़ंक्शन आप दोनों के लिए काम करेगा एक हार्ड डिस्क जैसे USB मेमोरी, मैक की आंतरिक हार्ड डिस्क, आदि में तस्वीरें स्थानांतरित करें। लेकिन चलो शुरू करें:
- मैक के यूएसबी पोर्ट के लिए iPhone कनेक्ट करें
- आप देखेंगे कि iPhone छवि कैप्चर साइडबार में दिखाई देता है और स्वचालित रूप से आपके द्वारा कंप्यूटर की मेमोरी में संग्रहीत सभी छवियां स्क्रीन पर दिखाई देती हैं। उसे याद रखो दोनों तस्वीरें और स्क्रीनशॉट के साथ-साथ आपको व्हाट्सएप आदि द्वारा प्राप्त की गई छवियां दिखाई देंगी।.
- छवि कैप्चर के निचले भाग में, यह डिवाइस पर आपके द्वारा आयात की गई छवियों की संख्या और आयात के गंतव्य को इंगित करेगा।
- गंतव्य बॉक्स पर क्लिक करें और "अन्य ..." खोजें। यह यहाँ है जहाँ आप उस बाहरी हार्ड ड्राइव को चुन सकते हैं जिसे आप उपयोग करना चाहते हैं और यदि आप सभी छवियों को एक विशिष्ट फ़ोल्डर में आयात करना चाहते हैं
- एक बार गंतव्य चुन लेने के बाद, आपको केवल «आयात» बटन पर क्लिक करें और कुछ ही मिनटों में आपके पास आपकी छवियों की एक बैकअप प्रति होगी और आप उन्हें अपने iPhone या iPad की आंतरिक मेमोरी से मिटा सकेंगे
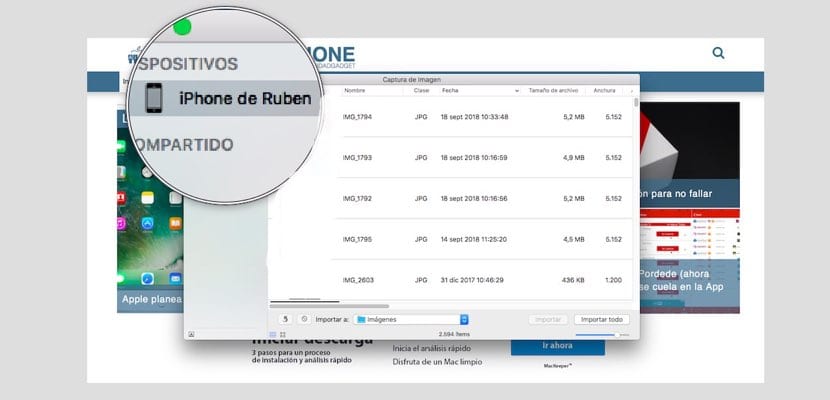
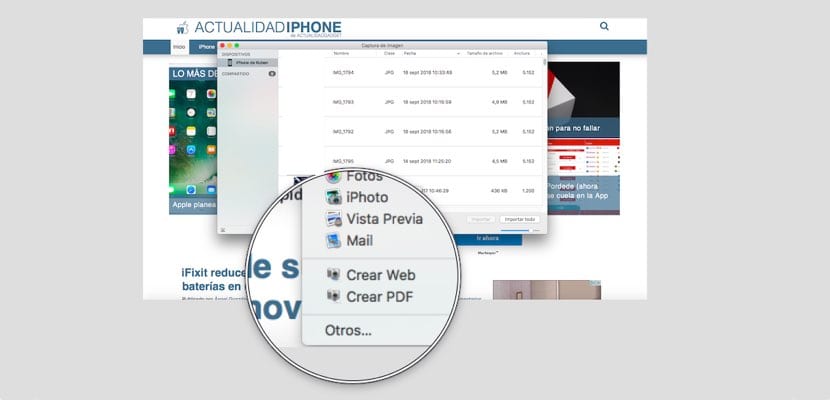

आप फ़ोटो ऐप खोलें, iPhone बाईं ओर दिखाई देता है और आप फ़ोटो को iPhone, कॉपी या निर्यात से देख सकते हैं
और इस पद्धति के साथ फोटो के निर्माण की तारीख संरक्षित है?
क्योंकि तस्वीरों से इसे निर्यात करना हमेशा संरक्षित नहीं होता है
आपको बहुत बहुत धन्यवाद!
बहुत बढ़िया, मैं देख रहा था और यह सबसे अच्छा था, मुझे नहीं पता था कि इस तरह से अस्तित्व में था। सब कुछ ठीक है और मेरे 5000 फ़ोटो का समर्थन किया।
उन 5 तस्वीरों को भेजने में कितना समय लगता है? मैं इसमें हूँ और यह आधे दिन से अधिक हो गया है
बहुत बहुत धन्यवाद!! अंत में एक सरल विधि
फ़ोटो ऐप के साथ, मुझे उन्हें कंप्यूटर पर और फिर हार्ड डिस्क पर स्थानांतरित करना पड़ा ... 12000 फ़ोटो होना एक असंभव काम था।
इस तरह से एक क्लिक के साथ यह पहले से ही हल है।
उर्वर
उन 12 तस्वीरों को भेजने में कितना समय लगता है? मैं इसमें हूँ और यह आधे दिन से अधिक हो गया है
मैं इस तरह की कोशिश करता हूं और आईफोन पर इमेज अनलॉक ऐप को देखता हूं, और मैं जारी नहीं रख सकता .. क्या यह किसी के साथ हुआ है?
बहुत बढ़िया टिप! तेज और आसान। बाहरी हार्ड ड्राइव तक बैकअप के लिए बिल्कुल सही। मैक फोटोज ऐप के साथ, मैं नहीं कर सका क्योंकि इसने उन्हें सीधे कंप्यूटर में डाउनलोड किया और कहा कि इसके लिए अधिक स्थान की आवश्यकता है।
Muchas ग्रेसियस!
मैं सोच रहा था कि यह लंबे समय के लिए कैसे किया जाए। जानकारी के लिए बहुत बहुत धन्यवाद! इसने पूरी तरह से मेरी सेवा की
यह मेरे लिए काम नहीं करता है, मैं दूसरों को और मेरी बाहरी हार्ड ड्राइव को लगाता हूं लेकिन यह इसे कंप्यूटर पर भेजता है
आपका बहुत बहुत धन्यवाद! इसने मेरे लिए कभी फोटो से काम नहीं लिया और, या तो मैंने इसे विंडोज से किया (मुझे नियमित एक्सेस नहीं है) या यह मेरे मोबाइल पर हिट हुआ ... मेरे पास पहले से ही 18.000 फोटो थे! बहुत उपयोगी।
सबसे पहले, आपको टिप के लिए बहुत बहुत धन्यवाद, मेरे मामले में यह बहुत उपयोगी है, हालांकि मैं मैक और आईफोन के साथ 10 से अधिक वर्षों से हूं, तस्वीरों का विषय अभी भी मुझे बचाता है :) उन्हें इसे और अधिक सहज बनाना चाहिए, मेरी राय में!
जब मैं फोन कनेक्ट करता हूं तो यह बताता है कि मेरे पास 1900 आइटम हैं जब वास्तव में मेरे पास 6000 हैं, क्या किसी को पता है कि क्यों ????
नमस्कार, प्रक्रिया के लिए बहुत-बहुत धन्यवाद। लंबे समय से मैं इस हस्तांतरण को करने का सबसे सरल तरीका ढूंढ रहा था और यह असंभव लग रहा था। अब मैं अपने मैक पर फोटो एपीपी के माध्यम से जाने के बिना अपने फोन पर जगह बचा सकता हूं।
मुझे आपसे प्यार है, धन्यवाद