
Mnogo je vas koji se suočavaju s problemom kada povezujući iPad (ili bilo koji drugi iOS uređaj) s računalom, iTunes Ne prepoznaje uređaj ili vraća poruku o pogrešci. Možda čak i računalo prepoznaje iPad kao kameru, ali ništa drugo. Najbrže i najjednostavnije rješenje je vratiti uređaj, ali ponekad to ne možemo učiniti, a to također znači gubitak podataka i vremena za ponovno konfiguriranje uređaja nakon restauracije. Vidjet ćemo kako možemo pokušati riješiti problem, a da ne moramo pribjeći tako radikalnoj mjeri. Prije svega objasnit ćemo korake koje treba slijediti u sustavu Windows, koji je ujedno i sustav u kojem iTunes stvara više problema. Koraci su u redu, ako to ne riješite prvim, prijeđite na drugi i tako dalje.
Ažurirajte iTunes
Problem može biti jednostavno taj što nemate ispravnu verziju iTunesa. Najbolje je to ažurirajte iTunes do najnovije verzije, za ovo, u iTunes izborniku odaberite "Pomoć> Provjeri ima li ažuriranja", i ako se pojave, instalirajte ga. U slučaju da nema dostupnog ažuriranja ili se prilikom njegove instalacije problem nastavi, nastavite sa sljedećim korakom.
Ponovo pokrenite iPad

Pokušajte potpuno isključiti iPad i ponovo ga uključiti. Za to pritisnite i držite tipku za spavanje dok se ne pojavi crvena tipka za isključivanje. Prijeđite prstom i pričekajte da zaslon postane potpuno crn. Nakon što to učinite, ponovo uključite uređaj pritiskom na tipku mirovanja dok se jabuka ne pojavi na zaslonu. Nakon što se uređaj ponovno pokrene, ponovno se povežite s računalom i pokušajte ga spojiti na iTunes.
Ako uređaj ne reagira, istodobno pritisnite tipke za spavanje i pokretanje (onu okruglu) i držite obje nekoliko sekundi, dok se zaslon ne isključi i dok se ne pojavi jabuka. Ako uređaj unatoč tome ostane crn, pokušajte nakon ponovnog pokretanja, ponovno se povežite s računalom i pokušajte se povezati s iTunesom.
Provjerite USB vezu
Ako imate drugi USB kabel, pokušajte ga upotrijebiti za povezivanje iPada. Uvijek se preporučuje uporaba originalnih kabela, jer "kompatibilni" u mnogim prilikama uzrokuju probleme. Ako promjena kabela ne riješi problem, pokušajte upotrijebiti drugi USB ulaz na računalu. Izbjegavajte USB čvorišta ili čvorišta, uvijek povežite uređaj na izravnom USB-u.
Ponovo pokrenite računalo
Već smo ponovno pokrenuli iPad i nije riješen, sada je red da ponovo pokrenemo računalo.
Provjerite je li instalirana podrška za mobilne uređaje Apple
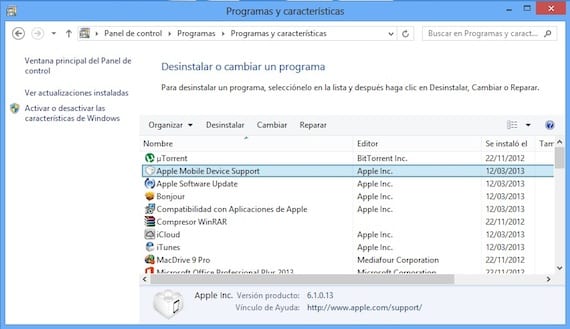
Zatvorite iTunes i odspojite uređaj. Idite na upravljačku ploču i kliknite "Deinstaliraj program". Provjerite pojavljuje li se podrška za mobilne uređaje Apple. Ako se ne pojavi, deinstalirajte iTunes, QuickTime, Apple Software Update i Apple Application Support. Kad je to gotovo, ponovo instalirajte iTunes. Možete ga preuzeti sa službenog Appleova web mjesta. Obavezno preuzmite ispravnu verziju za svoj operativni sustav (32 ili 64 bita). Po završetku pokrenite iTunes i spojite uređaj.
Ponovo pokrenite uslugu Apple Mobile Device
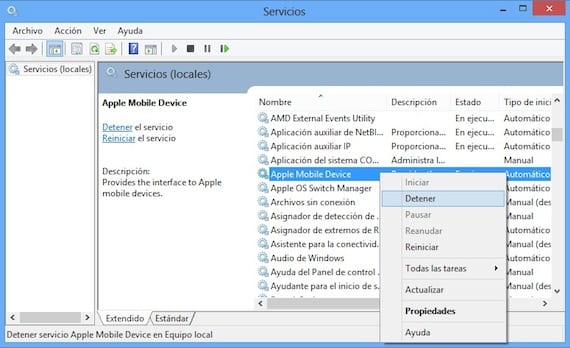
Zatvorimo iTunes i odspojimo uređaj. Ponovno tražimo upravljačku ploču i ulazimo u "Sustav i sigurnost> Administrativni alati". Tražimo "Usluge" i izvršavamo ih. Tražimo stavku «Apple Mobile Device» i desnom tipkom miša kliknemo na «Stop». Čekamo da se zaustavi, a zatim ponavljamo desni klik i pokrećemo ga ponovno. Otvorite iTunes i spojite uređaj.
Potpuno deinstalirajte iTunes
Ako ništa što ste do sada poduzeli nije riješilo problem, trebali biste u potpunosti deinstalirajte iTunesi sve aplikacije povezane s tim. Idite na upravljačku ploču i deinstalirajte sljedeće programe ovim redoslijedom:
- iTunes
- QuickTime
- Apple Software Update
- Podrška za Appleov mobilni uređaj
- Bok
- Podrška za Appleovu aplikaciju
Nakon uklanjanja, pobrinite se da nema ostataka tih aplikacija. Idite u File Explorer i provjerite postoji li jedan od ovih direktorija. Ako ih vidite, uklonite ih ručno:
- C: Programske datoteke Bonjour
- C: Program FilesCommon FilesApple
- C: Program FilesiTunes
- C: Program FilesiPod
- C: Program FilesQuickTime
- C: WindowsSystem32QuickTime
- C: WindowsSystem32QuickTimeVR
Ako koristite 64-bitnu verziju sustava Windows morat ćete potvrditi da su i sljedeće mape uklonjene.
- C: Programske datoteke (x86) Bonjour
- C: Programske datoteke (x86) Uobičajene datoteke Apple
- C: Programske datoteke (x86) iTunes
- C: Programske datoteke (x86) iPod
- C: Programske datoteke (x86) QuickTime
- C: WindowsSysWOW64QuickTime
- C: WindowsSysWOW64QuickTimeVR
Učinio sve ovo, ponovno instalirati iTunes sa stranice s jabukamai spojite svoj uređaj nakon instalacije.
Provjerite je li instaliran USB upravljački program Apple Mobile Device
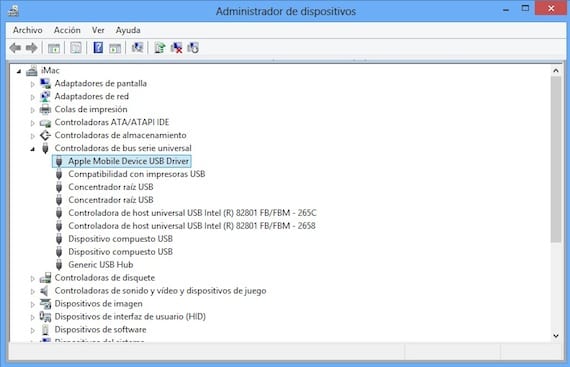
Spojite uređaj na računalo. Otvorite upravljačku ploču i odaberite "Sustav i sigurnost". U odjeljku "Sustav" odaberite "Upravitelj uređaja" i potražite odjeljak "Kontroleri univerzalne serijske sabirnice". Provjerite je li instaliran USB upravljački program Apple Mobile Device bez znaka "?" ili "!" ispred. Ako se čini kao na slici, idite na sljedeći odjeljak.

Ako se uz upravljački program pojavi uskličnik ili upitnik, kliknite ga desnom tipkom miša i odaberite "Deinstaliraj", označite opciju "Uklonite softver upravljačkog programa uređaja»I kliknite U redu.

Sada desnom tipkom miša kliknite "Universal Serial Bus Controllers" i odaberite "Search for hardware changes". Ponovno će instalirati upravljački program.
Ažurirajte USB upravljački program za Apple Mobile Device
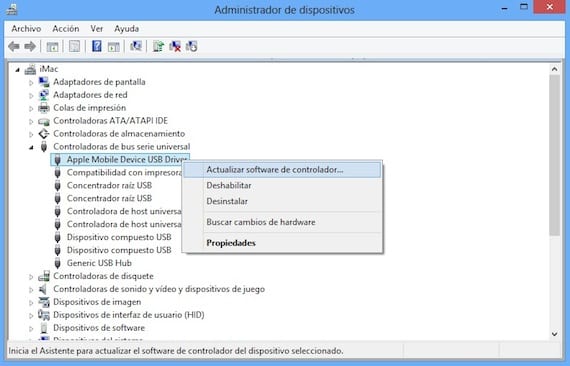
Povežite svoj uređaj s računalom. Otvorite upravljačku ploču i odaberite "Sustav i sigurnost". U odjeljku "Sustav" odaberite "Upravitelj uređaja" i potražite odjeljak "Kontroleri univerzalne serijske sabirnice". Desnom tipkom miša kliknite stavku "Apple Mobile Device USB Driver" i odaberite "Ažurirajte softver upravljačkog programa”.
Ako nakon ovih koraka sve ostane isto, a da računalo nije prepoznalo vaš uređaj, žao mi je što vam to kažem malo je nade da ćete to moći popraviti bez vraćanja. Morate staviti iPad u način oporavka:
- Prije svega to biste trebali znati izgubit ćete sve podatke na svom iPadu, pa se preporučuje da ga pokušate spremiti na drugo računalo ili upotrijebite sigurnosne kopije iCloud da biste ga kasnije mogli vratiti.
- Isključite uređaj. Ako ga ne možete isključiti, istodobno pritisnite tipke Home i Sleep dok se zaslon ne isključi. Zatim ih pustite.
- Držeći pritisnutu početnu tipku, spojite iPad na računalo i ne puštajte početnu tipku dok se na zaslonu ne pojavi USB kabel sa simbolom iTunes. Zatim pokrenite iTunes i pojavit će se poruka da je otkrio iPad u načinu oporavka. Vratite uređaj.
Više informacija - Vodič za upotrebu iTunesa 11 s našim iPadom (4. dio)
Izvor - Apple podrška

Pozdrav, upravo sam kupio ipad i imam Windows 7, a moj itunes ne prepoznaje ipad i već sam provjerio sve gore i ništa = (ne znam što da radim ako odem u Apple trgovinu po ono što kažu ja ili što već ...
Mislim da je to najbolje što možeš učiniti
RADI!!
uspjelo hvala puno !!!
Uopće mi nije pomoglo, kada se odlazi u upravitelj uređaja, Apple Mobile Device USB se nije pojavio, ali kad se ide na prijenosne uređaje pojavio se iPad, desni klik, ažuriranje upravljačkog programa, pretraživali smo računalo u C: Programske datotekeZajedničke datotekeAppleMobile Device Supportdrivers
Evo videozapisa: https://www.youtube.com/watch?v=vkG9NfKR1DA
Moj ipad je istovaren, računalo ga ne prepoznaje i niti jedan od tih koraka mi nije pomogao. Što mogu učiniti?
Poštovani, točka 7 mi je uspjela, problem je bio u brzom vremenu 7, očito se tamo nešto pokvarilo, hvala milijun.
I dalje me traži kod od 4 broja i ne dopušta mi popravak ili ažuriranje. Dobivam pogrešku 1671.
Netko da mi pomogne
Uspjelo mi je, hvala puno 03/06/16, već sam pokušao instalirati i deinstalirati itunes, ali nisam znao zašto to nije uspjelo dok nisam slijedio sve korake do kraja
Moj iTunes prepoznaje moj iPhone 5, ali ne prepoznaje moj iPhone 6, oba imaju jailbreak, shvaćam da ga Windows prepoznaje, ali iTunes ne, samo kad se respringam nekoliko sekundi k, prepoznaje ga, ali kad se isključi i ni na čemu, što mogu učiniti? Da bi me iPhone 2 prepoznao
Pozdrav, hvala na pomoći, spasili ste mi život. Borim se sa svime da to riješim dok nisam pronašao vaš savjet. Moj problem? Novi Itunes i druge stare, nekompatibilne datoteke. Ni iPhone ni iPad me nisu prepoznali. Deinstalirao sam Apple Mobile uređaj i sve što je povezano s Appleom. Ponovo se pokrenite i govori mi da je Itunes slomljen. Deinstaliram ga i vratim, tražim nove datoteke i sve je ok. Hvala puno.