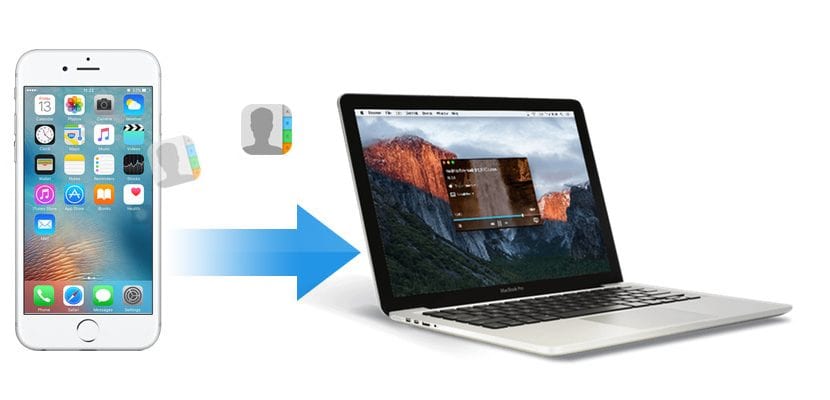
Od vremena do ovog dijela pa nadalje pametni telefoni postali su jedan od najčešće korištenih uređaja za gotovo sve, bilo da je riječ o posjetu web stranici, slanju e-pošte, popunjavanju obrasca ... mnogi su korisnici koji su danas već sigurni u operativni sustav koji najbolje odgovara njihovim potrebama.
No, kao što je i normalno, u bilo kojem trenutku možemo se predomisliti, bilo zato što nam se više ne sviđaju ažuriranja operativnog sustava koji koristimo i želimo promijeniti platformu, iz radnih razloga koji ne zahtijevaju promjenu terminala ili jednostavno jer mi uvijek želimo zaštititi sve naše kontakte za svaki slučaj, u ovom ćemo vam članku pokazati kako možemo izvezite kontakte iz imenika našeg iPhonea.
Ako želimo izvezite kontakte s našeg iPhonea na drugi uređaj, aplikacija ili jednostavno zato što ih želimo podijeliti s drugim ljudima, na tržištu možemo pronaći različite programe i usluge koji nam omogućuju brzo i bez problema. Metode koje sam detaljno opisao u nastavku nemaju nikakve veze s onim zamornim metodama koje smo morali koristiti prije dolaska pametnih telefona, u kojima smo morali instalirati različite aplikacije koje nudi proizvođač kako bismo mogli izvesti ili kopirati podatke s našeg terminala .
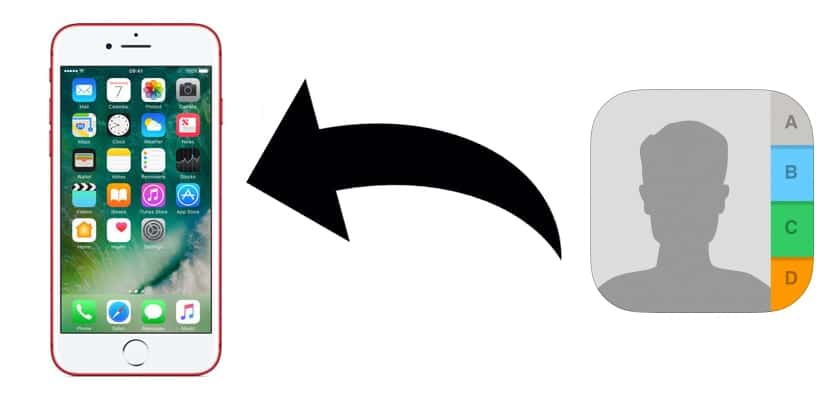
Izvezite iPhone kontakte u datoteke s iCloudom
Prije svega govorit ćemo o metodi koja ne zahtijeva instalaciju ili kupnju bilo koje aplikacije. Ako imamo više Appleovih uređaja, bilo da je to Mac ili iPad / iPod, više je vjerojatno da ste aktivirali iCloud na svom uređaju kako bi se svi kontakti u kalendaru sinkronizirali na svim uređajima. Ako nije, prije nastavka izvoza naših kontakata putem iClouda morate aktivirati ovu uslugu.
Da biste aktivirali iCloud, morate otići u Postavke i kliknuti svoje korisničko ime koje se pojavljuje kao prva opcija. Dalje idemo na iCloud i označimo okvir Kontakti. Ova će opcija omogućiti svi kontakti našeg iPhonea pohranjeni su na Appleovim poslužiteljima i sinkronizirani sa svim uređajima kojima je ova opcija omogućena. Ako ga prvi put aktiviramo, morat ćemo pričekati nekoliko minuta da se kontakti prenesu na iCloud.
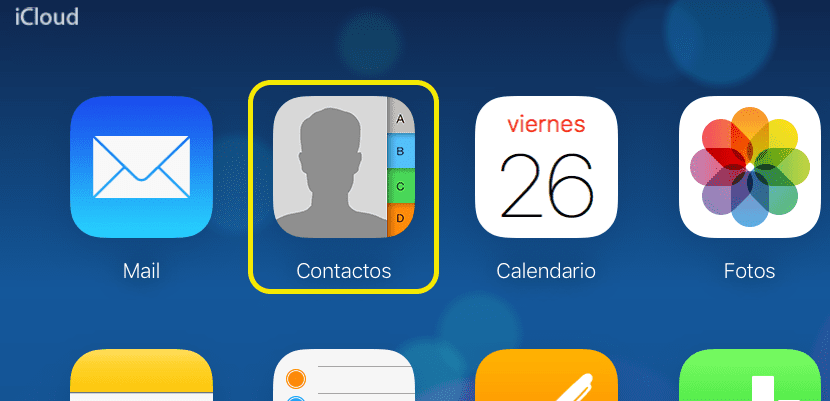
Dalje idemo na iCloud.com i napišemo svoj Apple ID zajedno s njegovom lozinkom. Slijedeći prikazat će se sve mogućnosti koje nudi iCloud.com putem preglednika. Kako smo zainteresirani za kopiju svih naših kontakata, idemo na tu ikonu i kliknite.

Dalje idemo do zupčanika koji se nalazi u donjem lijevom kutu zaslona i pritisnite Select all. Zatim ponovno kliknemo na zupčanik i odabiremo Izvoz vCard. Datoteka u .vcf formatu počet će se preuzimati kompatibilan sa svim aplikacijama i uslugama e-pošte.

Izvezite kontakte s iPhonea na Gmail
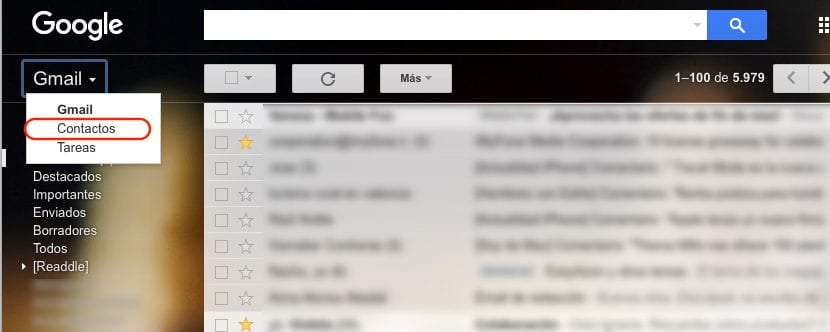
Nakon što u datoteku izdvojimo sve kontakte s iPhonea putem iClouda, prethodni korak, ako ih želimo kopirati na svoj Gmail račun, moramo otići na Gmail. i idite u gornji lijevi kut i pritisnite Gmail da biste kasnije odabrali Kontakti.
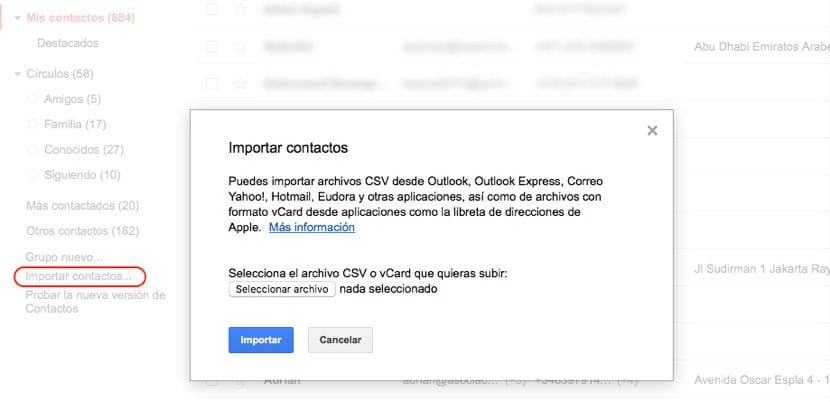
Zatim kliknite tri vodoravne crte smještene u gornjem lijevom kutu, kliknite Više i odaberite Uvezi. Od svih opcija koje će se pojaviti odaberite File CSV ili vCard. Ako koristimo novu web verziju koja prikazuje kontakte, Gmail će nas obavijestiti da se moramo prebaciti na staro sučelje da bismo mogli uvesti kontakte. Nakon što se prikaže novo sučelje, idemo u lijevi stupac i kliknite na Važni kontakti, Odaberemo datoteku koju smo preuzeli i kliknemo na uvoz.
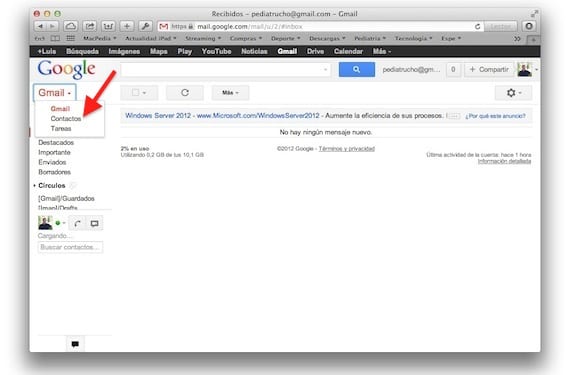
Izvezite iPhone kalendar putem iTunesa

Opet i kao što sam komentirao u prethodnim člancima, iTunes je još uvijek aplikacija koja jedva omogućuje nam izvršavanje jednostavnih zadataka kao što je izvoz kontakata s našeg iPhonea, budući da od pokretanja iClouda i svih usluga koje nam nudi, sve prolazi kroz oblak, problem za one korisnike, što predstavlja problem za korisnike koji imaju samo Apple uređaj i ne koriste iCloud ni u kojem trenutku.
Izvezite iPhone kontakte u datoteku s Maca
Budući da je aplikacija iTunes opet postala problem, a ne rješenje za izvoz podataka o kontaktima s iPhonea, prisiljeni smo obratiti se nezavisnim programerima kako bismo dobili kopiju svih podataka pohranjenih na našem uređaju.
S vremenom i zbog ograničenja i problema s performansama koje nam nudi iTunes, na tržištu možemo pronaći aplikacije poput iMazinga, jednog od najpoznatijih i korištenog od strane svih korisnika proizvoda temeljenih na iOS-u. U ovom slučaju iFunbox, koji nam nudi funkcije slične iMazingu ne dopušta nam da izdvojimo dnevni red s našeg uređaja.
iMazing
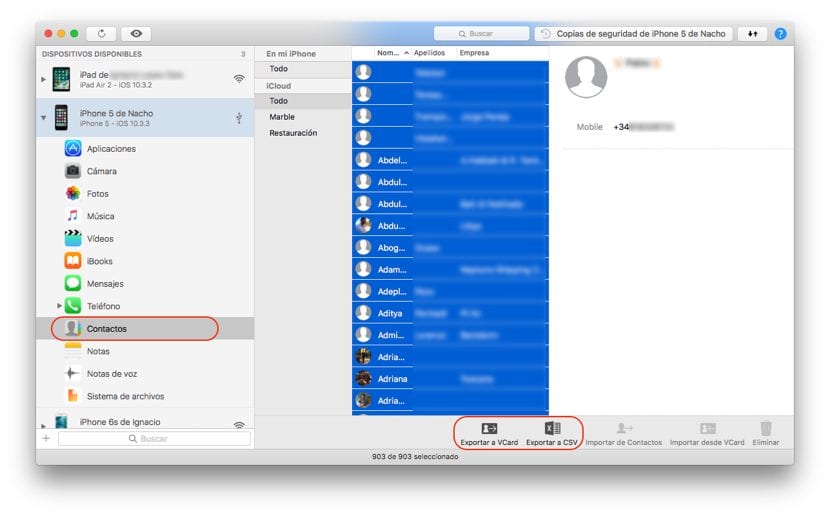
Zahvaljujući iMazingu možemo u nekoliko jednostavnih koraka brzo izdvojiti kontakte s iPhonea. Nakon što povežemo iPhone s Macom, odaberemo iPhone i idemo u kontakte. Dalje odabiremo sve kontakte kombinacijom tipki Ctrl + A. Sada još samo moramo odabrati format u koji želimo izvesti sadržaj: VCard ili CSV. CSV format je format u kojem su kontakti odvojeni zarezima, omogućuje nam da otvorimo svoj dnevni red u Wordu i Excelu, dok format VCard sadrži sve podatke o kontaktima, uključujući slike kontakata.
Izvezite iPhone kalendar u datoteku iz sustava Windows
Kada je riječ o izdvajanju kontakata s našeg iPhonea, iTunes ne razlikuje upotrebljavate li aplikaciju s Macom ili Windowsom, što nas opet prisiljava da moramo pribjeći aplikacijama trećih strana. Srećom dečki iz iMazinga oni također nude verziju za Windows, tako da je postupak za izdvajanje kontakata s našeg iPhonea u datoteci potpuno isti kao što sam vam pokazao u prethodnoj točki.
Sinkronizirajte naše iPhone kontakte s Macom
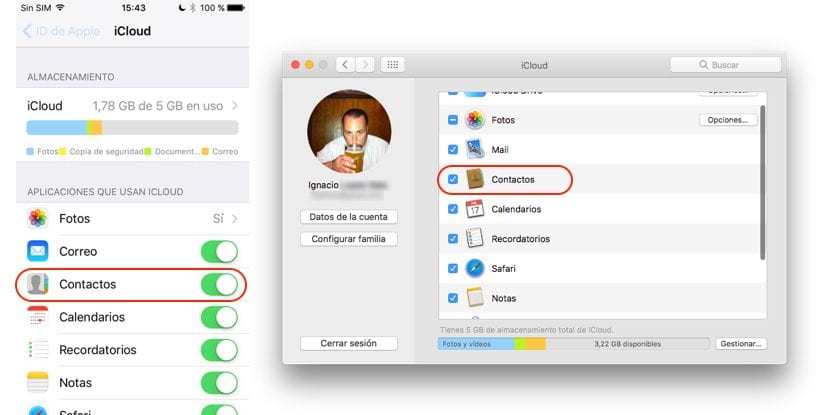
Ako ih namjera s kontaktima s iPhonea doda na naš Mac, u aplikaciju Contacts, postupak je to vrlo jednostavan, jer iCloud sinkronizaciju moramo aktivirati samo na iPhoneu i na Macu. moramo otići u Postavke i pritisnuti o našem računu koji se nalazi na vrhu ovog izbornika.
Dalje idemo na iCloud i aktiviramo okvir s kontaktima. Nakon što ga aktiviramo, idemo na Mac. Otvaramo System Preferences i kliknite na iCloud. Ako prethodno nismo unijeli svoje podatke Apple ID-a, moramo ih unijeti. U sljedećem koraku moramo samo označiti okvir Kontakti, tako da svi kontakti koji su pohranjeni na iPhone i sinkronizirani s iCloudom također moraju dostupni su na Macu.
Sinkronizirajte naše iPhone kontakte sa sustavom Windows
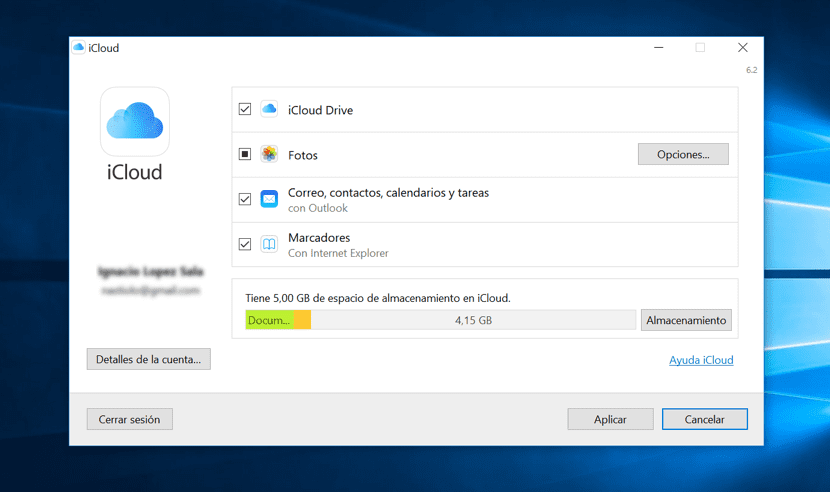
Apple nam nudi mogućnost sinkronizacije naših kontakata s kalendarom Windows 10 ili onim iz programa za upravljanje poštom u programu Outlook. Da bismo to učinili, moramo preuzeti softver iCloud koji dolazi iz iTunesa za Windows. Nakon što smo ga instalirali, samo moramo instalirati iCloud na naše Windows računalo i potvrdite okvir Pošta, kontakti, kalendar i zadaci tako da se podaci našeg iPhonea sinkroniziraju s našim računalom. Kao i u prethodnom koraku, iCloud moramo imati aktiviran kako bi se podaci na našem uređaju sinkronizirali u iCloudu i istovremeno u našem Windows uređaju.
Prenesite kalendar s iPhonea na Android uređaj
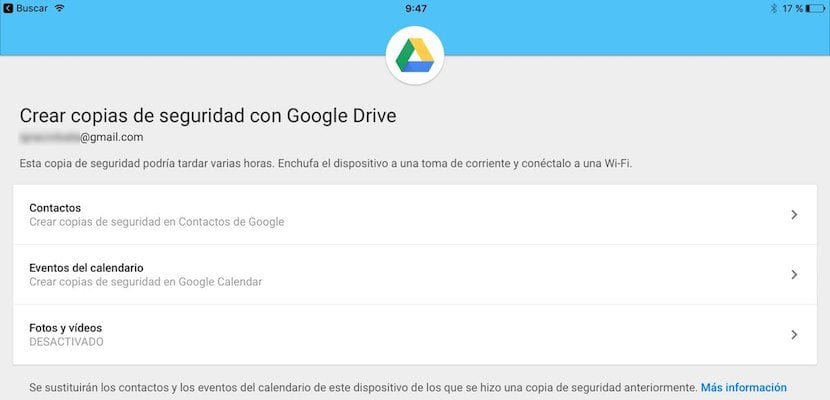
Kao što je i logično, Google nam nudi i alate kako bismo mogli brzo i jednostavno prenijeti podatke svojih kontakata na terminal kojim se upravlja pomoću Androida. Za to moramo preuzeti e instalirajte aplikaciju Google pogon i nastavljamo kako je detaljno opisano u nastavku.
- Otvaramo aplikaciju i idemo na Postavke> Sigurnosna kopija. Zatim će se prikazati sve informacije koje možemo prenijeti na naš terminal kojim upravlja Android: kontakti, kalendarski događaji te fotografije i videozapisi koje smo pohranili u našem terminalu. U ovom slučaju želimo samo prenijeti kontakte, pa ne trebamo aktivirati ostale opcije.
- Zatim kliknite na Pokrenite sigurnosnu kopiju. Aplikacija će nas tražiti dopuštenje za pristup našim kontaktima i kalendaru, pristup koji moramo dopustiti kako bi aplikacija mogla napraviti sigurnosnu kopiju koja će se kasnije preuzeti na naš terminal.
Izvoz kontakata iz iTunesa pomoću programa dr.fone
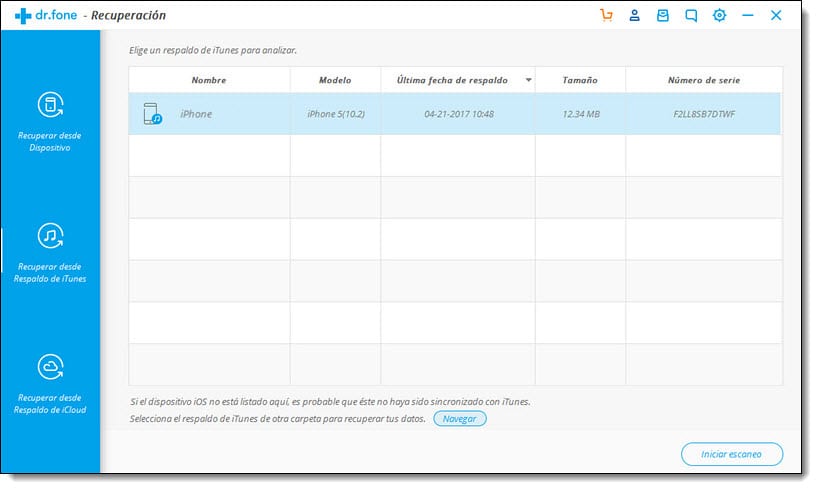
Također je moguće izvesti iTunes kontakte pomoću dr.fone aplikacije kroz jednostavan proces. To je besplatna aplikacija, vrlo jednostavna za korištenje i zajamčena. I poveznica za preuzimanje aplikacije i postupak izvoza kontakata mogu se pronaći na ovoj poveznici.
Kako izraditi sigurnosnu kopiju iPhone kontakata
Kao što smo vidjeli u ovom članku, najbrži i najudobniji način da imamo pri ruci sigurnosnu kopiju iPhonea jest aktiviranje sinkronizacije s iCloudom, što nam također omogućuje da imamo iste podatke na svim Mac uređajima. Ali ako to nije naš slučaj, najudobnija opcija i to neće nas prisiliti da instaliramo bilo koji program putem iCloud.com, kao što sam komentirao na početku ovog članka.


Izvrsna lekcija, hvala
Najbolji vodič koji sam pronašao na tu temu.
Ne vidim sve iPhone kontakte, ni oni nisu u simu, uklonio sam ga i na iPhoneu je više nego u icloud
ništa besplatno !!!! sve se plaća !!!