iOS 15 A Cupertino cég operációs rendszere kapta a legtöbb kritikát az elmúlt években, nem kevés felhasználó van, aki áthúzta ezt a frissítést "kis innovációként", valójában az iOS 15 letöltési aránya a legkevésbé népszerű a memóriában. A valóság azonban az, hogy az iOS 15 rengeteg új funkciót tartalmaz, amelyek megkönnyítik az életünket.
Bemutatjuk, hogyan kell használni a Drag & Drop funkciót az iOS 15 rendszerben, amely lehetővé teszi a szöveg másolását és beillesztését az alkalmazások között, valamint több fénykép letöltését a Safariból. Ezekkel az egyszerű trükkökkel igazi profiként használhatja iPhone -ját vagy iPadjét.
Szöveg másolása és beillesztése a húzással
Az egyik kevésbé kommentált Drag & Drop funkció pontosan az szöveg másolása és beillesztése, és számomra pontosan a leghasznosabbnak tűnik. Szöveg másolása és beillesztése a Drag & Drop segítségével nagyon egyszerű, megmutatjuk:
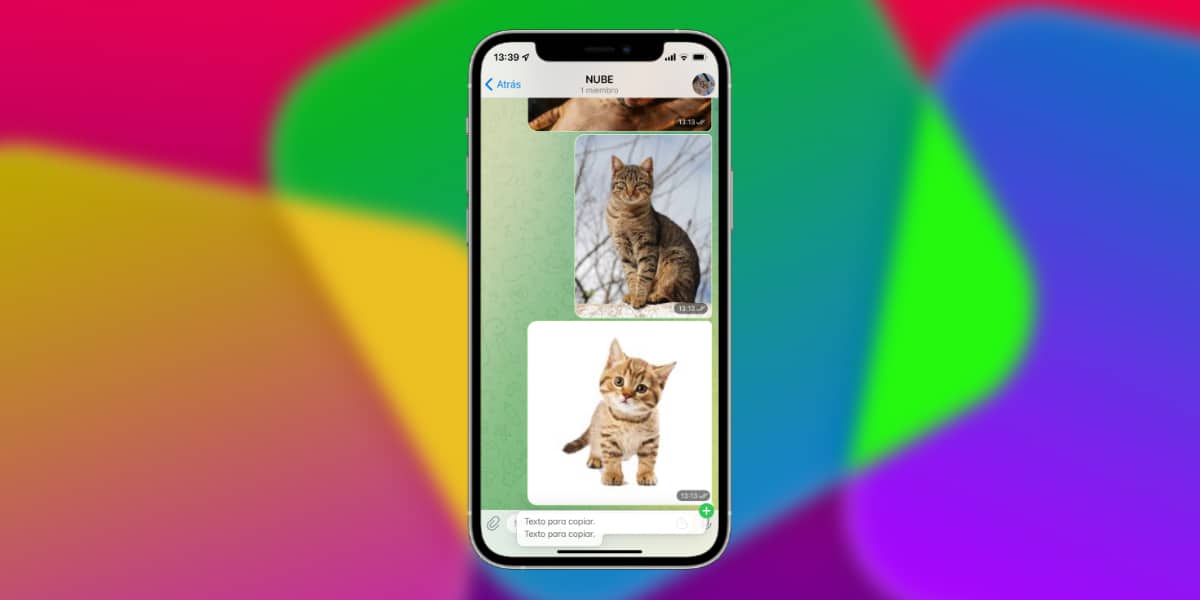
- Válassza ki a másolni kívánt szöveget, teljes szövegeket és mondatokat. Ehhez koppintson duplán a szövegre, és mozgassa a választót.
- Most nyomja meg hosszan a szöveget (3D Touch vagy Haptic Touch).
- Ha kiválasztotta, anélkül, hogy elengedné, csúsztassa felfelé (csúsztassa felfelé).
- Most a másik kezével navigálhat az iOS -en, mind az alsó sáv használatával, mind a kívánt alkalmazásba lépve, anélkül, hogy felszabadítaná a szöveget.
- Most válassza ki a kívánt alkalmazás szövegmezőjét, és amikor az ikon (+) zölden jelenik meg, engedje fel
Így könnyen másolhat és illeszthet be szöveget a különböző alkalmazások között.
Másoljon és illesszen be egy fényképet a húzással
Az iOS 15 Drag & Drop rendszer másik nagy lehetősége pontosan az hogy könnyen elkészíthessük és elvihessük a fényképeket a minket érdeklő alkalmazásokhoz.

- Válassza ki a másolni kívánt fényképet. Ehhez nyomja meg hosszan a fényképet (3D Touch vagy Haptic Touch).
- Ha kiválasztotta, anélkül, hogy elengedné, csúsztassa felfelé (csúsztassa felfelé).
- Jelenleg, ha szeretné, további fényképeket adhat hozzá, ha másik kezével megérinti őket.
- Most már navigálhat az iOS -en, mind az alsó sáv használatával, mind a kívánt alkalmazásba lépve, anélkül, hogy elengedné a szöveget.
- Most válassza ki azt az alkalmazást, ahová másolni szeretné a fényképet vagy a fényképkészletet, és amikor a (+) ikon zölden jelenik meg, engedje fel.
Töltsön le több fényképet a Safariból
Ez kétségkívül az egyik nagyszerű funkciónak tűnik számomra, és ez az annyi fényképet tölthet le a Safariból anélkül, hogy egyesével kellene letöltenie őket.
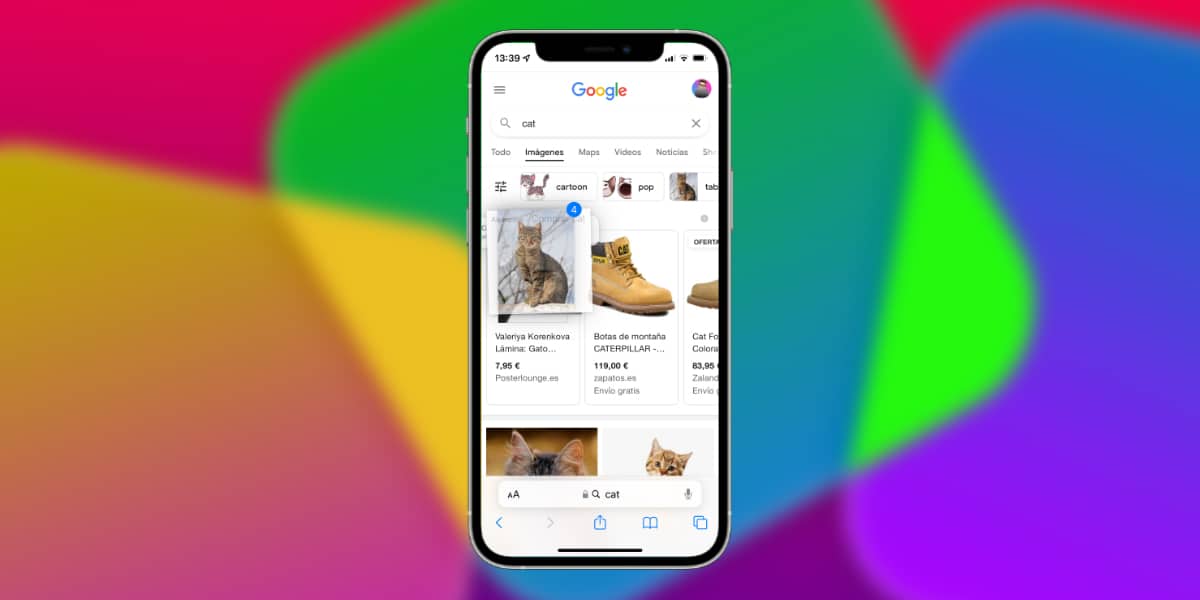
- Lépjen a Google Képek oldalára, és keresse meg, amit szeretne. Ehhez nyomja meg hosszan a fényképet (3D Touch vagy Haptic Touch).
- Ha kiválasztotta, anélkül, hogy elengedné, csúsztassa felfelé (csúsztassa felfelé).
- Jelenleg, ha szeretné, további fényképeket adhat hozzá, ha másik kezével megérinti őket.
- Most közvetlenül az iOS Photos alkalmazásba léphet, mind a multitasking, mind közvetlenül a Springboard segítségével. Ne feledje, anélkül, hogy kiadná a másolt fényképeket.
- Most válassza ki azt az alkalmazást, ahová másolni szeretné a fényképet vagy a fotókészletet, és amikor a (+) ikon zölden jelenik meg, dobja le a másolt fényképeket a Fotók alkalmazásban.
Rendkívül egyszerű ez az új trükk, amellyel egyszerre sok fényképet tölthet le az iOS 15 rendszerben.
