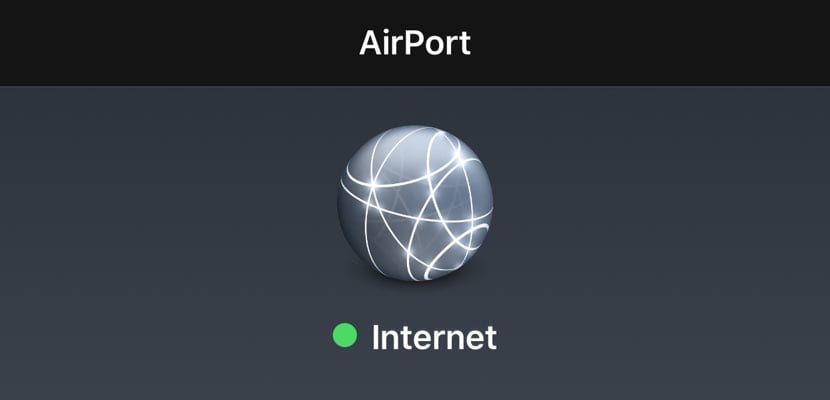
Ha Ön egyike azoknak, akik az otthonon vagy az irodán kívül dolgoznak, és a legjobb WiFi jelet akarják kapni onnan, ahová telepítette a mobil irodát, akkor tudnia kell, hogyan ellenőrizheti a WiFi jel erősségét mobiltelefonjáról. És megtanítunk egy iOS-hez készült alkalmazásnak köszönhetően - amely iPhone-on és iPad-en is működik - tudd meg részletesen, hogy melyik a legjobb WiFi pont, amellyel dolgozhatsz.
Először azt mondjuk, hogy ha otthon vagy az irodában dolgozik, kevés alternatívája van: csatlakozik ahhoz a WiFi jelhez, amelyet az útválasztó hoz létre, és amelyért fizet. Most, amint azt az előadásban megemlítettük, ha Ön egyike azoknak, akik szeretnek más területen dolgozni, Ez az alkalmazás lesz a luxus, hogy mindig a lehető legjobb WiFi jelet kapja.
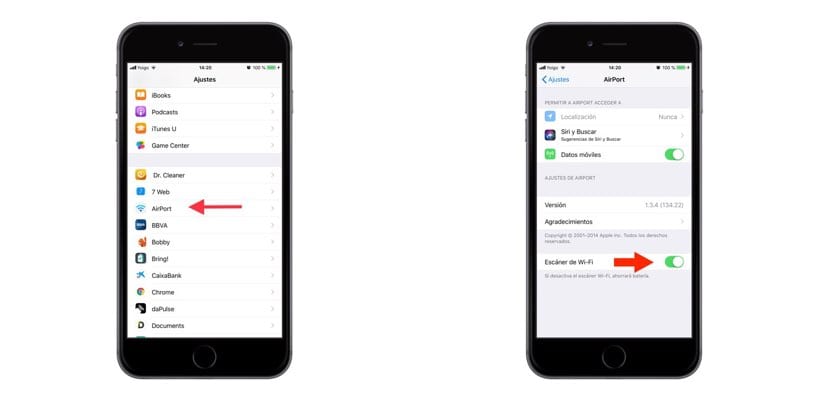
Hasonlóképpen azt is el kell mondanunk, hogy alapértelmezés szerint az iOS lehetővé teszi, hogy vizuálisan és részletek nélkül lássa, milyen minőségű az a WiFi jel, amelyhez intenzíven csatlakozik. Ez az ikon található a Hálózat neve mellett, amely a jelzett ívektől függően az intenzitás egyik vagy másik lesz. Azonban, ez nem pontos információ; két, az iPhone-on feltüntetett azonos ívű WiFi pontnak nem azonos az intenzitása, ha nagyítóval nézzük. És ezzel fogunk foglalkozni a következő alkalmazásban.
Lakhelyétől függően biztos, hogy azok az alternatívák, amelyek lehetővé teszik, hogy választhassanak egy nyílt WiFi-pontot, amelyhez csatlakozni akarnak, akár semmit sem jelentenek. Ha ez nem az Ön esete, és általában több csatlakozási lehetősége van, akkor először le kell töltenie - ingyenes - az alkalmazást Repülőtéri segédprogram (a végén hagyjuk a letöltési linket). Miután letöltötte és telepítette iPhone-jára vagy iPadjére, lépjen az iPhone „Beállítások” menüjébe, és görgessen lefelé, amíg meg nem találja ezt az új „Airport” alkalmazást. Kattintson újra és aktiválja az utolsó opciót «Wi-Fi szkenner».
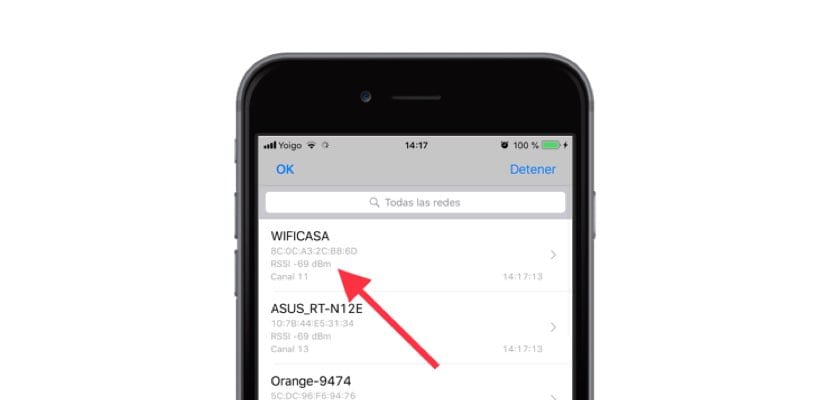
Most menjen ki a Beállításokból, és lépjen az alkalmazáshoz. Belépéskor látni fogja, hogy a jobb felső sarokban a "Wi-Fi keresése" felirat jelenik meg - a fentiek aktiválása nélkül a beállításokban ez a lehetőség nem jelenik meg. Új ablakba kerül, és megkezdődik a keresés. Ekkor jelenik meg az összes elérhető WiFi hálózat és a részleteket, például intenzitásukat vagy az általuk használt csatornát. Meg kell néznie azt az ábrát, amelyet dBm jelent. Ez az adat negatív, de minél magasabb - annál közelebb van a nullához -, annál jobb lesz a jele, és ezért jobb lesz a böngészési élménye.
Végül mondd el, hogy miután elvégezte a vizsgálatot, és sikerült csatlakoznia a pillanat legjobb WiFi hálózatához, a legjobb dolog, amit tehet, kapcsolja ki a szkennelési opciót a Telefonbeállítások vagy tabletta. Ha nem, akkor nagyon valószínű, hogy a szokásosnál gyorsabban kezdi észrevenni, hogy az akkumulátor kapacitása alacsony.
