
Desde el lanzamiento de iCloud, el servicio de almacenamiento en la nube de Apple ha ido evolucionando añadiendo nuevas funcionalidades y actualmente, tras el lanzamiento de iOS 10, ya podemos considerar el servicio de almacenamiento de Apple, un servicio al uso, no como funcionaba anteriormente, donde apenas podíamos utilizarlo como un servicio donde almacenar nuestros documentos y archivos.
La integración de iCloud con iOS y macOS es total, obviamente. Pero no todo el mundo dispone de un Mac para poder gestionar a la perfección toda la información y posibilidades que nos ofrece este servicio de Apple. Apple es consciente de ello y por eso también existe iCloud para Windows.
Descargar iCloud para Windows
En este artículo vamos a explicaros todas las opciones que nos ofrece el software de iCloud para Windows. Si hacéis uso de iTunes, muy probable si disponéis de algún dispositivo de Apple basado en iOS, es más que posible que ante la insistencia de Apple para descargar iCloud ya lo hayamos hecho y ya se encuentre instalado en nuestro PC. Si por el contrario somos nuevos en esta plataforma, para comenzar a disfrutar de las ventajas que nos ofrece iTunes debemos pulsar sobre el siguiente enlace para descargar iCloud para Windows.
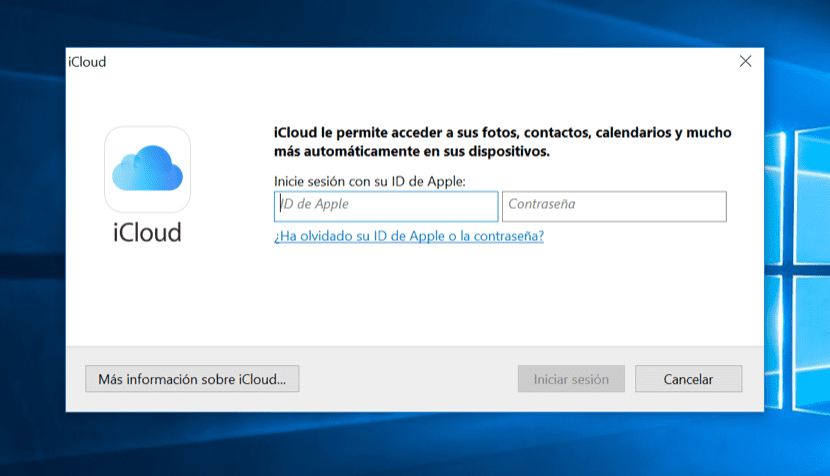
Una vez hemos descargado y realizada la instalación, tendremos que reiniciar nuestro sistema para que el software de Apple se integre en el sistema y comience a funcionar. iCloud se ejecutará en los elementos que se inician cuando arranca el sistema, por lo que la primera ventaja que nos aparecerá nos solicitará los datos de nuestra cuenta de iCloud, donde introduciremos nuestra ID de Apple su contraseña..
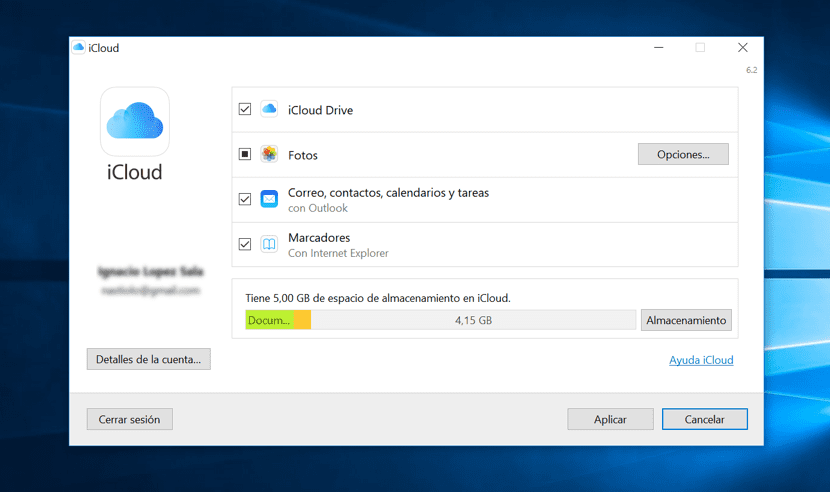
A continuación la aplicación nos mostrará todos los datos que podemos sincronizar con nuestros PC con Windows, datos que lógicamente ya están siendo utilizados en un dispositivo con iOS o en un Mac. Gracias a esta aplicación, podemos tener los mismos datos sincronizados en dos sistemas operativos distintos, lo que convierte esta herramienta en fundamental si queremos poder acceder en todo momento a nuestros datos, independientemente del sistema operativo que estemos utilizando.
Como podemos ver en la imagen superior, Apple nos permite sincronizar nuestros archivos en iCloud Drive; todo lo relacionado con las Fotos que hagamos en nuestro dispositivo móvil (Fototeca de iCloud, Mis fotos en streaming, Fotos compartidas en iCloud además de poder descargar y cargar los nuevos vídeos y fotos en o desde nuestro ordenador); los correos, contactos, calendarios y tareas con Outlook y los Marcadores de Safari con Internet Explorer.

Pero además, también podemos gestionar la distribución del almacenamiento de nuestro espacio en iCloud, permitiéndonos borrar los archivos o copias de seguridad que hagan uso del espacio que tenemos contratado.
Configurar iCloud para Windows
Nada más escribir los datos de nuestra cuenta de iCloud, tal y como he comentado más arriba, la aplicación nos ofrece todas las opciones que tenemos disponibles para poder sincronizar con nuestro PC. Las cuatro opciones que nos ofrece aparecerán marcadas para poder configurarlas en el siguiente paso. Si no queremos disfrutar de los archivos de iCloud, de las Fotos, de los Marcadores o del correo, contactos y demás tan solo tenemos que desmarcar la pestaña correspondiente. En este caso, vamos a dejar marcadas todas las opciones para poder explicaros con todo lujo de detalles cuales son las opciones que ofrece cada opción.
¿Qué nos ofrece iCloud Drive?
Tal y como he comentado más arriba, de un tiempo a esta parte iCloud se ha convertido en un servicio de almacenamiento al uso, aunque sigue teniendo sus limitaciones. Si seleccionamos esta pestaña, vamos a poder acceder a todos los documentos (clasificados por carpetas) desde nuestro PC con Windows, al igual que podemos hacer actualmente desde nuestro Mac.
¿Qué nos ofrece Fotos?
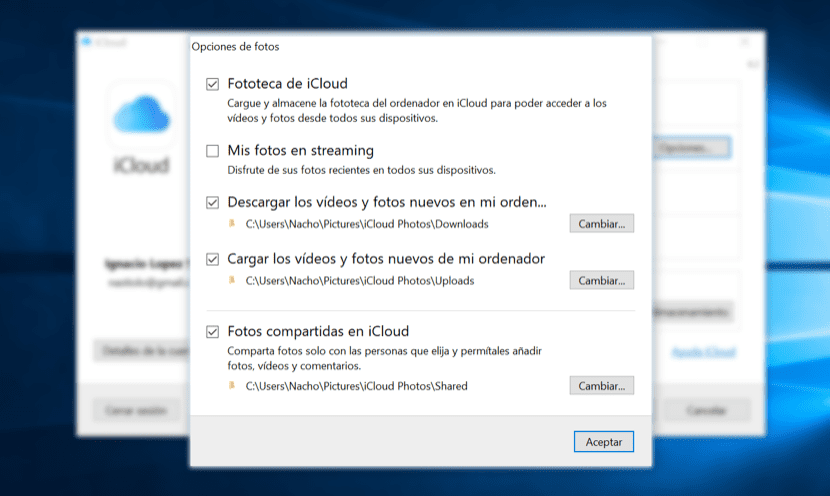
Fototeca de iCloud
Activando esta opción nos permite acceder a todas las fotos y vídeos de todos los dispositivos que se encuentran asociados a la misma ID de Apple.
Mis fotos en streaming
Gracias a Mis fotos en streaming, podemos acceder de las últimas fotografías que han realizado todos los dispositivos que se encuentran asociados a la misma cuenta.
Descargar los vídeos y fotos nuevos en mi ordenador
Está opción nos permite descargar de forma automática, cada vez que encendamos el ordenador, las fotos y vídeos más recientes de todos los dispositivos asociados a nuestra ID de Apple.
Cargar los vídeos y fotos nuevos en mi ordenador
Con esta función, podemos subir a nuestra cuenta de iCloud todos los fotos y vídeos que almacenemos en el directorio Imágenes\Fotos en iCloud \ Cargas, un directorio que afortunadamente podemos cambiar por el que mejor nos convenga.
Fotos compartidas en iCloud
También podemos acceder desde nuestro PC con Windows a todas las fotos que hemos compartido con otras personas. En las tres últimas opciones podemos cambiar el directorio de carga o descarga por el que más se adecue a nuestra forma de trabajar con los archivos.
¿Qué nos ofrece Correo, contactos, calendarios y tareas?
Gracias a Outlook y iCloud, podemos disfrutar de todos los contactos, calendarios, tareas y correos directamente en nuestro PC con Windows, de forma que si añadimos o eliminamos un contacto en Outlook para Windows automáticamente se añadirá o eliminará de nuestro dispositivo móvil. Lo mismo sucede con los correos electrónicos, calendarios y tareas.
¿Qué nos ofrece Marcadores?
El navegador de Apple Safari, en un su versión para Windows, es uno de los peores navegadores que podemos utilizar. Apple parece que es consciente de ello y a través de iCloud podemos sincronizar los marcadores únicamente con el navegador Internet Explorer.
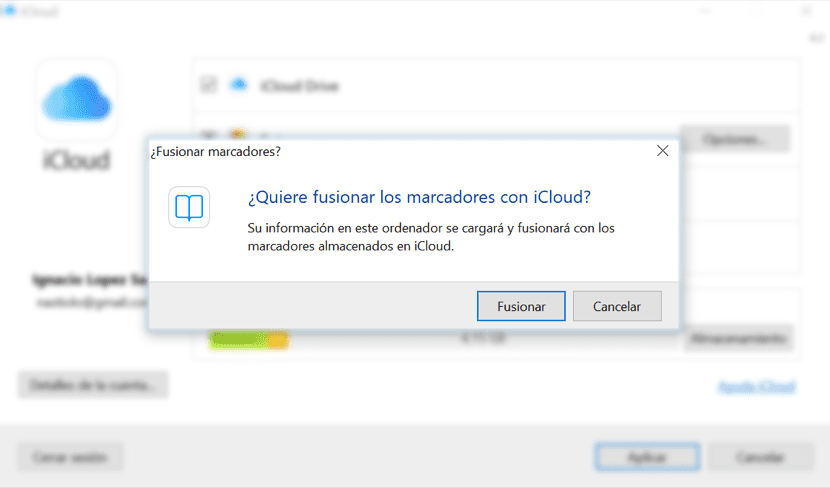
Una vez hemos seleccionado todas las opciones que queremos sincronizar pulsamos en Aplicar. En primer lugar se nos mostrará una ventana en la que nos informará de que procederá a fusionar los marcadores de iCloud con los que se encuentran en ese momento en Internet Explorer. Pulsamos en Fusionar, ya que la otra opción es Cancelar.
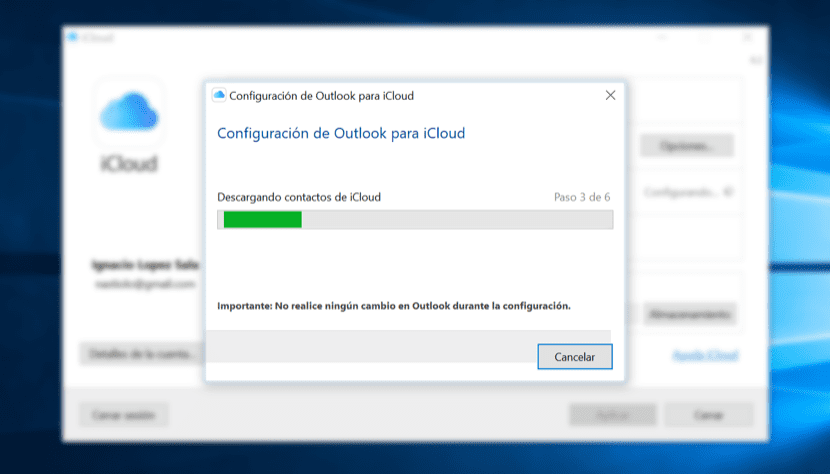
Ahora le toca el turno el turno al Correo, contactos, calendarios y tareas. iCloud para Windows comenzará a descargar los contactos, calendarios, tareas y todos los correos de estas cuentas para integrarlos automáticamente en Outlook. Cuando haya finalizado el proceso, aparecerá un ventana de confirmación en la que tendremos que pulsar en Aceptar.
Cómo funciona iCloud para Windows
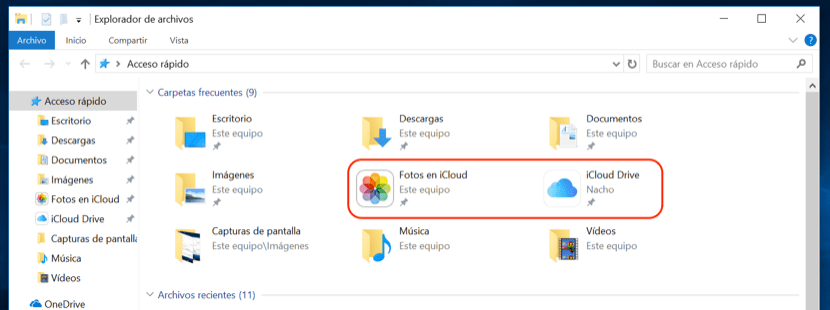
Una vez ha finalizado el proceso, tan solo tenemos que dirigirnos hasta todas las opciones que hemos sincronizado para comprobar que se ha realizado correctamente. Para poder acceder a los archivos almacenados en iCloud al igual que todas las Fotos que se han sincronizado o lo harán en un futuro, al igual que los documentos de iCloud Drive, tan solo tenemos que dirigimos hasta los Accesos rápidos donde se encuentran dos nuevas carpetas llamadas iCloud Drive y Fotos en iCloud.
Para comprobar los datos sincronizados con Outlook debemos abrir la aplicación y dirigirnos hasta la columna de la izquierda para comprobar, una por una como se han sincronizado los contactos (disponibles dentro del grupo Contactos iCloud), los calendarios (que se mostrarán en el mismo número que tengamos en nuestro dispositivos), al igual que todas las tareas que tengamos sincronizadas en iCloud.
Para ver los favoritos de Safari que se han sincronizado con Internet Explorer tan solo tenemos que abrir el navegador y dirigirnos hasta los favoritos. Aunque Internet Explorer haya dejado de ser el navegador predeterminado en Windows 10 por Microsoft Edge, Apple sigue realizando la importación de los marcadores al veterano navegador.
Afortunadamente, desde Microsoft Edge podemos importar rápidamente los marcadores, un proceso que tendremos que realizar periódicamente para tender siempre actualizados los marcadores de nuestros dispositivos con Windows. Afortunadamente, hacerlo tan solo nos llega dos clics, por lo que no será un proceso que nos haga perder tiempo.
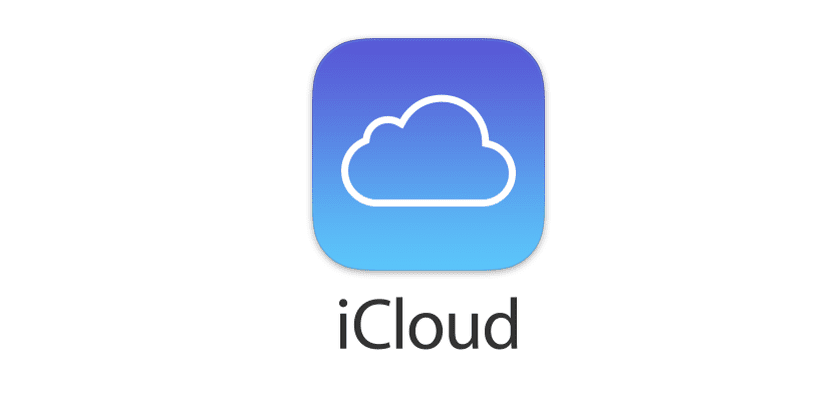
Yo he probado a usarlo con el proxie de mi compañía y es imposible de configurar,,, alguna idea?
Pues yo llevo meses intentando de cuando en cuando configurar iCloud en Windows 10 y es imposible. Se queda en la ventana de «introduzca el código de verificación». Por más que lo pongo de ahí no pasa. ¿Soy el único al que le pasa esto?
Cuando te pide el código de verificación? Si te lo pide es pq tienes activada la autenticación de doble factor y al vincular un dispositivo nuevo a tu cuenta, en este caso iCloud para Windows, te enviará un mensaje a los dispositivo que tengas asociados para que lo introduzcas.
Correcto, y es eso lo que hago. Introduzco el código que me llega a otro de mis dispositivos y el «loading» en Windows es infinito.
No tiene sentido si el PC tiene conexión a internet. Luego lo probaré. De todos modos. Desinstala iCloud y vuelve a instalarlo a ver que tal.
Sigo con el mismo problema. He intentado muchas opciones y el resultado siempre ha sido el mismo. Lo que he hecho ahora ha sido desinstalar iCloud, descargarlo de nuevo, instalar (iCloud 6.2.1.67), reiniciar, configurar…y loading infinito.
Es un error que tengo desde que actualicé a Windows 10 y llevo meses resignado. iPhone, iPad y MacBook Pro sin problemas, pero mi PC con Windows imposible.
Tengo 2.000 fotos guardadas, por error le di descargar varias veces y ahora me estan descando casi 6.000 fotos, como hago para cancelar las descargas) ya cerre sesion, cambie la configuracion pero en el momento de activarla sigue con la descarga.
Cuanto entro en el apartado opciones de fotos solo tengo Fotos en iCloud y albunes compartidos, ose que me faltan todas las demás opciones.
Se os ocurre algo?
Adrian buenos días, al hacer click en el casillero «Fotos en iCloud» se te habilitan las otras opciones. saludos!!!
Buenos días, con iCloud me esta sucediendo lo siguiente.
Mi idea es compartir archivos entre 2 cuentas de iCloud (con dispositivos Apple y Windows) para poder administrarlos desde cualquier dispositivo.
El problema es que puedo compartir y editar perfectamente archivos compartidos entre los dispositivos de Apple pero no sucede esto con el iCloud para Windows. Las carpetas y archivos generados desde una de las cuentas de iCloud si son visibles en mis dispositivos de la misma cuenta (Windows y Mac) pero al compartirlas, los mismos solo están visibles en los dispositivos Apple. En los dispositivos de Windows no puedo ver los archivos compartidos por otra cuenta de iCloud. Saludos y ojala solucionen el problema en las futuras actualizaciones. Mientras tanto veré si me sirve pagar el servicio iCloud o migrar a otro servicio de la nube que pueda brindarme el servicio completo.