
Dengan peluncuran versi baru iOS, Apple memperkenalkan sejumlah fungsi baru, fungsi yang terkadang membutuhkan waktu lebih lama dari yang diinginkan oleh pengguna untuk tersedia. Beberapa bulan lalu, Gmail mengumumkan akan memperkenalkan kemampuan tersebut lampirkan file yang disimpan di iCloud, fitur yang tersedia setelah pembaruan terakhir.
Meskipun fungsi ini mungkin tampak tidak masuk akal, namun tidak tersedia di Gmail, salah satu aplikasi surat yang paling banyak digunakan di dunia. Outlook, aplikasi email Microsoft menawarkan kami opsi ini secara praktis sejak peluncuran iOS 13.
Untuk melampirkan file di Gmail, kami memiliki dua opsi:
- Melalui aplikasi itu sendiri.
- Dari aplikasi File.
Sebelum rilis pembaruan Gmail terbaru, tidak mungkin untuk mengakses dokumen yang terletak di iCloud melalui aplikasi File dan juga tidak mungkin untuk berbagi file iCloud melalui aplikasi Gmail.
Kirim lampiran iCloud dari Gmail
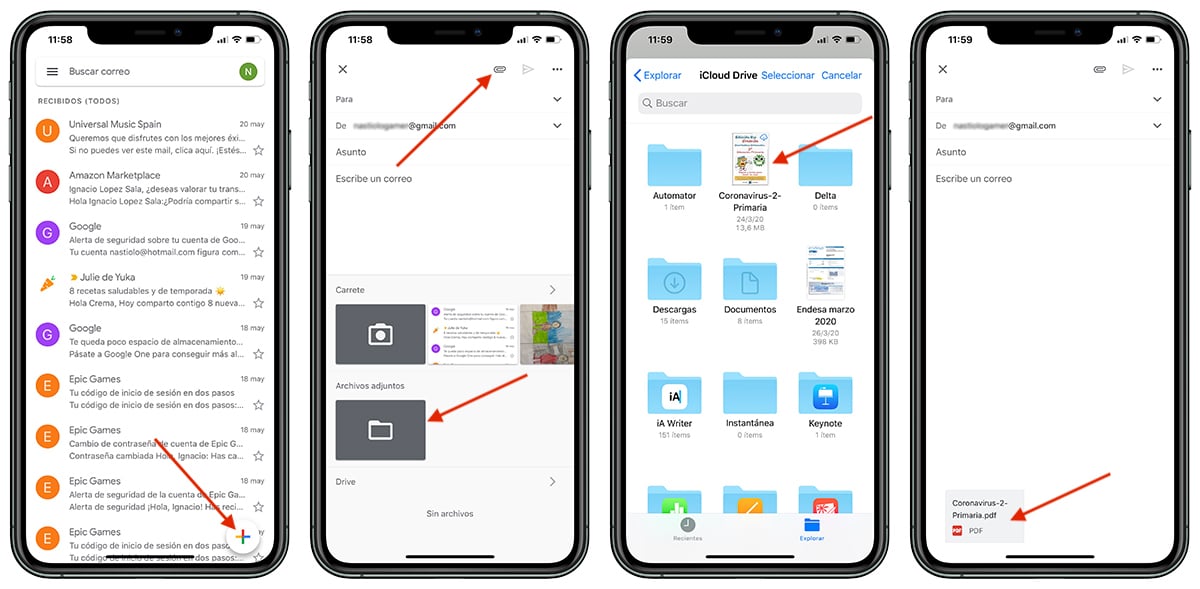
- Hal pertama yang harus kita lakukan adalah membuka aplikasi dan klik pada tanda + terletak di kanan bawah layar.
- Selanjutnya, kami memilih dari akun mana kami ingin mengirimnya (jika kami memiliki lebih dari satu konfigurasi) dan klik di klip untuk melampirkan file.
- Di bagian bawah, sebuah jendela akan ditampilkan di mana kita harus menentukan sumber datanya. Dalam kasus ini, klik Lampiran.
- Selanjutnya, jendela aplikasi File akan terbuka, tempat kita dapat menavigasi cari file yang ingin kita tambahkan.
Kirim lampiran iCloud dari aplikasi File dengan Gmail

- Begitu kita buka aplikasinya arsip, kami mencari file yang ingin kami bagikan.
- Selanjutnya, kami menekan file dengan ringan sampai menu opsi ditampilkan di mana kami harus pilih Bagikan. Kami juga dapat memilih untuk mengklik opsi Pilih, yang terletak di sudut kanan atas, pilih file dan klik tombol Bagikan yang terletak di sudut kiri bawah.
- Di antara semua opsi yang ditampilkan, kita harus pilih Gmail untuk secara otomatis membuka jendela Gmail dengan file terlampir dan di mana kita hanya perlu menulis penerima, subjek dan isi pesan.
