iOS 15 È il sistema operativo dell'azienda di Cupertino che ha ricevuto più critiche negli ultimi anni, non sono pochi gli utenti che hanno barrato questo aggiornamento come "piccola innovazione", infatti le velocità di download di iOS 15 sono proprio le meno apprezzate in memoria. Tuttavia, la realtà è che iOS 15 include molte nuove funzionalità che ci semplificano la vita.
Ti mostriamo come utilizzare il Drag & Drop in iOS 15, una funzione che ti consente di copiare e incollare testo tra le applicazioni, oltre a scaricare più foto da Safari. Con questi semplici trucchi potrai utilizzare il tuo iPhone o iPad come un vero professionista.
Copia e incolla il testo con Drag & Drop
Una delle funzionalità Drag & Drop meno commentate è proprio quella di copia e incolla il testo, e mi sembra proprio il più utile. Copiare e incollare un testo usando il Drag & Drop è molto semplice, ti mostriamo:
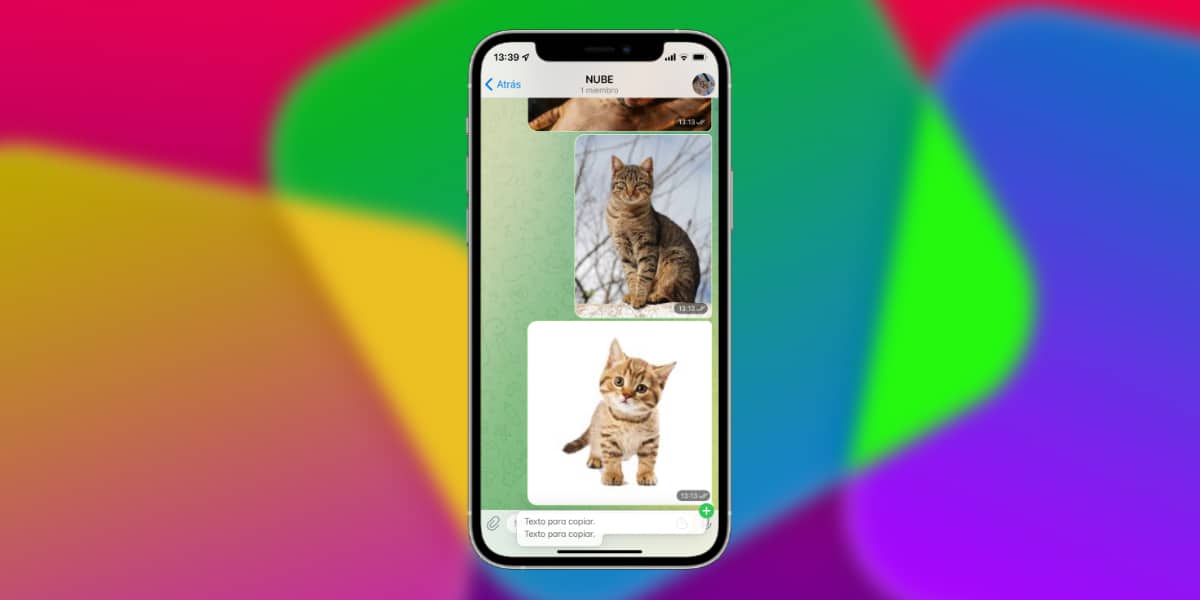
- Seleziona il testo che desideri copiare, sia i testi completi che le frasi. Per farlo, tocca due volte il testo e sposta il selettore.
- Ora premi forte/lungo sul testo (3D Touch o Haptic Touch).
- Dopo averlo selezionato, senza rilasciarlo, farlo scorrere verso l'alto (swype verso l'alto).
- Ora con l'altra mano puoi navigare in iOS, sia utilizzando la barra in basso che andando all'applicazione che desideri, senza rilasciare il testo.
- Ora scegli la casella di testo dell'applicazione che desideri e quando l'icona (+) appare in verde, rilasciala
È così facile copiare e incollare testo tra diverse applicazioni.
Copia e incolla una foto con Drag & Drop
Un'altra delle grandi possibilità del sistema Drag & Drop di iOS 15 è proprio quella di per poter scattare e portare facilmente le fotografie alle applicazioni che ci interessano.

- Seleziona la foto che vuoi copiare. Per fare ciò, premi forte/lungo sulla fotografia (3D Touch o Haptic Touch).
- Dopo averlo selezionato, senza rilasciarlo, farlo scorrere verso l'alto (swype verso l'alto).
- A questo punto, se lo desideri, puoi aggiungere altre foto toccandole con l'altra mano.
- Ora puoi navigare in iOS, sia utilizzando la barra in basso che andando all'applicazione che desideri, senza far cadere il testo.
- Ora scegli l'applicazione in cui vuoi copiare la foto o l'insieme di foto e quando l'icona (+) appare in verde, rilasciala.
Scarica più foto da Safari
Questa mi sembra senza dubbio una delle grandi funzionalità, ed è proprio così potrai scaricare tutte le foto che vuoi da Safari senza doverle scaricare una per una.
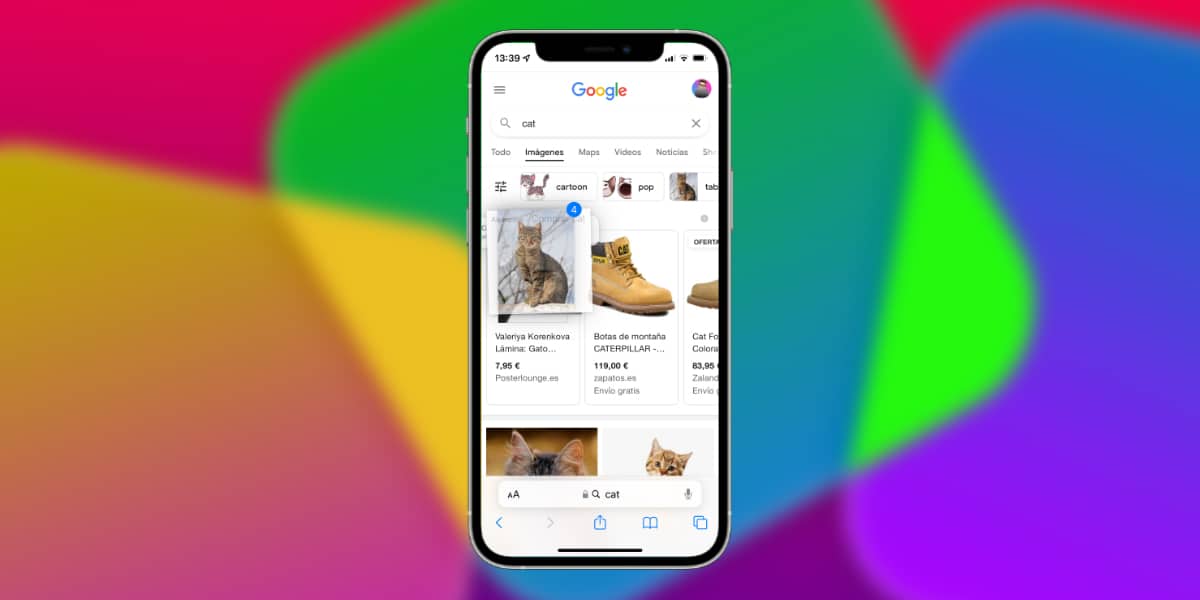
- Vai su Google Immagini e cerca quello che vuoi. Per fare ciò, premi con forza/a lungo sulla fotografia (3D Touch o Haptic Touch).
- Dopo averlo selezionato, senza rilasciarlo, farlo scorrere verso l'alto (swype verso l'alto).
- A questo punto, se lo desideri, puoi aggiungere altre foto toccandole con l'altra mano.
- Ora puoi andare direttamente all'applicazione iOS Photos, sia tramite Multitasking che direttamente da Springboard. Ricorda, senza rilasciare le foto copiate.
- Ora scegli l'applicazione in cui desideri copiare la foto o l'insieme di foto e quando l'icona (+) appare in verde, rilascia le foto copiate nell'app Foto.
Estremamente semplice questo nuovo trucco per scaricare più foto contemporaneamente in iOS 15.
