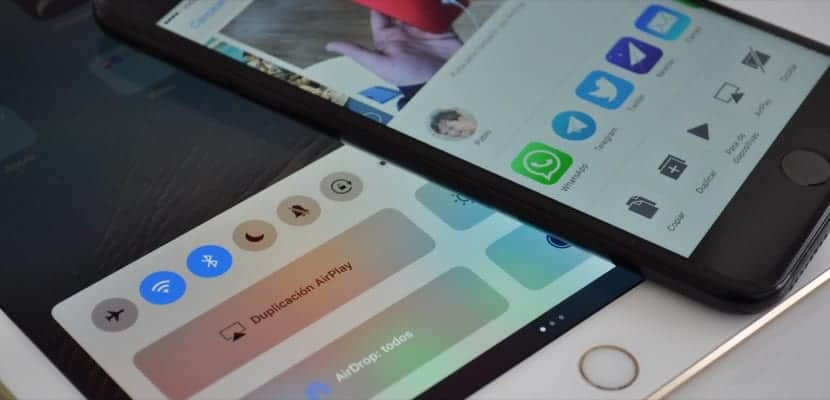
Sono finiti quei tempi in cui gli utenti di iPhone non potevano inviare foto, video o file ad altri dispositivi. Cos'è AirDrop? Una funzione nativa di iOS e macOS con cui possiamo inviare contenuti molto diverso da altri dispositivi, sia da iOS a iOS, da iOS a Mac o da Mac a Mac. Qualsiasi combinazione è possibile. Spieghiamo assolutamente tutti i dettagli di come funziona AirDrop, da quali dispositivi sono compatibili, a come configurare le restrizioni per evitare connessioni indesiderate. Vuoi essere un maestro con AirDrop? Dentro hai tutto ciò di cui hai bisogno.
Come funziona AirDrop
AirDrop fa uso di Bluetooth e WiFi per rilevare dispositivi e trasferire file, quindi è necessario avere entrambe le connessioni attive. Il Bluetooth viene utilizzato per rilevare i dispositivi e stabilire la connessione, mentre il trasferimento dei file avviene tramite connessione WiFi, molto più veloce e con una maggiore larghezza di banda. Ma non preoccuparti perché non è necessario essere collegati a una rete WiFi, la connessione viene effettuata direttamente tra i due dispositivi, senza che ci siano reti in mezzo.
Questa modalità di funzionamento permette che anche se hai AirDrop attivato il consumo della batteria è molto basso, poiché la ricerca dei dispositivi avviene tramite Bluetooth a basso consumo, una connessione che è migliorata molto negli ultimi anni e che difficilmente costa batteria extra.
Quali dispositivi sono supportati
Poiché Bluetooth e WiFi vengono utilizzati per trasferire file, all'inizio le richieste non dovrebbero essere elevate, poiché tutti i computer iPad, iPhone, iPod Touch e Mac dispongono di questo tipo di connessioni. Ma ci sono alcuni requisiti di sistema e hardware che escludono alcuni dispositivi meno recenti..
Per i dispositivi iOS è necessario:
- iOS 7 o successivo
- iPhone 5 o successivo
- iPad 4 o successivo
- iPad Mini 1a generazione o successiva
- iPod Toch 5a generazione e versioni successive
Per i computer Mac esistono requisiti diversi se si invia a un altro Mac o un dispositivo iOSpoiché i Mac supportano diverse versioni di AirDrop, mentre i dispositivi iOS richiedono una versione più moderna. Se intendi inviare da Mac a Mac, hai bisogno di:
- MacBook Pro fine 2008 o successivo (eccetto MacBook Pro 17 ″ fine 2008)
- MacBook Air fine 2010 o successivo
- MacBook fine 2008 o successivo (eccetto MacBook bianco fine 2008)
- iMac Inizio 2009 o successivo
- Mac Mini Mid 2010 o successivo
- Mac Pro inizio 2009 con scheda AirPort Extreme o metà 2010
Se desideri inviare da un dispositivo iOS a un Mac o viceversa, devi prima disporre di un dispositivo iOS compatibile con AirDrop, già elencato sopra, e di un Mac dal seguente:
- Qualsiasi computer del 2012 o successivo, con OS X Yosemite o successivoAd eccezione del Mac Pro Mid 2012.

Come configurare AirDrop su iOS
Affinché AirDrop funzioni è solo necessario che Bluetooth e WiFi siano attivati. Apri il centro di controllo e assicurati che il pulsante AirDrop sia blu, a indicare che la ricezione è attiva. L'unica configurazione che devi fare è indicare a chi permetti di inviare file: a chiunque, solo a quelli che hai tra i tuoi contatti, oa chiunque (che disabiliterà AirDrop). Tieni presente che se la modalità Non disturbare è attiva, AirDrop si spegnerà automaticamente.
La privacy non è un problema, perché qualsiasi invio di un file da un'altra persona, sia essa contatto o sconosciuta, richiederà la tua accettazione sbloccare il dispositivo. Pertanto, impostarlo aperto a tutti o solo ai tuoi contatti significherà solo che gli estranei non saranno nemmeno in grado di disturbarti con la notifica che vogliono inviarti un file. Una cosa importante è che se scegli l'unica opzione di contatti, devi assicurarti di aver incluso nella tua agenda il numero di telefono e / o l'email associati all'account iCloud della persona che vuole inviarti il file.
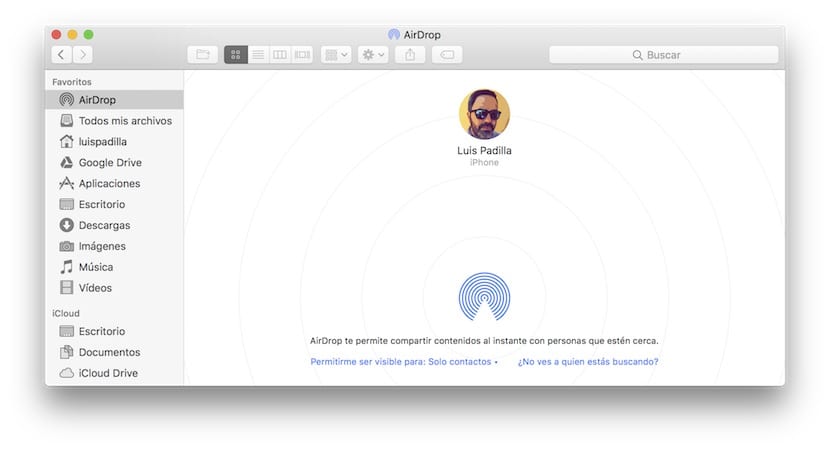
Come configurare AirDrop su macOS
Anche per macOS la configurazione non è complicata e si basa come in iOS per decidere chi può inviarti i file. AirDrop è integrato nel Finder, dove ha una propria sezione nella colonna di sinistra. All'interno di questa sezione vedremo le stesse opzioni di iOS (Nessuno, Solo contatti e Tutti)e vedremo i dispositivi vicini a cui possiamo inviare dispositivi o da chi possiamo riceverli.
Come preparare il tuo dispositivo per ricevere un file
Abbiamo tutto perfettamente configurato, ci assicuriamo che la nostra connessione WiFi e Bluetooth sia attivata, il nostro dispositivo sia compatibile e vogliamo che ci invii un file. Sebbene la ricezione di AirDrop sia presumibilmente "automatica", chiunque apra il menu di condivisione tramite AirDrop dovrebbe vedere il tuo dispositivo Finché le opzioni sulla privacy sono appropriate, a volte il destinatario che desideriamo non viene visualizzato.
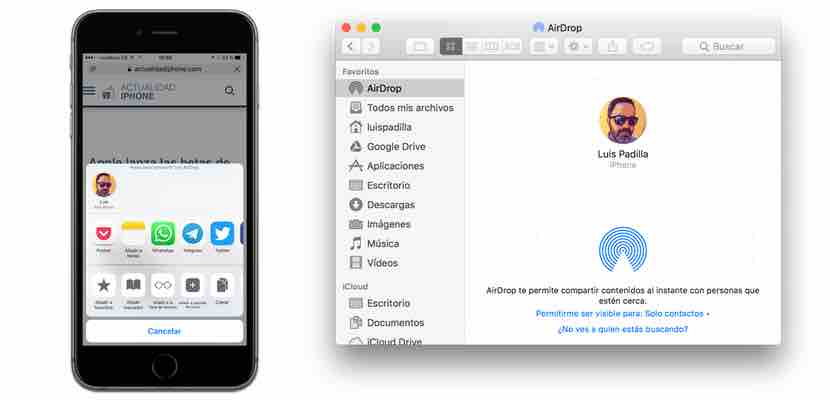
Se ciò accade, tutto ciò che dobbiamo chiedere al destinatario del file è di visualizzare il Centro di controllo in iOS, scorrendo dal basso verso l'alto sullo schermo, oppure se sei con macOS aprire il Finder e selezionare la sezione "AirDrop" nella colonna a sinistra. Fatto ciò, dovremmo vederli nella schermata di condivisione. Se ancora non lo vediamo, dovresti rivedere le opzioni di privacy nel caso in cui hai limitato l'invio di file o anche AirDrop disabilitato.
Come inviare file utilizzando AirDrop
Dopo aver verificato che i nostri dispositivi sono compatibili con AirDrop, che abbiamo le connessioni WiFi e Bluetooth attivate e che entrambi i dispositivi (mittente e destinatario) sono abbastanza vicini da essere rilevati tramite Bluetooth, possiamo iniziare a trasferire un file. Che tipo di file possono essere condivisi? Da dove può essere condiviso? La risposta è semplice: qualsiasi file compatibile con questo sistema di consegna e da qualsiasi applicazione che supporti l'opzione di condivisione. Non deve essere un'applicazione nativa, le applicazioni di terze parti possono inviare perfettamente file da AirDrop.
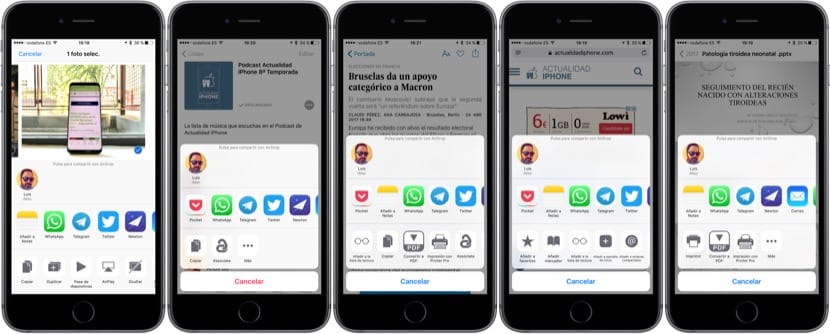
Questi sono solo alcuni esempi di ciò che possiamo condividere: foto e video, elenchi di Apple Music o Spotify, notizie da un giornale dalla sua applicazione iOS, pagine web da Safari, documenti di ogni tipo da iCloud Drive ... C'è solo una limitazione: nessun contenuto protetto da copyright. Puoi condividere il collegamento a un brano di Apple Music, ma non il file del brano, e lo stesso accade con qualsiasi film che hai sul tuo iPhone, a meno che tu non lo abbia in un'applicazione di archiviazione come Dropbox o Google Drive.

L'invio di un file è molto semplice. Non ci resta che selezionare il file in questione, cercare nell'applicazione l'icona quadrata con la freccia (1) e premerla e poi apparirà il tipico menu iOS «Condividi». In alto dovremmo vedere i ricevitori che hanno AirDrop attivo (se non compaiono, guarda la sezione precedente dove abbiamo indicato come farli apparire), seleziona il ricevitore (2) e attendi che il file venga inviato. Se si tratta di un dispositivo con il nostro stesso account iCloud, l'invio sarà automatico, se si tratta di un altro account, il destinatario dovrà confermare la ricezione, per cui dovrai anche sbloccare il dispositivo. Dopo pochi secondi il file sarà stato trasferito e ci sarà confermato sul nostro dispositivo (3).
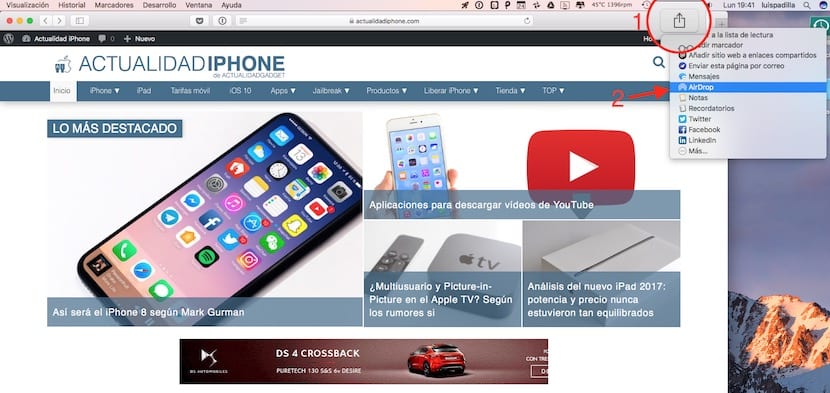
Su Mac la procedura è molto simile, con le ovvie modifiche dovute alla diversa interfaccia di cui dispone. AirDrop è all'interno delle opzioni di condivisione di tali applicazioni compatibili, come Safari. Come in iOS cerchiamo l'icona quadrata con la freccia e selezioniamo AirDrop.
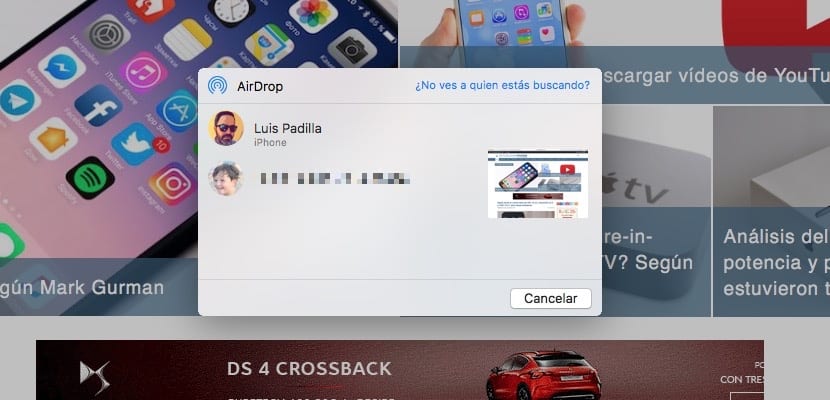
I potenziali destinatari dei file verranno visualizzati nella finestra di AirDrop., e come abbiamo fatto prima, dobbiamo solo scegliere a chi è destinato e attendere alcuni secondi affinché il file venga inviato.
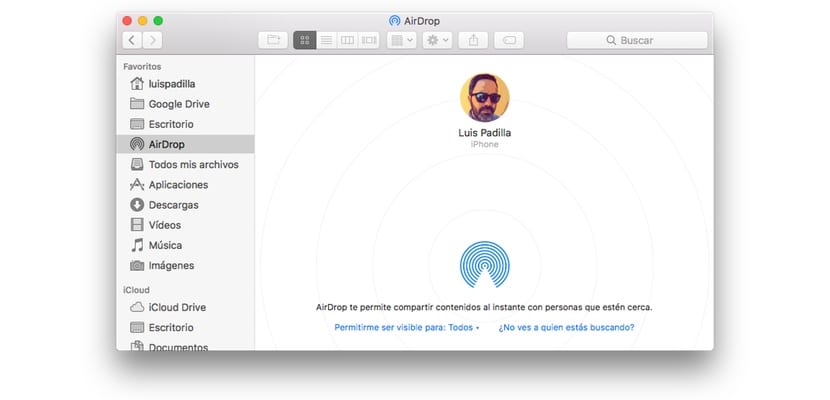
Nel caso in cui non ci sia un'applicazione da cui utilizzare tale opzione, poiché si tratta di un file, abbiamo diverse opzioni per utilizzare AirDrop. Il primo è aprire una finestra del Finder e selezionare "AirDrop" nella colonna di sinistra.. Vedremo i ricevitori attivi e potremo trascinare qualsiasi elemento in quella finestra in modo che vengano inviati a loro.
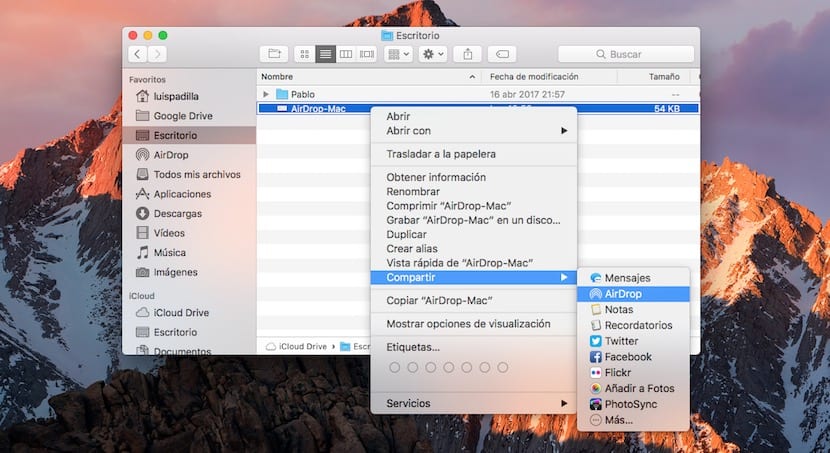
anche Possiamo scegliere il file dal Finder e con il tasto destro del mouse scegliere l'opzione «Condividi> AirDrop» e apparirà la finestra per la scelta del ricevitore, come nel primo esempio.
Un sistema veloce e molto pratico
Sicuramente più di una volta hai condiviso foto o video con una persona che era proprio accanto a te utilizzando un'applicazione di messaggistica come WhatsApp o e-mail. Oltre al consumo di dati, dovresti sapere che questi file sono compressi e quindi perdono qualità e, a seconda della copertura e delle dimensioni, l'invio può richiedere anche molto tempo. AirDrop è un sistema che Puoi usarlo con qualsiasi utente iPhone, iPad o Mac e questo in modo molto semplice e veloce, senza dover ricorrere a una connessione internet e senza perdita di qualità, ti consente di condividere quei file con qualcun altro.
