L'Apple TV Potrebbe essere diventato uno dei prodotti di punta di questo Natale, di solito accade anno dopo anno, ed è che il centro multimediale dell'azienda di Cupertino sta avendo una buona maturità a seconda delle sue capacità e delle prestazioni che ci offre.
Se hai una Apple TV, è tempo che tu conosca tutti questi trucchi e sappia come ottenerne il massimo. Potresti conoscerne alcuni, ma la maggior parte è incredibilmente necessaria da tenere in considerazione in quanto faranno funzionare meglio la tua Apple TV e soprattutto ti semplificheranno la vita.
Come in tante altre occasioni, abbiamo deciso di realizzare un video per il nostro canale YouTube in cui puoi vedere dal vivo come realizziamo tutti questi trucchi e notizie che ti racconteremo qui. Puoi aiutarci a continuare a crescere se ti iscrivi e ci lasci un like, in questo modo continueremo a fornirti i migliori consigli e trucchi per i tuoi dispositivi Apple, qualunque essi siano.
Iniziamo prima con la personalizzazione e il perfezionamento di concetti che potresti non conoscere ma che non dovresti assolutamente perdere, poiché altereranno in modo significativo il modo in cui si comporta la tua Apple TV. Si Certamente, Ricordiamo che questi trucchi sono tutti applicabili nella quarta generazione di Apple TV, sia nella sua versione HD che nella sua versione 4K.
Abbina la gamma dinamica e i fotogrammi
Per apprezzare come i canoni del nostro contenuto audiovisivo comandano, è bene che prima di tutto abbiniamo il frame rate. Eviteremo così il ben noto "tremolio", ovvero il fatto che in certi scatti panoramici il contenuto sembri saltare invece che del tutto fluido, quindi è importante che tocchiamo questa impostazione il prima possibile, è molto facile farlo :
- Impostazioni> Video e audio> Aggancia alla frequenza fotogrammi> Sì
Ma non lo lasciamo qui, andiamo anche al famoso HDR, le regolazioni della gamma dinamica sono altrettanto importanti in modo da poter apprezzare il contenuto per come è davvero progettato per essere.
- Impostazioni> Video e audio> Regola su intervallo dinamico> Sì
Cambia la funzione del pulsante home
Qualche tempo fa l'azienda di Cupertino ci ha presentato Apple TV, il suo servizio televisivo in streaming che sembra non penetrare nel mercato come dovrebbe. Tuttavia, hanno trovato il modo ideale per costringerci a saperlo, il pulsante home del telecomando Siri invece di portarci alla schermata delle applicazioni ci ha costretti a guardare Apple TV.

Abbiamo una soluzione molto semplice per fare in modo che il pulsante di avvio del nostro telecomando Siri esegua di nuovo la sua funzione reale e usuale, che è quella di portarci alla schermata delle applicazioni e che possiamo selezionare quella che vogliamo, con tutto il senso della parola mondo. Per fare ciò, vai su Impostazioni> Controlli e dispositivi> pulsante Home. Con questo semplice trucco, puoi continuare a goderti il telecomando Siri nelle sue caratteristiche originali.
Crea cartelle e organizza i contenuti
È esperto che la Apple TV abbia poca memoria se la confrontiamo con altri dispositivi dell'azienda di Cupertino, eIn questo caso abbiamo solo due versioni, una da 32GB e l'altra da 64GB, tuttavia, neanche le applicazioni richiedono un uso intensivo della memoria.
Come con qualsiasi dispositivo iOS, puoi creare facilmente cartelle e sfruttare al massimo il tuo hobby con ordine e creare una serie di librerie interessanti. Questa volta abbiamo due modi per creare cartelle, molto interessanti:
- Fare clic su un'applicazione e trascinarla su un'altra applicazione in modo che la cartella venga creata automaticamente
- Su un'applicazione premi il pulsante «Riproduci / Pausa» e seleziona «sposta in»
Approfittane e scrivi le password dal tuo iPhone
Quando hai l'iPhone vicino alla tua Apple TV, si scopre che nel Centro di controllo del nostro iPhone appare un nuovo pulsante che potresti non aver visto. Come abbiamo appena detto, se apri il file Centro di controllo del tuo iPhone e trovi un pulsante che ha l'icona di Siri Remote, è un buon momento per premerlo e approfittarne.
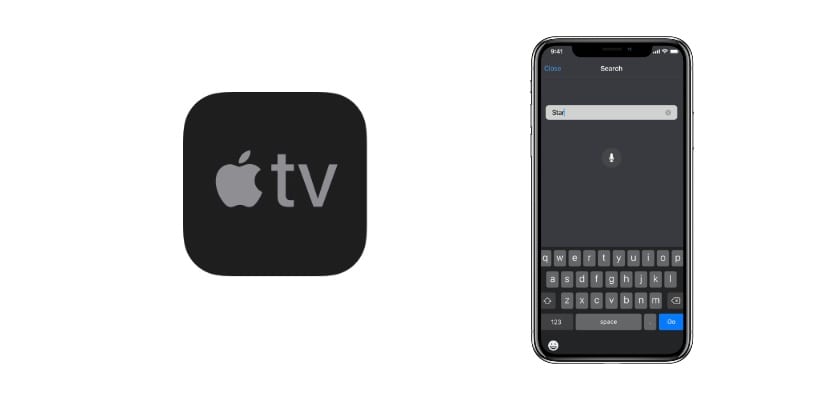
Non solo ti consentirà di inserire automaticamente le password dal tuo iPhone con Face ID, ma sarai anche in grado di svolgere tutte le attività che faresti con il telecomando Siri.
Attiva lo screensaver dell'antenna
In alcune situazioni smetteremo di utilizzare il file apple TV ma avremo la televisione accesa. Sarebbe un vero peccato avere solo il menu di avvio che tra l'altro è piuttosto noioso, ma Apple ci ha persino pensato e lo apprezziamo.
È interessante attivare ciò che Apple chiama screensaver aereo, Ciò significa che quando non avremo mosso il controllo per un certo tempo, verranno attivati una serie di interessanti scatti di fotografie naturalistiche. Questo viene fatto in Impostazioni> Generali> Salvaschermo.
Controlla la tua Apple TV con qualsiasi telecomando
Molte persone non lo sanno, ma molti controlli ufficiali dei televisori più utilizzati come Samsung o LG. Lo abbiamo verificato almeno con il "mini" telecomando che Samsung include nei suoi televisori di fascia medio-alta in poi.
Puoi configurarlo con il sensore a infrarossi del Apple TV in Impostazioni> Controlli e dispositivi> Memorizza telecomando.
Spegni la TV con il telecomando Siri
Un altro trucco un po 'sconosciuto, Se la tua TV ha HDMI-CEC e il cavo HDMI collegato è quello corretto, sarai in grado di mettere la tua TV e la tua Apple TV in standby allo stesso tempo, Per fare ciò dovrai solo tenere premuto il pulsante per alcuni secondi.
Trucchi di controllo multimediale con Siri Remote
Questo è un «mix» di trucchi interessanti per gestire rapidamente i contenuti multimediali:

- Se premi sui lati del pad sul telecomando Siri, avanzerai o riavvolgerai il video di soli dieci secondi
- Se tieni premuto il pulsante "Riproduci" quando stai riproducendo musica in sottofondo, tornerà all'applicazione da cui stai riproducendo
- Se si preme due volte rapidamente il pulsante Menu, lo screensaver verrà attivato automaticamente
- Cambia il nome di Apple TV in Impostazioni> AirPlay> Nome Apple TV
Ci auguriamo che tutti i trucchi che ti abbiamo offerto oggi ti siano piaciuti e che tu possa ottenere il massimo dalla tua Apple TV.
Come far apparire l'icona «Home» di HomeKit nel menu che appare sul lato destro quando mettiamo in stop AppleTV 4k? Ho solo l'icona Airdrop e la lente d'ingrandimento lì.