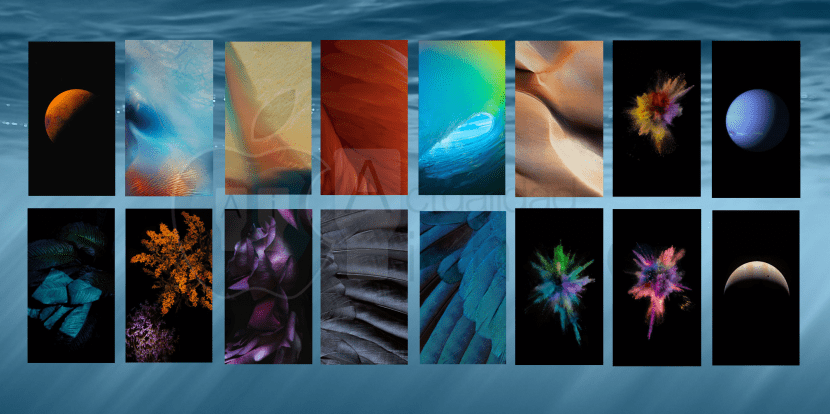
Il processo di impostazione o modifica di uno sfondo in iOS il suo metodo è stato variabile Nel corso degli anni, da quando Apple ha introdotto questa possibilità nelle sue prime versioni di iPhone OS, il metodo utilizzato per questo scopo è variato senza trovare affatto il suo posto perfetto.
Per questo motivo oggi ti portiamo un tutorial su come cambiare uno sfondo in iOS 9, la versione del sistema operativo per dispositivi iPhone, iPod Touch e iPad che sta per essere rilasciata. In questa occasione direi che è cambiato ancora una volta da iOS 8 (se non ricordo male), quello che sono sicuro è che è cambiato rispetto a iOS 7.
Come è fatto?
La prima cosa che dovremmo fare è vai all'applicazione «Impostazioni» del nostro dispositivo iOS, questa applicazione è il centro nevralgico del sistema e, naturalmente, è il posto migliore per posizionare questa sezione.
Una volta all'interno delle impostazioni noi dobbiamo seguire i seguenti passaggi:
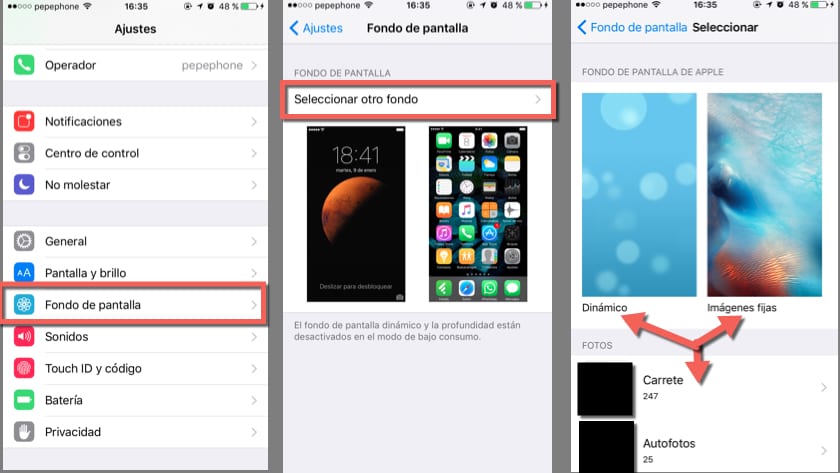
- Scorri il menu verso il basso fino a trovare la sezione chiamata "Sfondo" quello nella foto è circondato di rosso e cliccaci sopra.
- Una volta dentro, dipende dallo scopo che cerchiamo, abbiamo due passaggi da scegliere; Se vogliamo modificare il nostro sfondo corrente (ridimensionare o passare dalla modalità parallasse a quella statica) dovremo semplicemente toccare la sezione che vogliamo modificare, sia essa la schermata di blocco o la schermata principale (dove si trovano le icone).
Nel caso in cui il nostro scopo sia quello di stabilire un nuovo sfondo, dobbiamo selezionare l'opzione che appare sopra le immagini nella seconda foto, chiamata «Seleziona un altro fondo».
- Una volta all'interno di questa sezione, Apple ci fornisce tre opzioni di personalizzazione:
1. Sfondo dinamico (con animazioni).
2. Immagini fisse (sfondi predefiniti su iOS).
3. Immagini dalla nostra libreria (che sono sulla nostra bobina). - Selezioniamo quello che ci piace di più e passiamo alla fase successiva.
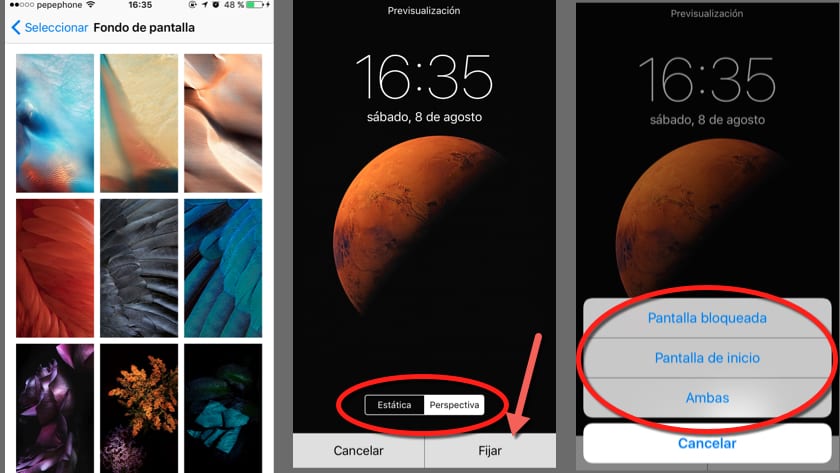
Poiché sappiamo già quale è lo sfondo che vogliamo utilizzare, sia esso dinamico, fisso o da nostro mulinello, non ci resta che configurarlo a nostro piacimento e dargli una destinazione, per questo seguiremo questi passaggi:
- Una volta che sappiamo quale background vogliamo, lo tocchiamo.
- Su queste righe apparirà una schermata come la seconda nella foto, qui dobbiamo spostare e ridimensionare il nostro sfondo con le dita (come trattiamo qualsiasi immagine sul rullo), quindi selezionare se vogliamo che sia impostato in modalità "Statico" oppure con "Prospettiva".
La differenza tra queste modalità è molto semplice, in modalità statica la nostra immagine rimarrà fissa senza alcun movimento, così come l'abbiamo configurata; Tuttavia, in modalità prospettiva, la nostra immagine si sposterà a seconda dell'orientamento del nostro dispositivo fornendo una sensazione tridimensionale, qualcosa che è bello ma ha i suoi svantaggi.
In modalità prospettiva le immagini devono essere configurate in modo che l'immagine sia più grande dello schermo in modo che il dispositivo possa mostrare più area durante lo spostamento, questo non dovrebbe preoccuparti poiché verrà fatto automaticamente quando lo selezioni, d'altra parte dovresti sappi che consuma più batteria utilizzando costantemente il giroscopio e l'accelerometro per determinare il suo orientamento e la GPU per elaborare quell'effetto 3D. - Una volta scelta la modalità più adatta ai nostri gusti e alle nostre esigenze, non ci resta che premere il pulsante "Ragazza copertina" e seleziona (terza schermata nell'immagine su queste righe) a quale schermata sarà destinata, alla serratura (dove facciamo scorrere per sbloccare), alla home (dove si trovano le nostre app) o ad entrambe.
Consigli
Lo sfondo può sembrare un problema poco importante, tuttavia non è così, la scelta che facciamo si riflette nell'aspetto del nostro dispositivo e nelle sue prestazioni.
I miei suggerimenti sono:
Se consideri che il tuo iPhone è un file fusione tra eleganza e tecnologia e rispetti il lavoro che Jonathan Ive ha fatto durante la progettazione, seleziona uno sfondo secondo i tuoi gusti ma che segua le linee guida del design minimalista (meno carico di dettagli meglio è) e che rispetti la risoluzione dello schermo del tuo iPhone, che per te da avere come guida nella ricerca del tuo, sono i seguenti a seconda del modello (verticale x orizzontale):
- iPhone 4 / 4s = 960 x 640 (retina)
- iPhone 5/5c/5s = 1.136 x 640 (retina)
- iPhone 6 = 1.334 x 750 (RetinaHD)
- 6 iPhone più = 1.920 x 1080 (RetinaHD)
D'altra parte devi anche farlo considerare le prestazioni del dispositivo, ci sono due opzioni che possono influire negativamente a seconda del modello di iPhone che hai, e sono sfondi dinamici e modalità prospettiva, i miei consigli a seconda del modello sono:
- iPhone 4 / 4s: Sfondi fissi e in modalità statica, a causa della GPU un po 'vecchia e le prestazioni di questi dispositivi con una di queste 2 opzioni attivate potrebbero influire negativamente sia sulla fluidità del sistema che sulla durata della batteria.
- iPhone 5 / 5c: Sfondi fissi, nella schermata di blocco possiamo mettere uno sfondo in modalità prospettiva per dare quella sensazione 3D allo sblocco o controllare l'ora senza compromettere seriamente la fluidità o la batteria.
- iPhone 5s / 6: Sulla schermata di blocco possiamo scegliere sfondi fissi o dinamici, in modalità statica o prospettica, a nostra scelta, nonostante questo consiglio di non mettere sfondi dinamici sulla schermata iniziale, questo influirebbe sulla durata della batteria, la GPU Il dispositivo può affrontare facilmente qualsiasi opzione, nonostante ciò la durata della batteria è già abbastanza giusta da far sì che debba elaborare le animazioni sulla schermata iniziale, è qualcosa che puoi fare se lo desideri ma ridurrà la durata della batteria del tuo iPhone.
- iPhone 6 Plus: Sfondo dinamico o fisso, in modalità statica o prospettica, nella schermata iniziale, nella schermata di blocco o in entrambe. Nell'iPhone 6 Plus accade la stessa cosa che nell'iPhone 6 e 5s, la GPU riesce a far fronte bene alle animazioni in tempo reale, e abbiamo anche una batteria molto più alta che ci permetterà di utilizzare questi sfondi in totale libertà.
Spero che tutto sia stato chiaro per te con questo tutorial, nonostante ciò, se lo hai fatto eventuali domande o dubbiFaccelo sapere nei commenti, il nostro team di redattori sarà felice di aiutarti!

Non so se sta succedendo solo a me. Quando metto uno sfondo dalla mia bobina, lo imposta e tutto il resto. E quando esco vedo la mia carta da parati più scura in alto che in basso.
C'erano tante cose che non sapevo, 7 mesi con il mio iPhone 6 e non sapevo tutto questo .. (cambiare i fondi se ..), cosa si può imparare approfondendo l'argomento!
Ottimo articolo Juan !!
PS: ora usciranno gli Haters actualidadiphone criticare che è un articolo di spazzatura e che non hai altro da dire...
PS 2: funziona per i più recenti su iOS!
Saluti di nuovo e di nuovo buon articolo 😛
Grazie mille Rafael, commenti come il tuo fanno valere lo sforzo e la dedizione nel fare articoli come questo, mi aspettavo più odio anche se al momento non c'è stato nulla, grazie ancora, e per quanto riguarda ciò che non sapevi, non hai mai vai a dormire senza imparare qualcosa di nuovo!
Ed è per questo che siamo qui, per fornirti tutte le informazioni che possiamo 😀 Sai, qualsiasi domanda, suggerimento, reclamo e altro, non esitare a commentare ^^
Un cordiale saluto caro lettore
A te Juan, per aver portato articoli molto interessanti.
Ogni giorno impari qualcosa di nuovo, anche se è una cazzata ma è qualcosa che non sapevi e ora lo sai!
Auguri !!
Volevo sapere che mi consigli di mettere uno sfondo normale da Apple o una foto del film come ad esempio una mia foto
Buongiorno, ho un iPhone 6 e ho un problema, non dà l'opzione "statico e prospettico", apprezzo se puoi darmi una soluzione
Guarda devi andare nelle impostazioni - generale - accessibilità - riduci il movimento lì devi lasciarlo disattivato e il gioco è fatto
Prima che tu potessi cambiare l'immagine del menu, ora mi dà solo la possibilità di cambiare l'immagine della schermata di blocco. Qualche soluzione? Grazie ☺️
E come faccio a ripristinare lo sfondo originale? Grazie
Gentile, ho cambiato lo sfondo, ma voglio ripristinare lo sfondo predefinito e non riesco a trovarlo. :/ come faccio io?
Spero che mi aiutino. Saluti
Aiuto, PRIMA CHE APPARIRE L'OPZIONE CARTA DA PARATI, ORA NON MI APPARE
Cosa posso fare? Spero che mi aiutino
HO IPAD
Poiché non riesco a modificare la mia foto sullo schermo (entrambi), sembra che sia già stata modificata e nulla. Posso inserire solo foto o animazioni fornite in iphone.help