
Crea un collegamento a una pagina web su iPhone È un'opzione che esiste da anni ma è ancora sconosciuta a molte persone.
Grazie a questa scorciatoia, possiamo inserire un file sull'icona nella schermata iniziale Quando si fa clic su di esso, apriamo Safari con il collegamento alla pagina che abbiamo scelto. C'è anche la possibilità di fare lo stesso in centro notifiche di iOS 8 quindi di seguito hai spiegato il processo da seguire per entrambe le possibilità.
Creazione di un collegamento a un sito Web nella schermata iniziale
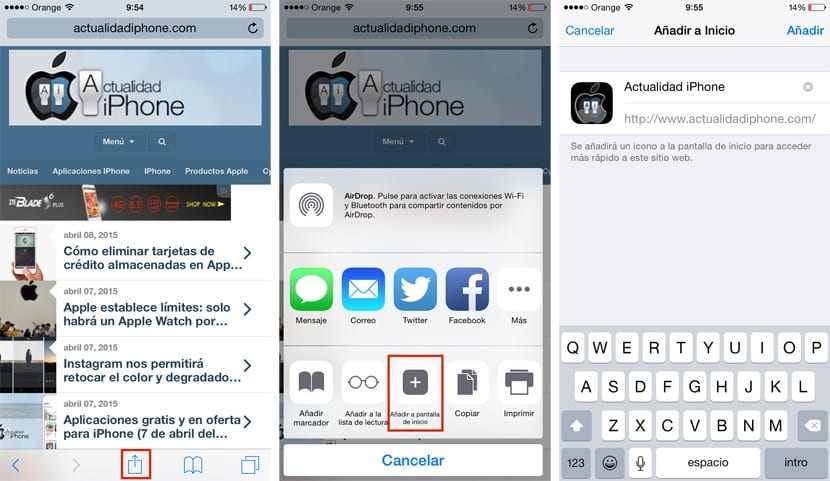
Questo è un classico e sicuramente molti di voi lo sanno. Per creare un file icona sulla nostra schermata iniziale che ci porta su un web concreto, dobbiamo semplicemente fare quanto segue:
- Apri Safari e accedi al sito web a cui desideri accedere direttamente.
- Facciamo clic sull'icona rappresentata da un quadrato e una freccia che punta verso l'alto.
- Selezioniamo l'opzione «Aggiungi alla schermata iniziale»
Quindi si aprirà una nuova finestra in cui potremo scegliere il nome che avrà l'icona, potendo scegliere quello che vogliamo. Al terminale, facciamo semplicemente clic sull'opzione «Aggiungi» e il gioco è fatto, abbiamo il nostro collegamento di un sito Web nella schermata principale di iOS.
Creazione di un collegamento a un sito Web nel centro notifiche
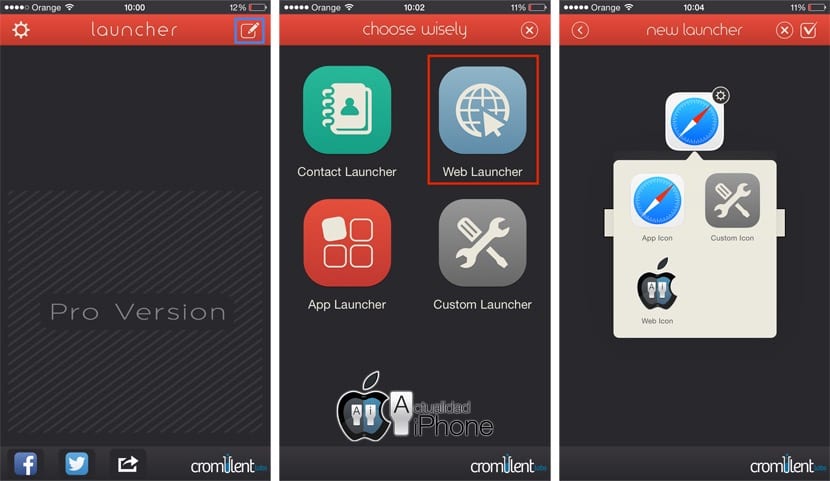
I widget iOS 8 ci offrono anche la possibilità di utilizzare il centro di notifica come luogo per aprire i nostri siti Web preferiti, anche dalla schermata di blocco. In questo caso, avremo bisogno di un'applicazione di terze parti poiché Apple non offre questa funzionalità pronta all'uso.
Stavolta useremo Launcher, una delle app con widget più complete dell'App Store e che puoi scaricare di seguito:
Quando abbiamo installato Launcher sul nostro iPhone, lo eseguiamo e clicchiamo sul pulsante nell'angolo in alto a destra, un'azione che farà apparire un'icona etichettata con il testo "Aggiungi nuovo" e su cui dobbiamo cliccare.
Tra le quattro opzioni che usciranno, selezioniamo il "Web Launcher" che è quello che ci interessa creare il collegamento al web che ci interessa. Successivamente, dobbiamo inserire il nome del sito web, il suo indirizzo e, se lo desideriamo, possiamo anche cambiare l'icona con quella della pagina in questione (favicon) o personalizzata che scegliamo.
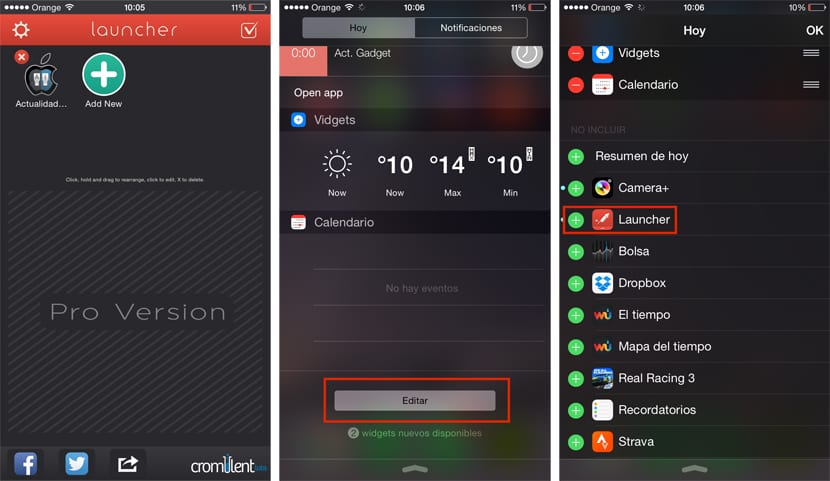
Una volta terminato, fare clic sull'icona nell'angolo in alto a destra che salverà tutte le modifiche che abbiamo apportato. Ora c'è solo aggiungi il widget al centro notifiche, per il quale, lo implementiamo, fare clic sul pulsante "Modifica" e aggiungere il widget "Launcher".
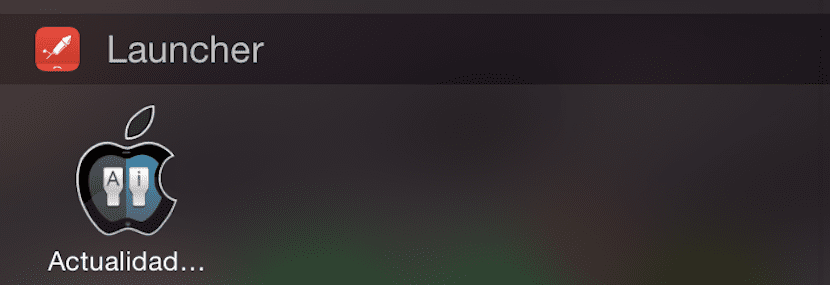
Pronto, abbiamo già il nostro accesso diretto a un sito web personalizzato dal centro notifiche.

Questo era già noto, sono presenti numerosi link che indicano come farlo senza la necessità di applicazioni di terze parti. Perché non metti come farlo per Chrome, quello di quello se non si trova.
Ciao, come si inserisce un collegamento a un sito Web nel centro notifiche senza utilizzare un'applicazione di terze parti? Non lo mettiamo in Chrome semplicemente perché non può essere fatto.