iOS 16 è arrivato E con il nuovo Sistema Operativo dell'azienda di Cupertino sorgono inevitabilmente dei dubbi: conviene aggiornare o è meglio effettuare un'installazione pulita di iOS 16? Tutto questo dipenderà fondamentalmente dallo stato del tuo iPhone, ma oggi vogliamo rispondere a tutte le tue domande.
Ti mostriamo come eseguire un'installazione pulita di iOS 16 e installarlo da zero. In questo modo sarai in grado di eliminare quegli errori o un consumo eccessivo della batteria che danneggiano le prestazioni del tuo iPhone. Senza dubbio, se il tuo iPhone non ha le prestazioni previste, questa è l'opzione migliore.
Considerazioni precedenti
Dobbiamo tenere a mente molte cose prima di eseguire un'installazione pulita di iOS 16 per evitare problemi durante il processo. Tuttavia, la prima cosa ti ricordiamo che questo tutorial è valido sia per iOS 16 che per iPadOS 16, poiché tutti i meccanismi e gli strumenti sono completamente identici.
Tenendo presente questo, il primo consiglio che ti diamo è di fare un backup, sia in iCloud che completo tramite il tuo PC o Mac, ed è indistinto quale tipo di computer utilizzi per eseguire questa installazione pulita, poiché sarà valido in nessuno di questi.
Eseguire il backup su iCloud
Per eseguire il backup su iCloud La prima cosa di cui dobbiamo assicurarci è avere una connessione WiFi, poiché al momento non possiamo eseguire copie di backup tramite dati mobili per impostazione predefinita, cosa che, tra l'altro, sarà possibile una volta installato iOS 16, poiché è una delle sue principali innovazioni.
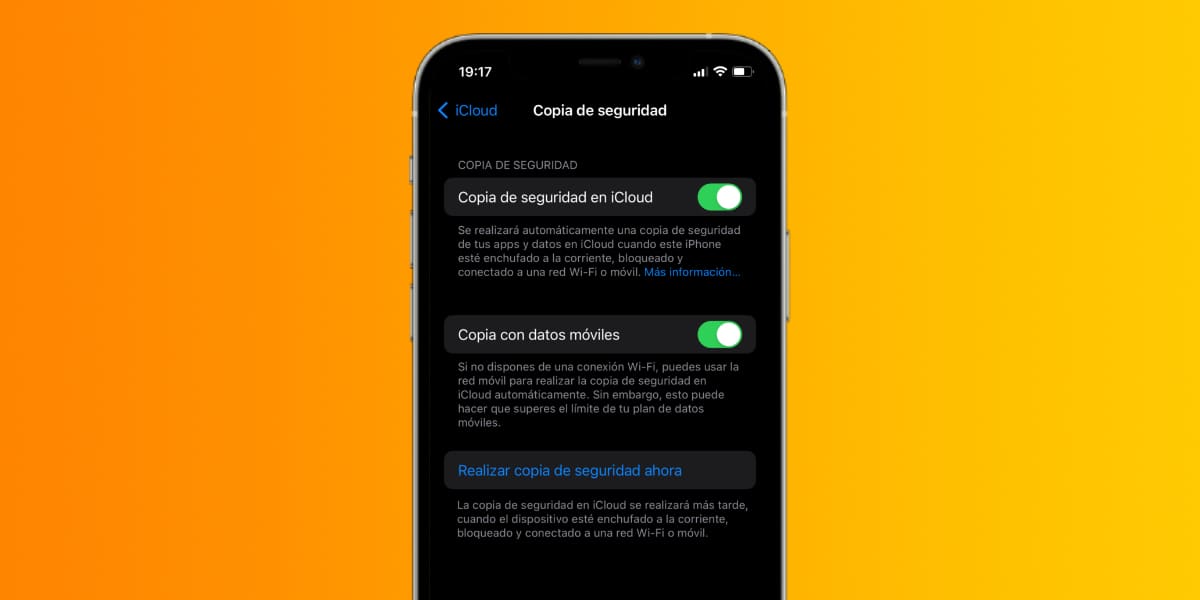
Detto questo, ci dirigeremo verso Impostazioni > Profilo (ID Apple) > iCloud > Backup iCloud. A questo punto ci assicureremo di avere questa funzione attivata e premeremo il pulsante "Fai il backup ora."
Dovremo aspettare molto tempo, poiché questo tipo di backup non è proprio veloce. Tuttavia, possiamo cogliere l'occasione per eseguire il backup di un'applicazione importante come WhatsApp, quindi faremo in modo di continuare a mantenere tutte le chat, per questo vai a WhatsApp > Impostazioni > Chat > Backup > Esegui backup adesso.
A questo punto puoi crittografare il backup, includere i video e persino programmarne una copia automatica.
Esegui una sicurezza completa sul tuo PC o Mac
Il mio consiglio personale è di fare un backup completo, cioè una copia che includa sia le foto che le varie applicazioni e tutte le loro impostazioni. Questo ti permetterà in caso di problemi, per tornare ad avere il tuo iPhone nelle stesse condizioni in cui lo hai lasciato poco prima di iniziare il processo, qualcosa che non puoi fare con un backup iCloud.
Per fare ciò, collega l'iPhone al tuo PC o Mac tramite il cavo Lightning, e una volta aperto lo strumento di configurazione dell'iPhone, che nel caso di macOS apparirà come nuova posizione nell'elenco presente nell'area sinistra del Finder .
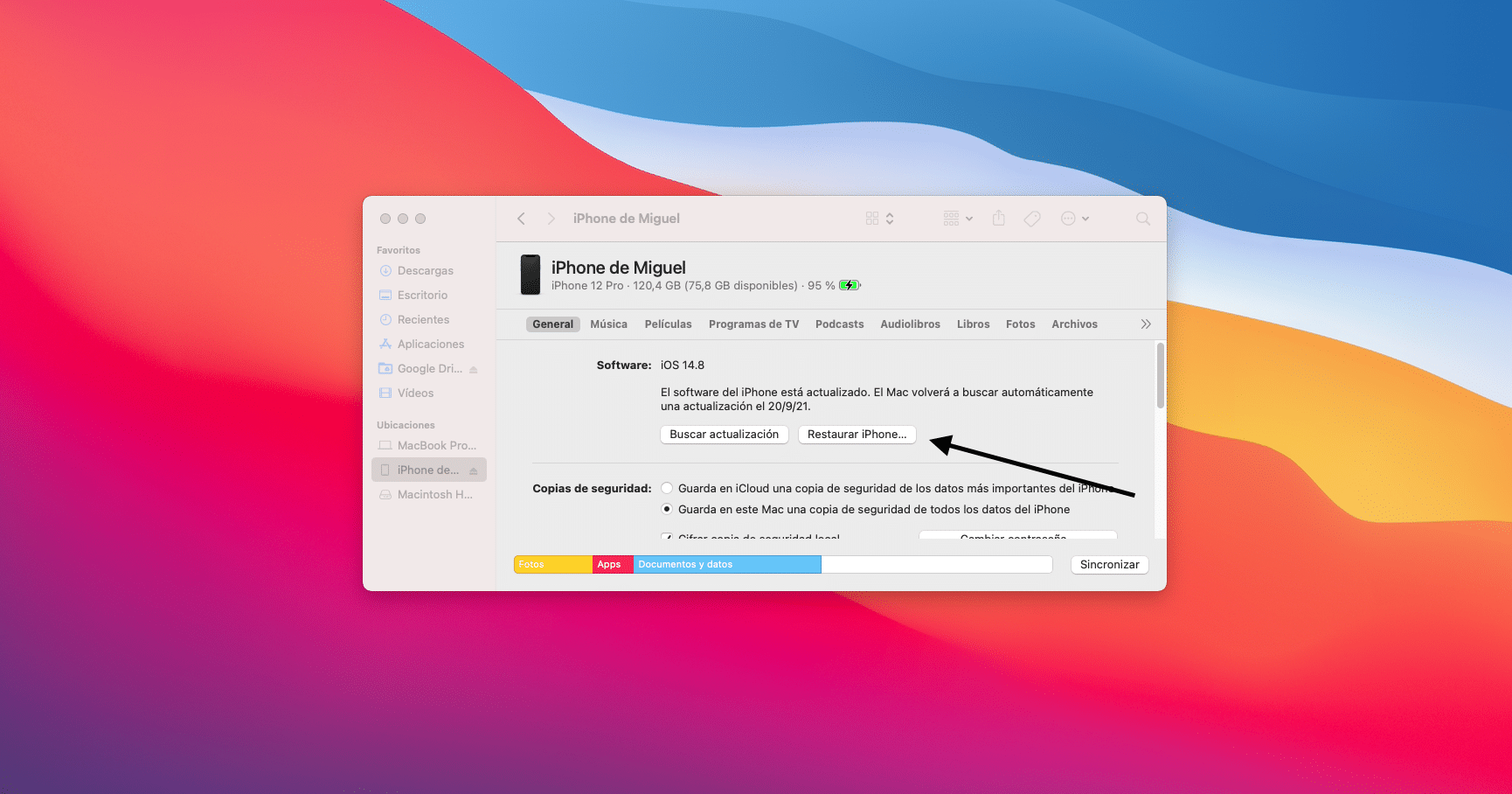
Devi attivare l'opzione "Mantieni un backup di tutti i dati del tuo iPhone su questo Mac", e allo stesso modo è necessario attivare l'opzione "Crittografa il backup." Questa crittografia garantirà che la copia sarà completa, comprese le varie impostazioni all'interno delle applicazioni e, naturalmente, tutte le tue conversazioni nelle applicazioni di messaggistica.
ora premi il pulsante "Sincronizzare" o quello per eseguire il backup, a seconda che tu stia utilizzando lo strumento macOS o quello Windows. Nel caso di quest'ultimo (Windows), dovrai usare iTunes senza alcuna scelta, anche se l'interfaccia utente è identica, quindi non avrai problemi.
Scarica iOS 16 o usa i server Apple
Avrai due modi per eseguire questa installazione da zero. Il primo e quello che consigliamo di più al team Actualidad iPhone, è che scarichi il firmware iOS in formato “.IPSW”. dal sito Web degli sviluppatori di Apple o da vari portali web che ti permettono di scaricare in tutta sicurezza.
Devi tenere presente che ciò non rappresenta alcun tipo di rischio per il tuo iPhone o i tuoi dati, ed è che quando esegui un'installazione di iOS, quando avvii il processo di attivazione, l'iPhone si connette ai server Apple per verificare la firma del Sistema Operativo e quindi verificare che sia di fronte a una versione creata e autorizzata dalla stessa Apple.
Per contro, Se preferisci, puoi scegliere di consentire a iTunes (su Windows) o allo strumento di sincronizzazione di iPhone (su macOS) di cercare l'ultima versione disponibile del sistema operativo. quando scegliamo di ripristinare l'iPhone. Tuttavia, a volte questo rallenta molto il processo, sia perché i server di Apple sono saturi i primi giorni dopo il rilascio di iOS 16, sia perché a volte non lo aggiorna e lo ripristina solo, quindi dobbiamo cercare aggiornamenti e fare la regolazione in seguito.
Installa iOS 16 in modo pulito
Ora che hai fatto la parte più difficile, nel caso tu abbia scelto di scaricare il firmware iOS, devi seguire i seguenti passaggi:
- Collega il tuo iPhone o iPad al PC/Mac e segui una di queste istruzioni:
- Mac: Nel Finder apparirà l'iPhone, cliccaci sopra e si aprirà il menu
- Windows-PC: Apri iTunes e cerca il logo dell'iPhone nell'angolo in alto a destra, quindi tocca Riassunto e si aprirà il menu
- Su Mac Premi il tasto "Alt" su Mac o Maiusc su PC e seleziona la funzione "Ripristina l'iphone", si aprirà Esplora file e dovrai selezionare il file .IPSW che hai scaricato in precedenza
- Ora inizierà a ripristinare il dispositivo e si riavvierà più volte. Non scollegarlo mentre è fatto
Così velocemente e facilmente avrai installato iOS 16 in modo pulito, evitando ogni possibile errore e godendoti un iPhone come nuovo. Quello che abbiamo sempre conosciuto come formato.


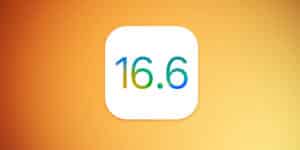

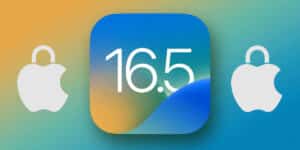




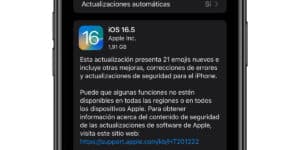
ciao amici e installato iso 16 sul mio iphone 12 pro e la prima cosa che noto è che la batteria si scarica velocemente wow non so se qualcuno ha lo stesso problema
Dovresti attendere alcuni giorni affinché il sistema si stabilizzi.