I dispositivi mobili come l'iPhone e l'iPad hanno un ruolo sempre più importante come giocattoli per i giovani (e meno giovani). I giochi ora hanno poco da invidiare a quelli delle console video classiche e alle applicazioni per lo streaming di contenuti multimediali come YouTube o Netflix vengono utilizzati dai bambini come se fossero nati con un iPhone sotto il braccio.
Che i bambini imparino a utilizzare le nuove tecnologie è positivo, anche se è per il loro divertimento. Ma altrettanto importante quanto imparare a gestire le nuove tecnologie è che imparano a farlo in modo razionale e stabilire determinati limiti è molto necessario. Oggi vi spieghiamo come stabilire limiti di tempo nell'utilizzo delle applicazioni senza la necessità di alcuna applicazione di terze parti, utilizzando i propri strumenti che iOS ci offre, e con l'arrivo di Fortnite sarà molto necessario per molti.
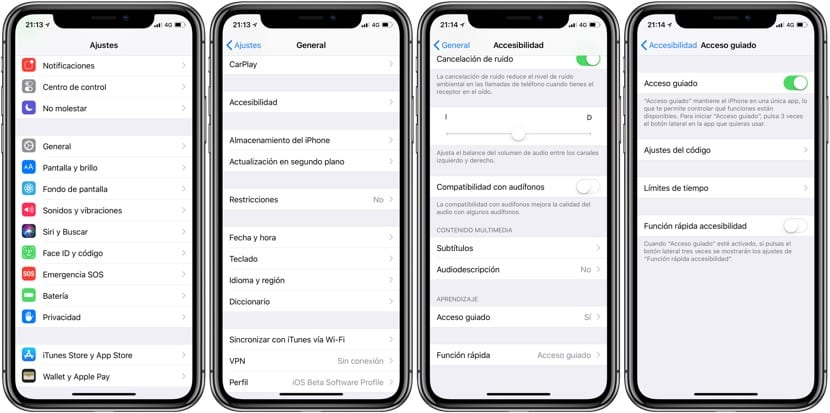
Le opzioni di accessibilità sono le grandi incognite di iOS e offre funzioni molto interessanti per molti. Uno di questi è l'accesso guidato, che consente di impostare limiti quando si utilizza un'applicazione. Puoi disattivare lo schermo in modo che non risponda quando lo tocchi, puoi disabilitare i tasti del volume o quello di cui ci occupiamo oggi in questo articolo: puoi impostare limiti di tempo. Semplice come attivarlo all'interno delle impostazioni di sistema e quando stai utilizzando l'applicazione in questione, premi il tasto home tre volte (lato su iPhone X). È quindi necessario selezionare le opzioni (se è la prima volta che lo si fa) e impostare l'ora in cui è possibile utilizzare l'applicazione.
Mentre l'accesso guidato è attivo all'interno dell'applicazione, l'utente non sarà in grado di lasciarlo, cosa anche molto utile per impedire loro di toccare dove non dovrebbero. Per disattivarlo è sufficiente premere due volte il tasto laterale (utilizzando Face ID) o tre volte (utilizzando il codice di accesso) e tutto tornerà alla normalità. Forse molti di noi devono fissare questo limite per se stessi.

Molto interessante, grazie mille per l'informazione.