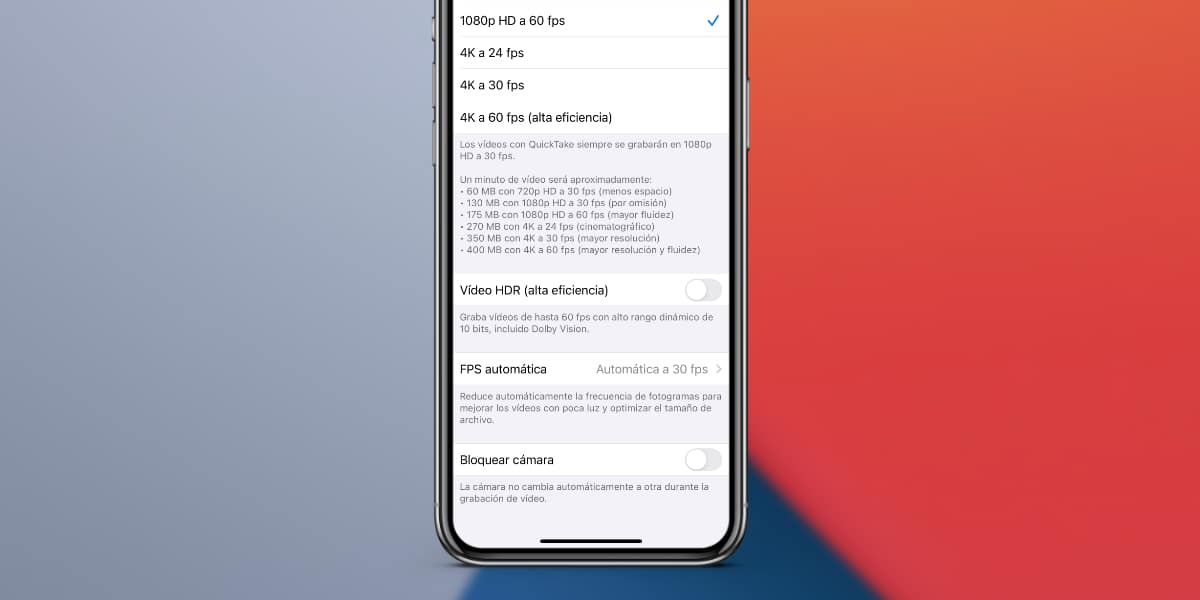
Una delle novità più apprezzate della nuova gamma iPhone 12 è la possibilità di registrare video 4K con tecnologia Dolby Vision e HDR. L'azienda di Cupertino si vanta che questo sia il primo telefono cellulare in grado di effettuare questo tipo di registrazione.
Tuttavia, la registrazione HDR Dolby Vision su iPhone non era priva di problemi nei suoi primi giorni, qualcosa che abbiamo confermato. Ti mostriamo come configurare la registrazione video HDR Dolby Vision sul tuo iPhone 12 nel modo più semplice. In questo modo puoi realizzare le registrazioni video più professionali che puoi immaginare.
Come abbiamo detto, la possibilità di registrare video 4K Dolby Vision HDR sarà compatibile con tutti questi modelli: iPhone 12, iPhone 12 Pro, iPhone 12 Mini e iPhone 12 Pro Max. Tuttavia, compatibili con Doby Vision HDR sono molto di più, come Apple TV 4K, iPad Pro e tutti gli iPhone del passato iPhone 8.
In questo modo, dobbiamo ricordare che potremo persino registrare Dolby Vision HDR con la fotocamera frontale del nostro iPhone 12, sì, verranno archiviati in formato HEVC nella memoria del dispositivo. Ovviamente occuperanno un po 'più di spazio del solito.
Tuttavia, abbiamo riscontrato alcuni problemi durante la modifica di video in Final Cut che sono stati registrati in Dolby Vision HDR, perché i file sono stati danneggiati, qualcosa che sembra essere stato risolto con alcuni aggiornamenti.
Abilita / Disabilita la registrazione HDR Dolby Vision su iPhone 12
Per attivare e disattivare questa funzionalità, seguiremo semplicemente i passaggi che indichiamo:
- Entriamo nell'applicazione impostazioni dal nostro iPhone
- Ci rivolgiamo all'opzione Macchina fotografica, dove troveremo le impostazioni
- All'interno delle impostazioni di registrazione video troviamo di seguito uno switch video HDR (High Efficiency), questo è ciò che dobbiamo disattivare e attivare
Ed è così facile eseguire questa configurazione.
