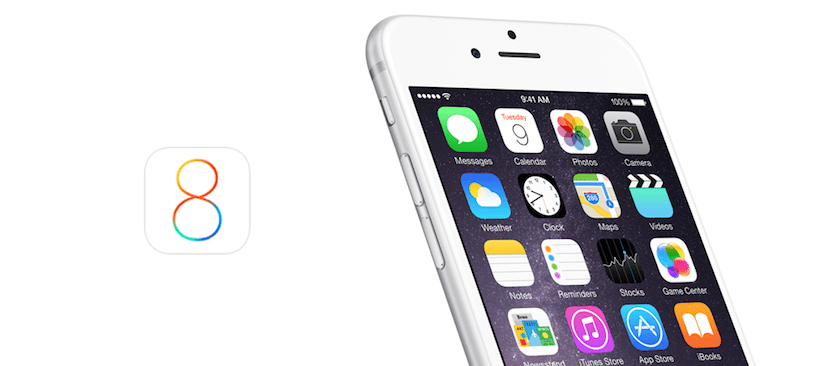
Dopo l'aggiornamento a iOS 8 alcuni utenti hanno segnalato problemi con la sincronizzazione WiFi tra iTunes e iPhone. alcuni errori sono sincronizzazione infinita e altri non ci provano nemmeno, semplicemente non funziona.
Qualunque sia il tuo caso, lì ti presentiamo alcune opzioni per riparare questa funzionalitàDipende dal tuo caso, funzionerà in alcuni passaggi, ma almeno avrai delle opzioni.
Aggiorna iOS e iTunes
Fondamentale per qualsiasi problema con iOS o OS X, è verificare che stiamo eseguendo il file ultima versione del sistema operativo. In questo caso dovremo verificarlo per iOS e anche per iTunes.
Ti ricordo come controllare nuovo software su iOS, segui questo percorso: impostazioni > Generale > Aggiornamento del software. Se c'è una nuova versione, apparirà qui e potrai procedere con l'aggiornamento.
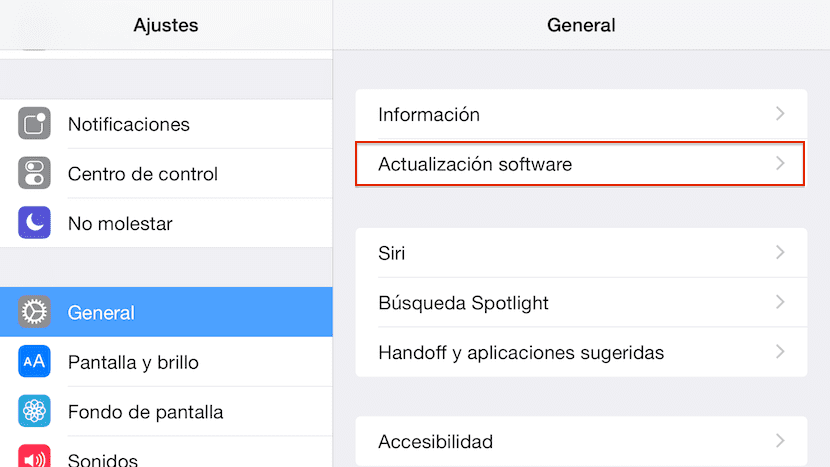
Per verificare aggiornamenti in iTunes, accedi semplicemente al programma e segui il percorso: iTunes > Cerca aggiornamenti. Se ce n'è uno disponibile, ti informerà e ti guiderà nel processo per aggiornarlo. Puoi anche controllare il file Mac App Store per vedere gli aggiornamenti che puoi installare sul tuo sistema e confermare che iTunes non è tra questi.
Controlla se il file sincronizzazione, in caso contrario, vai al passaggio successivo.
Riavvia iTunes e tutti i dispositivi
Il prossimo passo logico è resetta tutto. Sebbene il solo riavvio di iTunes sia in genere sufficiente, puoi riavviare completamente il computer per un riavvio più profondo. Devi anche riavviare l'iPhone. Verificare che entrambi si ricolleghino a stessa rete WiFi y comprobar se la sincronizzazione WiFi funziona, in caso contrario, vai al passaggio successivo.
Riconfigura WiFi
A volte, configurazioni di rete WiFi errate possono portare al fallimento del sistema. Dato che stiamo cercando di sincronizzare tramite WiFi, lo faremo rimuovere e ricollegare entrambi i dispositivi al WiFi.
Su iOS:
- Avvia l'applicazione di impostazioni dal tuo iPhone.
- Tocca WiFi in cima.
- Clicca sul pulsante informazioni che compare accanto alle barre della rete a cui sei connesso.
- Clicca su "Salta questa rete»E conferma.
- Tornare a aderire alla rete, dovrai reinserire la password.
Su OS X:
- Clicca sul bar wifi nella barra dei menu in alto a destra.
- Clicca su "Apri le preferenze di rete ...«.
- Clicca su "Avanzate ...«.
- Qui alla Scheda Wi-Fi vedrai un elenco delle reti preferite del sistema.
- Fare clic sulla rete da rimuovere per evidenziarla e fare clic sul pulsante [-] per rimuoverlo.
- Tornare a aderire alla rete, dovrai reinserire la password.
Controlla se il file sincronizzazioneIn caso contrario, vai al passaggio successivo.
Disabilita Handoff su iPhone
Sebbene non sia una soluzione definitiva è una patch temporanea che ha risolto il problema per molti utenti, per disattivare l'Handoff segui i passaggi: impostazioni > Generale > Handoff e applicazioni suggerite, disattiva l'opzione Handoff (deve rimanere grigia).
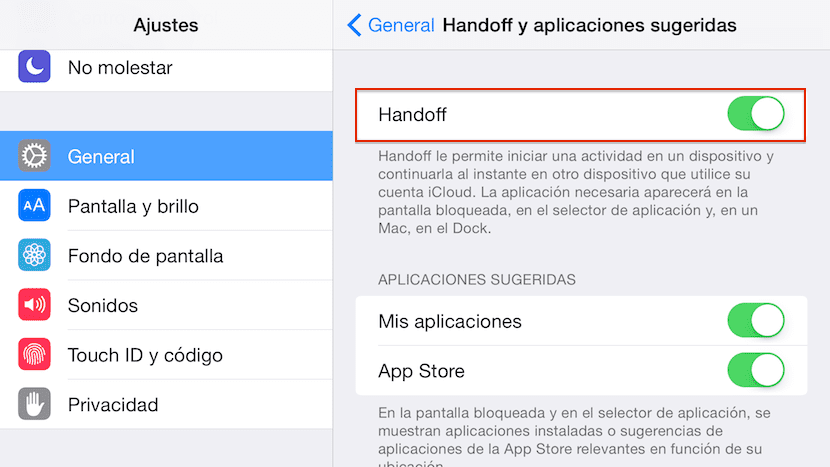
Controlla se il file sincronizzazioneIn caso contrario, vai al passaggio successivo.
Cancella le impostazioni di rete su iPhone
Se tutti gli altri falliscono, ripristina le impostazioni di rete dell'iPhone potrebbe far funzionare la sincronizzazione WiFi. Il problema è che il ripristino delle impostazioni di rete causa il ripristino di tutte le password WiFi e questo vale per altri tipi di impostazioni di rete come i dispositivi Bluetooth.
passaggi: impostazioni > Generale > ripristinare > Ripristina le impostazioni di rete. A questo punto richiederà il file password e conferma. Conferma e basta.
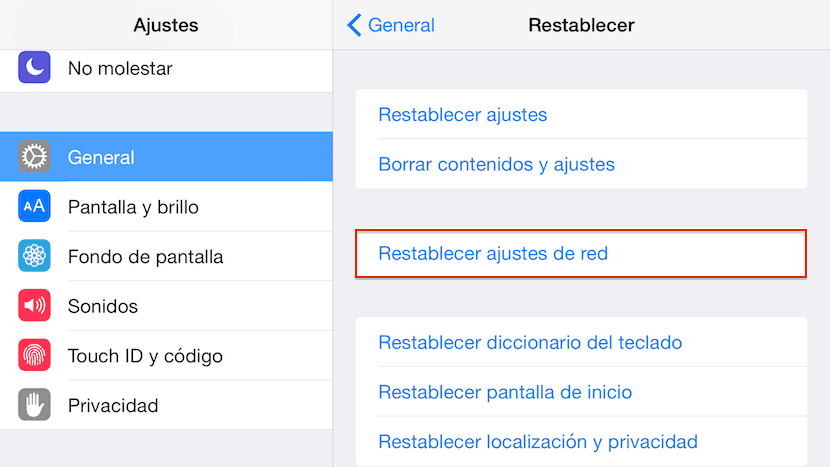
Controlla se il file sincronizzazioneIn caso contrario, vai al passaggio successivo.
Attendi iOS 8.1
iOS 8.1 è attualmente in beta e dovrebbe esserlo disponibile nelle prossime settimane. I primi report indicano che gli utenti che lo eseguono stanno avendo risultati migliori con la sincronizzazione tramite WiFiquindi se non vuoi ripristinare le impostazioni di rete o provare tutti questi passaggi, puoi sempre attendere qualche giorno per l'aggiornamento.
