
Sei uno di quelli che non salvano mai un backup delle tue foto? Non utilizzi servizi come Google Foto o la sincronizzazione di iCloud? Vuoi avere tutte le foto su un disco rigido esterno? Bene, con pochi semplici passaggi e in pochi minuti avrai una copia di tutte le tue fotografie su un disco esterno utilizzando una delle applicazioni fornite di serie con il tuo computer Mac.
Normalmente, a meno che non disabiliti l'avvio automatico, Quando colleghi il tuo iPhone o iPad al tuo computer Mac, iPhoto si apre direttamente. Se desideri esportare tutte le tue foto sul disco rigido interno del tuo computer, vai avanti e fai clic su Importa. Tuttavia, se desideri che la tua libreria di foto sia ospitata su un disco esterno, devi utilizzare l'applicazione "Image Capture" (puoi accedervi dalla cartella delle applicazioni o dal Launchpad).
Prima di continuare, ti diremo che questa funzione ti servirà per entrambi trasferire le foto su un disco rigido come una memoria USB, il disco rigido interno del Mac, ecc. Ma iniziamo:
- Collega l'iPhone alla porta USB del Mac
- Vedrai che l'iPhone appare nella barra laterale di Acquisizione Immagine e automaticamente tutte le immagini che hai archiviato nella memoria del computer appaiono sullo schermo. Ricordati che Appariranno sia le fotografie che gli screenshot così come le immagini che hai ricevuto da WhatsApp, ecc..
- Nella parte inferiore di Image Capture, indicherà il numero di immagini che hai sul dispositivo e la destinazione dell'importazione.
- Fare clic sulla casella di destinazione e cercare "Altri ...". È qui dove puoi scegliere il disco rigido esterno che desideri utilizzare e se desideri importare tutte le immagini in una cartella specifica
- Una volta scelta la destinazione, devi solo farlo fare clic sul pulsante «Importa» e in pochi minuti avrai una copia di backup delle tue immagini e potrai cancellarle dalla memoria interna del tuo iPhone o iPad
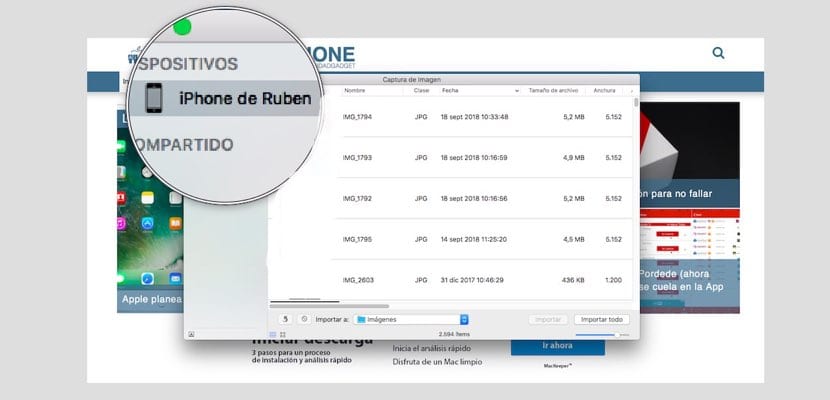
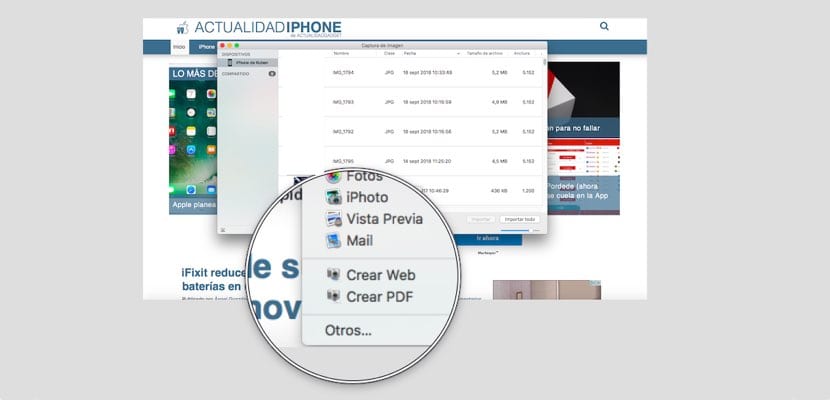

Apri l'app Foto, l'iPhone esce a sinistra e puoi vedere le foto dall'iPhone, copiarle o esportarle
E con questo metodo viene preservata la data di creazione della foto?
Perché esportarlo dalle foto non viene sempre preservato
Grazie mille!
Eccellente, stavo cercando e questo era il massimo, non sapevo che esistesse in questo modo. Tutto ok e ho eseguito il backup delle mie 5000 foto.
Quanto tempo ci vuole per inviare quelle 5 foto? Ci sono dentro ed è passata più di mezza giornata
Molte grazie!! Finalmente un metodo semplice
Con l'app per le foto, ho dovuto trasferirle sul computer e poi sull'hard disk ... avere 12000 foto era un'impresa impossibile.
In questo modo con un solo clic è già risolto.
Cordiale
Quanto tempo ci vuole per inviare quelle 12 foto? Ci sono dentro ed è passata più di mezza giornata
Provo in questo modo e nell'app di acquisizione delle immagini vedo Sblocca sull'iPhone e non riesco a continuare .. È successo a qualcuno?
Suggerimento eccellente! Veloce e facile. Perfetto per il backup su dischi rigidi esterni. Con l'app Foto per Mac, non potevo perché li scaricava direttamente sul computer e diceva che aveva bisogno di più spazio.
Muchas gracias!
Mi chiedevo come farlo da molto tempo, grazie mille per le informazioni! Mi ha totalmente servito
Non funziona per me, ne metto altri e il mio disco rigido esterno ma lo invia al computer
Molte grazie! Non aveva mai funzionato per me da Foto e, o l'ho fatto da Windows (non ho accesso regolare a uno) o è arrivato sul mio cellulare ... avevo già 18.000 foto! Molto utile.
Prima di tutto, grazie mille per il suggerimento, nel mio caso è di grande aiuto poiché anche se sono con Mac e Iphone da più di 10 anni, il soggetto delle foto mi resiste ancora :) Dovrebbero renderlo più intuitivo , secondo me!
Quando collego il telefono mi dice che ho 1900 elementi quando in realtà ne ho 6000, qualcuno sa perché ????
Ciao, grazie mille per la procedura. Da tempo cercavo il modo più semplice per fare questo trasferimento e mi sembrava impossibile. Ora posso risparmiare spazio sul mio telefono senza dover passare attraverso l'APP Foto sul mio Mac.
Ti voglio bene, grazie