L'iPad è un prodotto che, per via del suo utilizzo, di solito racchiude un buon numero di caratteristiche che non conosciamo, a maggior ragione ora con l'arrivo di iPadOS che include una manciata di funzionalità che lo avvicinano ancora di più a macOS e lo rendono un elemento estremamente produttivo. Tuttavia, come con qualsiasi piattaforma, se non conosciamo tutte le scorciatoie che include, difficilmente saremo in grado di sfruttare al meglio le sue capacità. Quello che ti offriamo oggi è una serie di trucchi che ti permetteranno di ottenere il massimo dal tuo iPad e scoprire tutto ciò che puoi fare più velocemente.
Seleziona e sposta più file contemporaneamente
Con iPadOS tra le altre cose possiamo selezionare i file e trascinarli facilmente tra applicazioni e posizioni, Questo era qualcosa che molti utenti esperti di iPad chiedevano e Apple ha accettato di aggiungerlo nella loro ricerca per rendere l'iPad un oggetto più produttivo. Come diciamo, puoi selezionare una buona manciata di file contemporaneamente e trascinarli direttamente nella loro nuova posizione senza complicazioni.
Devi semplicemente selezionare questi file usando il pulsante in alto a destra dello schermo, e fai una pressione prolungata per spostare il file come se stessi spostando qualsiasi applicazione, si sposterà tutto in una volta nella sua nuova posizione.
Visualizza due app su schermo diviso
Il multitasking è il grande vantaggio di iPadOS su iOS, per questo possiamo selezionare due applicazioni per aprirle contemporaneamente e regolare lo schermo in tre parti, poter assegnare proporzionalmente la taglia che assegniamo a ciascuna applicazione.
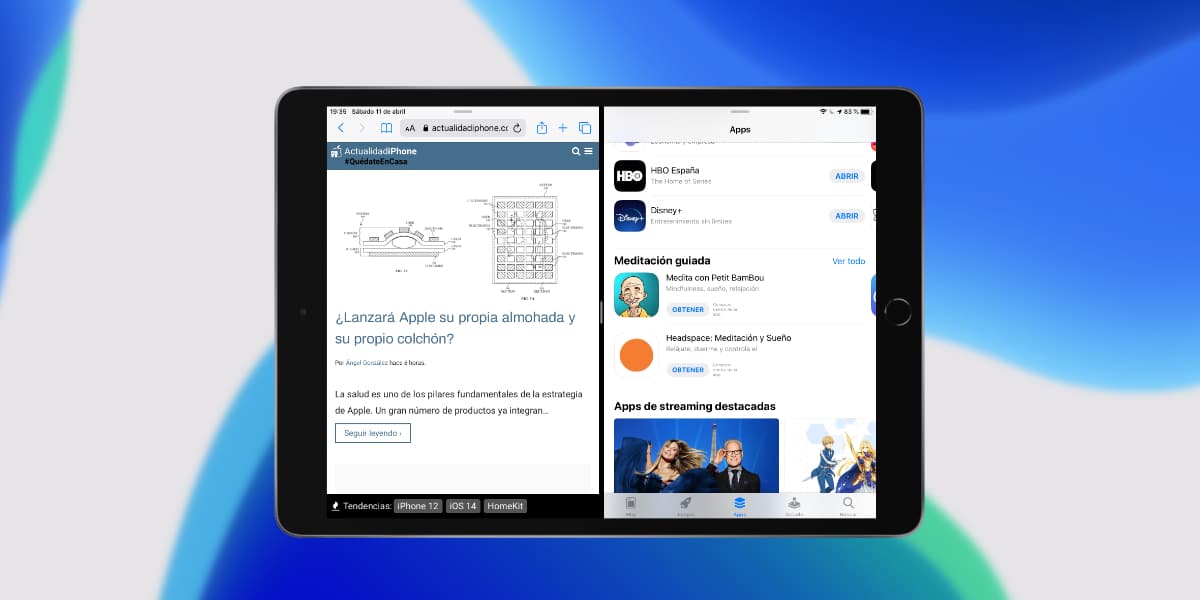
Per questo dobbiamo solo aprire un'applicazione, richiamare il Dock inferiore e selezionare l'applicazione che vogliamo aprire in Split View premendo a lungo e facendola scorrere verso il lato sinistro o destro dello schermo. Sarà diviso in due metà e ci consentirà di regolare rapidamente le dimensioni di ciascuna parte assegnata.
Selezione del testo su iPad
Uno dei vantaggi di 3D Touch o Haptic Touch è che ci consentono di selezionare facilmente il testo, possiamo spostarci tra lettere e parole per sostituire, eliminare o regolare il testo rapidamente e facilmente, Quella funzione è sull'iPad?
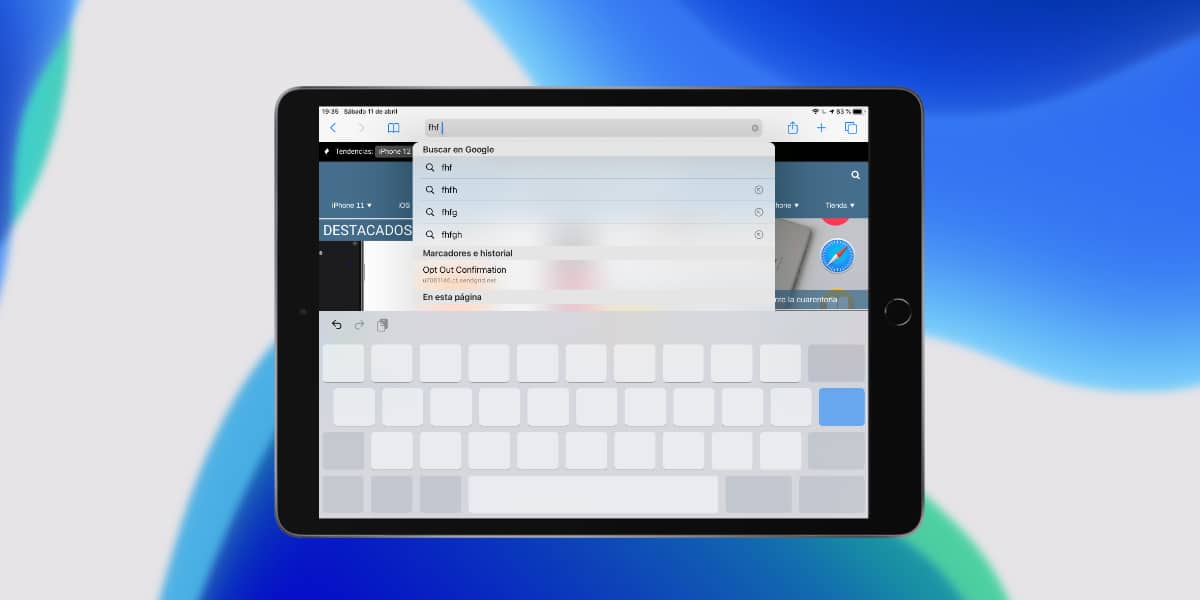
Sì, possiamo selezionare il testo con precisione sull'iPad, per questo dobbiamo solo premere con due dita sulla tastiera dell'iPad e ci consentirà di muoverci come facciamo su iPhone in modo rapido e semplice, questo ci renderà più produttivi durante la scrittura senza dubbio.
Slide Over - App mobile su iPad
Se non vogliamo dividere lo schermo tra più applicazioni con Split View perché vogliamo solo utilizzare un'applicazione per pochi secondi e sbarazzarcene rapidamente Apple ha anche una soluzione per noi su iPadOS.
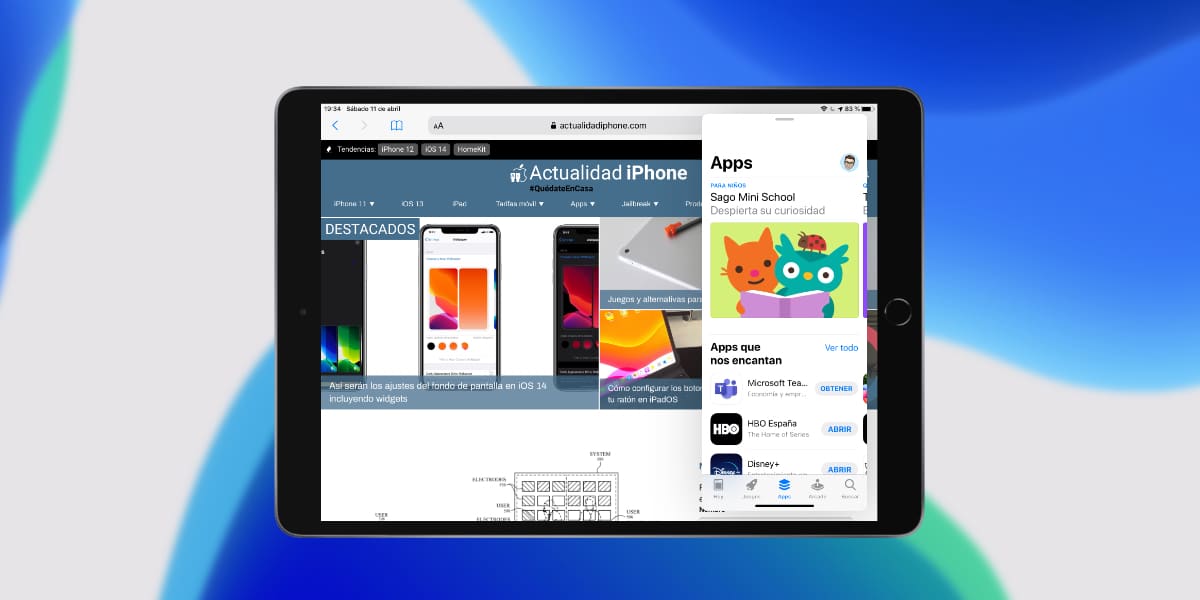
Slide Over ci consente di aprire qualsiasi applicazione compatibile su uno schermo mobile e renderlo completamente funzionante senza perdere il contenuto dietro di noi, ad esempio possiamo aprire in piccolo l'App Store per scaricare un'app mentre modifichiamo il testo e poi chiuderla, per questo invochiamo il Dock, selezioniamo l'applicazione che vogliamo e lasciarlo in un punto qualsiasi dello schermo anziché lanciarlo a un'estremità dello schermo. Slide Over è completamente compatibile con Split View, quindi potremmo avere fino a tre applicazioni contemporaneamente.
Condividi le cartelle di iCloud Drive
Archiviazione nel cloud Apple È ampiamente utilizzato da molti dei suoi utenti e inoltre tutti abbiamo 5 GB gratuiti. Particolarmente produttiva è la funzionalità di condivisione delle cartelle, che per qualche motivo è rimasta molto indietro su iOS.
Per condividere una cartella iCloud basta andare nell'applicazione File, selezionarla, premere il menu contestuale di condividi e diventerà collaborativo, aggiornando rapidamente tutte le modifiche.
Trucchi da tastiera per iPad
Digitare sulla tastiera dell'iPad a volte è una seccatura, soprattutto in orizzontale e ora che abbiamo una dimensione standard di 10,2 pollici. Tuttavia, Ti sbagli se pensi che iPadOS abbia solo una capacità di tastiera. Se fai clic sul pulsante con un'icona della tastiera in basso a destra, puoi scegliere queste opzioni:

- Tastiera divisa: Due piccole tastiere una su ogni lato dello schermo con cui scrivere con una mano.
- Galleggiante: Una piccola tastiera mobile delle dimensioni di un iPhone che ci permetterà anche di digitare utilizzando la funzione «swype» senza premere i tasti.
Barra di scorrimento veloce
Stanchi di scorrere su una pagina web? Anche se quello che stai cercando è accedere rapidamente alla pagina 233 di un PDF, iPadOS ha una soluzione per te, ed è che sebbene molti non lo sappiano, ne abbiamo una disponibile barra di scorrimento veloce.

Quando scorri, vedi una piccola barra sul lato destro dello schermo, Ebbene, se lo lasci premuto potrai scendere o salire velocemente molto più velocemente di quanto faresti con il solito scroll sullo schermo, cosa ne pensi?
Gesti per copiare e incollare facilmente
Un altro trucco che potresti non conoscere è che puoi copiare, incollare e tagliare rapidamente all'interno di qualsiasi applicazione di gestione dei file con pochi semplici gesti che ti lasciamo dopo:
- Copia: Pizzica con tre dita una lima
- Incolla: Zoom con tre dita su una posizione
- Tagliare: Esegui il suddetto gesto di copia due volte di seguito
Non dovrai più usare le scorciatoie visualizzate sulla tastiera, questo è più utile se hai le dita piccole nel caso in cui non usi un iPad Pro da 12,9 pollici.
Modifica la schermata iniziale
Il sistema operativo iPad assomiglia sempre di più a macOS e per questo motivo abbiamo anche la possibilità di fissare alcuni oggetti nel trampolino di lancio. Per questo è solo necessario che in formato orizzontale scorriamo da sinistra a destra.
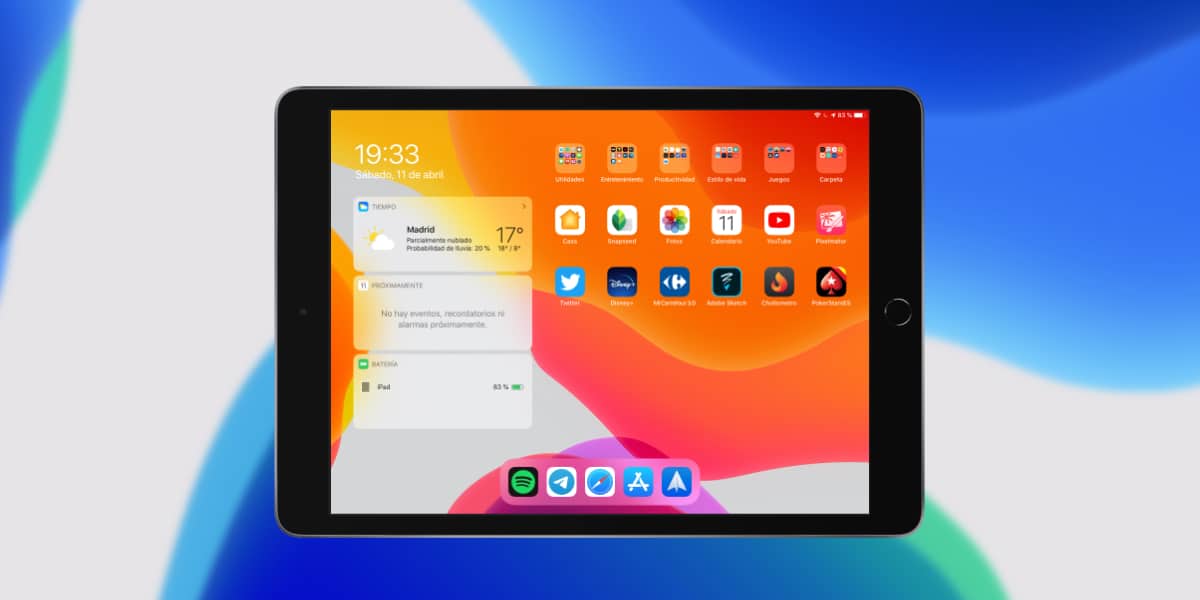
Nel menu modificare i widget Ci consentirà di impostarli nella schermata principale dell'iPad e questo ci consentirà di accedere alle tue informazioni in ogni momento e rapidamente.
