
L'arrivo dell'iPhone 5s ha portato a noi utenti iOS la possibilità registrare al rallentatore, una funzione che è stata ulteriormente migliorata con l'arrivo dell'iPhone 6, in grado di registrare il doppio degli FPS dell'iPhone 5s (240fps l'iPhone 6 e 120 l'iPhone 5s). Ma cosa succede quando vogliamo condividere i nostri video in Slow Motion? Ebbene, da allora ci viene presentato un problema difficile da capire Apple non ci consente di esportare il video in modo nativo.
Si scopre che Apple non ha incluso un sistema di conversione in modo da poter vedere il video al rallentatore su qualsiasi dispositivo. Vale a dire, se prendiamo il video dal nostro iPhone, il video verrà visto a velocità normale senza effetti al rallentatore, che praticamente non ci servono. Il lettore Quick Time ci permette di vedere e selezionare la parte da rallentare, ma non possiamo salvare il video. Anche il Mac iMovie ha problemi a convertire il video. Come ho detto, incomprensibile.
Ecco i modi in cui, per me, sono i più facili per esportare il video, quali quindi ci consentirà di condividerlo tramite qualsiasi applicazione di messaggistica o social network.
Come esportare video al rallentatore da iPhone 6
Spedendolo a noi

L'opzione più semplice che tutti abbiamo a disposizione è spedisci il video a noi stessi. Il video verrà codificato e, una volta inviato e salvato, lo avremo a disposizione in slow motion e compatibile con qualsiasi dispositivo, pronto per essere condiviso.
Con iMovie per iOS
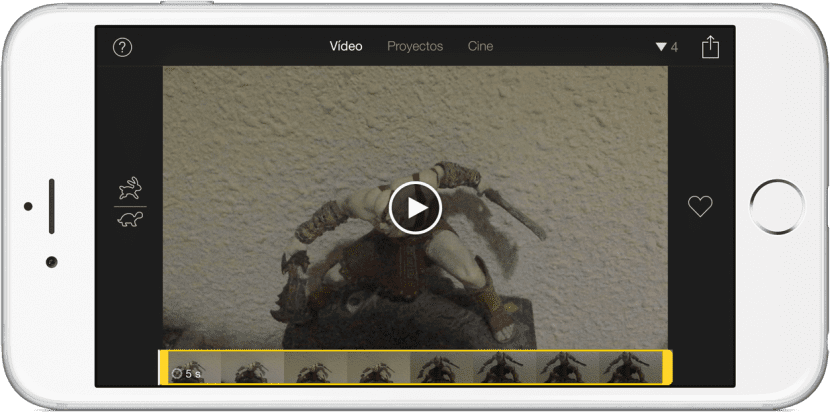
Se abbiamo l'applicazione iMovie sul nostro iPhone, possiamo esportare il video per poterlo guardare al rallentatore su qualsiasi dispositivo. Ma non esiste un modo dedicato per farlo (e non lo capisco. L'ho già detto?), Ma dovremo modificare il video prima di salvarlo. Il modo più semplice, se il video non è troppo corto, è rimuovere un po 'dall'inizio o dalla fine e quindi salvare il video sulla bobina. Una volta salvato sul rullo, sarà già compatibile con qualsiasi lettore.
Usa altre app dall'App Store
- Super Slo. Ci sono anche molte applicazioni nell'App Store che ci permetteranno di esportare i nostri video al rallentatore. Uno di quelli che consiglierei, sebbene non sia gratuito, è SuperSlo. Questa semplice applicazione ci permetterà di esportare e ritagliare (se lo desideriamo) il video per salvarlo successivamente sulla bobina. È molto facile da usare e non ha perdite. È più o meno quello che dovrebbe essere l'opzione iOS nativa.
- Lento veloce lento. Questa seconda applicazione è gratuita, ma dovremo regolare la velocità manualmente, il che può creare un po 'di confusione se vogliamo salvare il video esattamente a 240 fps. Dovremo spostare alcuni punti sulla linea della velocità (come negli editor audio) per regolare la velocità del video.
Con flusso di lavoro
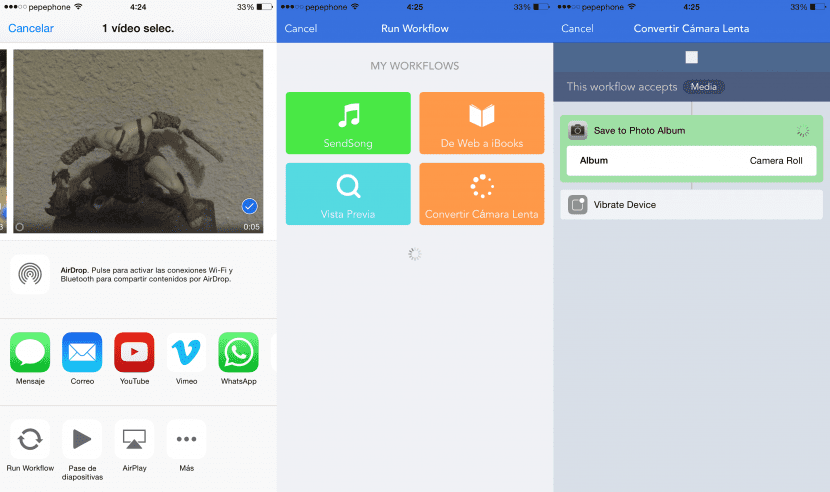
E tengo il mio preferito per ultimo. Il flusso di lavoro è una delle migliori applicazioni dell'intero App Store, Dal mio punto di vista. Se dobbiamo spendere dei soldi per le applicazioni, questo è senza dubbio un "must have". Inoltre, è ora in vendita (il suo prezzo non promozionale è di € 4.99). Con Workflow possiamo creare flussi di lavoro ed estensioni che ci consentiranno di fare quasi tutto. Quello che dovremo fare è creare un «flusso di lavoro» che sia un'estensione, indicare su quali file potrà lavorare (media) e aggiungere l'azione "Salva le foto nell'album"(Salva foto sulla bobina), quindi indichiamo l'album che vogliamo, che nel mio caso ho scelto" rullino fotografico "(bobina). Se vuoi, puoi creare un album chiamato "Camara Lenta" e scegliere quell'album per i tuoi video al rallentatore. Se preferisci, ti lascio il link al Workflow (aprilo con l'iPhone) che ho creato io stesso (nessuno mi lancia pietre. So che non può essere più semplice 😉). Per usarlo dovremo solo fare quanto segue:
- Andiamo alla bobina e scegliamo il video vogliamo convertire.
- Tocciamo il pulsante condividere.
- Selezioniamo «Esegui flusso di lavoro»(Se non lo vedi, tocca« Altro »e attivalo).
- Tocchiamo il flusso di lavoro che abbiamo creato, che nel mio caso si chiama «Converti rallentatore«.
- Andiamo alla bobina e condividiamo il video.
Flusso di lavoro per convertire video al rallentatore.
[circa 915249334]
È chiaro, e questo non può essere sostenuto da nessuno, che non dovrebbe esserci alcuna guida per poter esportare e condividere i video e ripeto che non capisco cosa stia pensando Apple quando non ha incluso un modo nativo in iOS. Ma, almeno, qui hai diverse opzioni che possono tirarti fuori dai guai.

Ho dei video su SlowMotion e sembrano perfetti su Facebook e Instagram e Youtube e li ho condivisi solo dal reel dell'iPhone6, senza dover fare cose strane
Sì, ma non è sempre così. Anche l'applicazione Twitter ufficiale lo consente di recente, ma se vuoi inviarlo tramite WhatsApp, ad esempio, il video viene inviato a velocità normale. E se lo passi a un computer, non sembra neanche al rallentatore. Questa guida è visibile ovunque.
Se li invii tramite WhatsApp, se l'effetto slowMotion viene mantenuto
da whatsapp se viene inviato alla velocità con cui hai il video, l'unica cosa che non potrai fare è modificare la velocità, ma il video rimane come ti è stato inviato. in caso contrario, prova tu stesso inviandone uno, è così semplice-
Buon pomeriggio, Andrés. È vero che puoi farlo da WhatsApp e da molti servizi, ma non da tutti né tanto meno. Questa voce ha la sua ragione d'essere nell'esportare i video in modo che siano compatibili con TUTTO e non solo con le applicazioni più utilizzate.
Condivido i video su WhatsApp senza problemi, già nell'applicazione permette di selezionare la striscia al rallentatore e il destinatario la riceve perfettamente anche se con un po 'meno di qualità ...
E per consolidare il video e lasciare la striscia al rallentatore immobile utilizzo iMovie, non l'opzione di condivisione che è abbastanza semplice, ma apro l'app e una volta dentro apro il video in questione, appare già con la striscia accesa fotocamera lenta che abbiamo selezionato in «reel». Viene semplicemente esportato e se non vogliamo apportare modifiche come l'introduzione di più sezioni al rallentatore, il cambio di velocità, ecc., Lo avremo su bobina pronto per essere utilizzato ovunque.
Dimenticavo, faccio tutto questo dall'iPhone. C'è anche la possibilità di passare attraverso il Mac con l'applicazione Foto, dato che dà la possibilità di esportare immagini e video con qualsiasi tipo di editing già incluso.
Saluti.
Pablo, come stai? Amico, pensi di poter scrivere un post sull'app per il flusso di lavoro! Ce l'ho e lo uso a malapena, ma l'ho comprato perché se ne parla in modo eccellente!
I video possono essere condivisi perfettamente da WhatsApp, Facebook o dove vuoi e mantengono l'effetto Slow, non so che senso abbia questo post ...
Buongiorno Tasio: ho fatto questo post perché non possono essere condivisi dove vuoi tu, non per tutto. Ad esempio, se, come nel mio caso, non utilizzi l'applicazione Twitter ufficiale e desideri caricare un video in Slow Motion, lo caricherà a velocità normale. Se vuoi trasferire il video al computer, te lo passerà a velocità normale. Se desideri caricare il tuo video su un sito Web di video diverso da YouTube o Vimeo, verrà caricato a velocità normale. Se lo esporti, può essere visto al rallentatore ovunque, assolutamente ovunque e senza problemi di incompatibilità.
quasi 1 anno dopo questo post posso solo dire…. Grazie mille questo è proprio quello che stavo cercando ... Avevo bisogno di passare un video lento al mio computer e non riuscivo a trovare nessun modo ora so come grazie Pablo XD
Perché il video al rallentatore perde nitidezza quando lo carichi su Facebook o quando lo condividi su WhatsApp o Telegram? Che cosa posso fare?
quando lo passo al mio laptop sembra bloccato