
Dopo che molti di voi ci hanno chiesto nel nostro podcast una sezione di trucchi e suggerimenti per iOS, che è stata inaugurata nel podcast di questa settimana, abbiamo anche pensato che fosse una buona idea dedicare una serie di articoli a questo stesso argomento. Rilasciamo la sezione che spiega come liberare spazio su iCloud, un problema che molti di voi avranno sicuramente avuto più di una volta e che ora con l'arrivo di Foto in iCloud sarà ancora più frequente. Vuoi gestire meglio il tuo spazio di archiviazione nel cloud Apple senza dover pagare per più spazio? Bene, sicuramente questi suggerimenti ti sono utili.
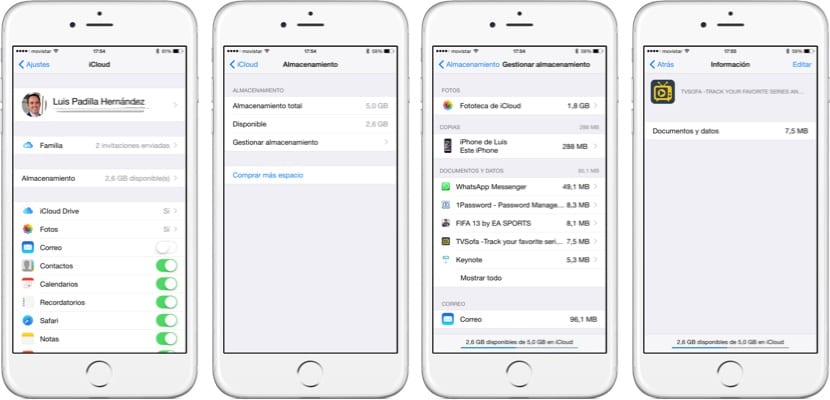
Libera spazio eliminando i dati dell'app
Le app iOS memorizzano molti dati in iCloud. Alcuni dati sono solo un piccolo KB da sincronizzare tra i dispositivi, ma altri memorizzano molti MB e persino GB durante il caricamento delle foto, video, ecc. Vedere quali applicazioni stanno mangiando lo spazio di iCloud è molto semplice ed eliminare anche quei dati.
Vai su Impostazioni> iCloud> Archiviazione, schermata in cui vedrai lo spazio di archiviazione totale e disponibile. Fai clic su "Gestisci archiviazione" e accederai a un menu in cui puoi vedere diverse sezioni. Ora diamo un'occhiata alla sezione "Documenti e dati" dove ci sarà un elenco di applicazioni con i dati che hanno memorizzato in iCloud, ordinati per dimensione. Cliccando su uno di essi vedrai una specifica schermata informativa, e Cliccando sul pulsante "Modifica" nell'angolo in alto a destra potrai cancellare tutti i dati.
È un'opzione molto utile per eliminare i dati di quelle applicazioni che non vuoi caricare su iCloud, perché non la trovi utile o perché non usi più quell'applicazione. Una delle applicazioni che occupa più spazio è WhatsApp, poiché il backup che fai in iCloud carica tutte le foto e le chat, essendo molto facile occupare diversi GB.

Disattiva la libreria di foto di iCloud
La libreria di foto di iCloud è una novità davvero utile di iOS 8, ma per gli account da 5 GB non è altamente consigliata in quanto esaurirà molto presto lo spazio disponibile in iCloud. Se sei interessato a utilizzare questa opzione, dovresti considerare seriamente di espandere il tuo account iCloud. In caso contrario, disabilita questa opzione e otterrai molti MB (anche GB) da utilizzare con altri dati. Vai su Impostazioni> iCloud> Archiviazione> Gestisci archiviazione> Libreria foto iCloud e fai clic su «Disattiva ed elimina».
Tieni presente che se disattivi questa opzione, tutte le foto archiviate in iCloud di qualsiasi dispositivo scompariranno. Nel caso in cui Apple ti offre 30 giorni per rettificare, quindi se te ne pentirai, puoi recuperare le tue foto.
Elimina i backup di iCloud
Il backup su iCloud è molto comodo. iOS 8 lo fa automaticamente quando il tuo dispositivo è collegato all'alimentazione e a una rete WiFi, il che può davvero essere un vero toccasana contro la perdita accidentale, il furto o la formattazione. Ma i backup occupano molto spazio. Tieni presente che se disponi anche di più dispositivi, tutti eseguiranno il backup sullo stesso account, ed è facile che solo le copie utilizzino i 5 GB che hai.
Esistono diverse opzioni che possono risolvere questo problema:
- Elimina le copie dei vecchi dispositivi: Sicuramente se entri in Impostazioni> iCloud> Archiviazione> Gestisci archiviazione vedrai diverse copie di backup, alcune di vecchi dispositivi che non hai più. Fare clic sulla copia di quel vecchio dispositivo ed eliminarlo.
- Disattiva i backup di iCloud dei dispositivi non importanti. Il backup del tuo iPad è davvero importante? Per molti probabilmente non lo è e sta occupando lo spazio necessario. Segui gli stessi passaggi di prima ed eliminalo. Quindi vai alle Impostazioni dell'iPad e disabilita il backup in iCloud.
- Scegli le app di cui eseguire il backup. All'interno di Impostazioni> iCloud> Archiviazione> Gestisci archiviazione scegli il dispositivo che desideri configurare e vedrai un menu con tutte le informazioni della copia, quali applicazioni sono incluse e quanto ciascuna applicazione occupa in quella copia. Qui c'è molto da guardare con attenzione: se hai le foto in iCloud, perché vuoi un backup del rullino fotografico in iCloud? Oppure se hai la copia di WhatsApp in iCloud, perché includerla anche nel backup del tuo dispositivo? Guarda quali applicazioni vuoi veramente includere nella copia e disattiva quelle che non lo fanno, vedrai come lo spazio richiesto per la copia successiva diminuisce notevolmente.

Che buon aiuto. Stavo per impazzire con i messaggi che chiedevano l'acquisizione di spazio in iCloud