
אם אנו משתמשים באופן קבוע באייפון או באייפד שלנו לצילום תמונות, סביר להניח שמאוחר יותר נרצה לראות כיצד היו הצילומים שצילמנו. בהזדמנויות רבות, לאחר שראינו את התוצאה, בדרך כלל נמשיך למחוק את הצילומים שלא אהבנו. בהזדמנויות אחרות אנו נאלצים למחוק תמונות וסרטונים מהמכשיר שלנו בגלל חוסר האחסון במכשיר שלנו, דבר שגורם לנו תמיד לאבד תצלום או סרטון חשוב בדרך. במקרים אלה, מומלץ תמיד למחוק את המשחק המוזר שנוכל להתקין מחדש במהירות כשאנחנו חוזרים הביתה במקום לנקות את הגלגל שלנו. אבל זה לא המניע היחיד.
מדוע עדיף למחוק יישומים או משחקים במקום תמונות?
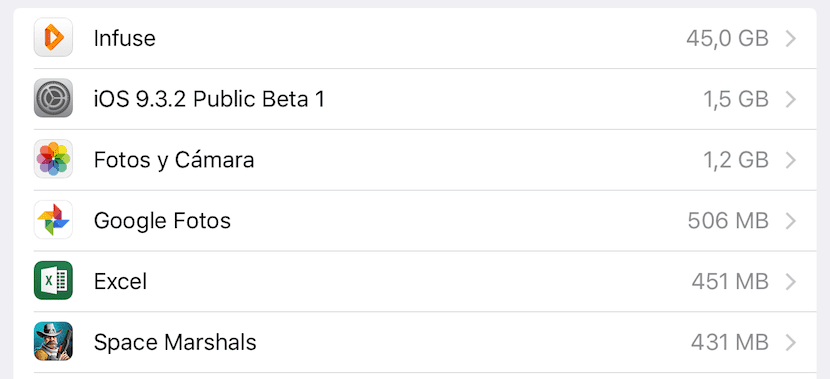
בכל פעם שאנחנו מוחקים תצלום או סרטון שצילמנו במכשיר שלנו, האלמנטים האלה הם לא נמחקים לצמיתות מהמכשיר שלנו עד שיעברו 30 יום. במשך כל תקופת הזמן הזו, התמונות והסרטונים שמחקנו מאוחסנים בתיקיה בסליל שלנו שנקראת מחוק.
זכור כי iOS מאחסן בתיקיה זו רק את כל התוכן שנמחק בשלושים הימים האחרונים, די והותר זמן כדי להצליח לשחזר את התמונות או הסרטונים שחשבנו שאיבדנו או מחקנו בטעות.
אם אנו משתמשים בספריית התמונות של iCloud, השירות שמאפשר לנו אחסן אוטומטית את כל ספריית iCloud כדי לגשת לתמונות וסרטונים מכל המכשירים שלנו המשויכים לאותו חשבון, אנו יכולים גם לשחזר בקלות תמונות וסרטונים שמחקנו בעבר ב -30 הימים הקודמים.
כיצד לשחזר תמונות וסרטונים שנמחקו ב- iPhone או iPad
שחזר תמונות או סרטונים שנמחקו בעבר זה הליך פשוט מאוד שאינו דורש ידע רב. כאן אנו מראים לך כיצד לעשות זאת.
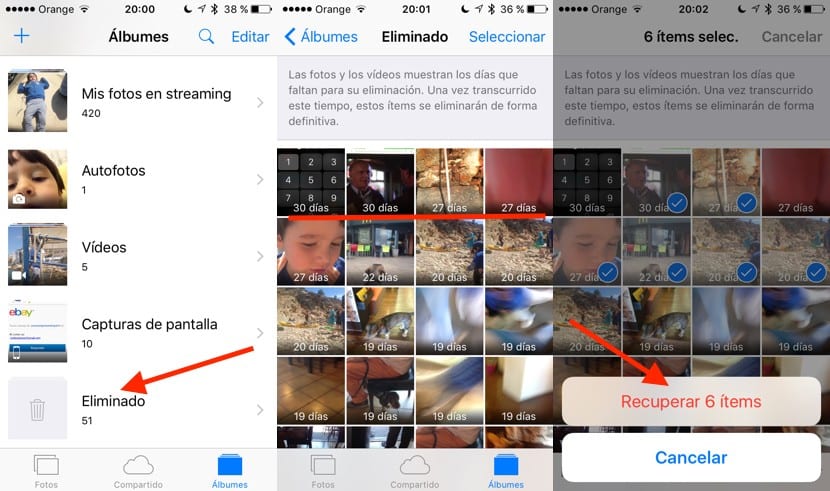
- ראשית נעבור ליישום תמונות.
- לאחר מכן לחץ על האפשרות אלבומים ממוקם בתחתית המסך.
- עכשיו עלינו לחפש אלבום בשם הוסר, איפה כל התמונות והסרטונים שנמחקו בשלושים הימים האחרונים.
- ברגע שנכנס לאלבום הזה, אנו יכולים לראות את התמונות והסרטונים שמחקנו לאחרונה. בכל תמונה וסרטון אנו יכולים לראות את הימים הנותרים בהם אנו זקוקים בכדי להיות מסוגלים לשחזר את התמונות או הצילומים המדוברים. הקבצים החדשים נמצאים בחלק העליון ואילו הקבצים העתיקים ביותר נמצאים בתחתית.
- כדי לשחזר תמונה או תצלום ספציפיים, עלינו רק לחץ על בחר, הממוקם בפינה השמאלית העליונה, בחר את כל הקבצים שברצוננו לשחזר ולחץ לבסוף אודות אפשרות שחזור, הממוקם בפינה הימנית התחתונה.
- לאחר ששוחזרו כל הקבצים, התמונות או הסרטונים, הם ייפגשו שוב באלבום Reel, מהמקום בו חוסלו.
שחזר את כל תוכן התיקיה שנמחקה

אם במקום לשחזר תמונות או סרטונים שאבדו בזה אחר זה, אנחנו רוצים לשחזר את כל התוכן המאוחסן שהסרנו עלינו ללכת לאלבום שנמחק וללחוץ על ערוך. אז אנחנו לא צריכים לבחור שום תמונה או סרטון, אנחנו רק צריכים ללחוץ על האפשרות שמופיעה בתחתית ושמה נקרא שחזר הכל. כל התמונות והסרטונים שנמחקו יהיו זמינים שוב באלבום Camera Roll.
שחזר תמונות שנמחקו מספריית התמונות של iCloud
אם הפעלת את ספריית התמונות של iCloud, התמונות שאנו מוחקים מהסליל שלנו ימוקמו בתוך האלמנטים שנמחקו בספריית התמונות שלנו, ולכן נצטרך רק עבור לתיקיה שנמחקה כדי לאחזר אותם שוב.
מחק תמונות מסונכרנות
בהזדמנויות רבות אם אנו חובבי צילום ורוצים לשמור על כל אחד ואחד באלבומים שונים, אנו יכולים לסנכרן אותם מה- Mac או מהמחשב שלנו שיהיה להם תמיד בהישג יד ב- iPhone, iPad שלנו. o iPod Touch אם אנו רוצים למחוק כל אחד מהתצלומים הללו, עלינו לעשות זאת ישירות בתיקיה במחשב Mac או PC שבו הם מאוחסנים. לאחר שנמחקו, עלינו לסנכרן שוב את האלבומים כך שהם יימחקו אוטומטית מהמכשיר שלנו.
השג במהירות מקום במכשיר שלנו על ידי מחיקת תמונות וסרטונים
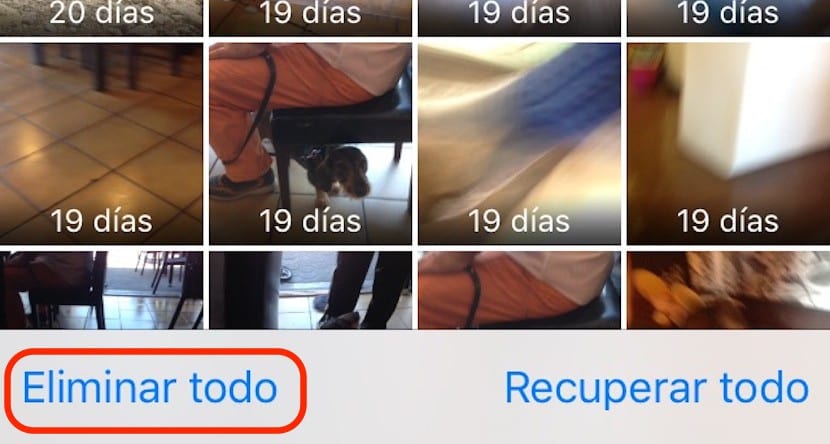
כפי שציינתי בעבר בכל פעם שאנחנו מוחקים תמונה או סרטון מהמכשיר שלנו, אנו לא משחזרים אוטומטית מקום בובמקום זאת, כל התוכן הזה מועבר ישירות לתיקיה שנמחקה למשך 30 יום, כך שניתן יהיה לשחזר אותו לפני שחלף הזמן הזה.
אבל אם עלינו לשחזר במהירות מקום במכשיר שלנו ואין לנו עוד תמונות או קטעי וידאו למחוק, עלינו להמשיך ל מחק את כל התוכן מהאלבום נמחק להיות מסוגלים לשחזר את כל השטח שהם תופסים.
כיצד לשחזר תמונות מ- iPhone ללא גיבוי
מ Actualidad iPhone תמיד אנו ממליצים לגבות באופן קבוע על מנת למנוע מאיתנו לאבד את כל התמונות והסרטונים שאחסנו במכשיר שלנו. אם לא מופעלת ספריית התמונות של iCloud וגם התמונות שלי לא זורמות, כמעט בלתי אפשרי לשחזר שום סוג של מידע ששמרנו בה.
אם בדרך כלל איננו מחברים את ה- iPhone או ה- iPad למחשב, סביר להניח שאין לנו עותקי גיבוי במחשב האישי או ב- Mac כדי שנוכל לקבל עותק של כל התוכן של ה- iPhone או ה- iPad שלנו, אם מסיבה כלשהי. אנו מאבדים את כל התוכן של אותו דבר. אם למרות הסיכון שאנו סובלים אנו עדיין לא יוצרים עותקי גיבוי במחשב האישי או ב- Mac שלנו בגלל עצלות, הדבר הטוב ביותר שאנחנו יכולים לעשות הוא להשתמש באחד משירותי אחסון הענן המאפשרים לנו ליצור עותק גיבוי בענן של כל התמונות והסרטונים שאנו מכינים עם המכשיר שלנו.
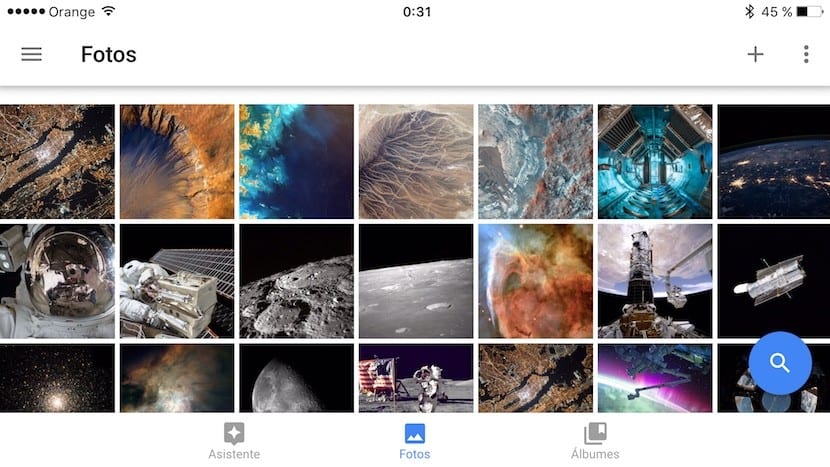
כרגע השירות החינמי הטוב ביותר, אם לא נרצה להשתמש בשירות iCloud שאפל מציעה לנו ומשולם בתשלום, שמציע לנו אפשרות זו הוא תמונות Google. תמונות גוגל מאז השקתו הפכה ליישום חיוני עבור מיליונים רבים של משתמשי iOS, מכיוון שהוא מעלה אוטומטית עותק של כל התמונות והסרטונים שאנו מצלמים עם המכשיר שלנו. בצורה זו אנו יכולים להיות רגועים אם האייפון שלנו יאבד, נגנב או ניזוק ללא אפשרות תיקון, מכיוון שכל התוכן נמצא בחשבון הגוגל שלנו.
בניגוד לשירותים אחרים, אלבומי Google ישמרו עותק מדויק של התמונות שאנחנו מצלמים במכשיר שלנו, מכיוון שהוא משנה את גודל התמונות רק כאשר הרזולוציה שלהן עולה על 16 מגה פיקסל. במקרה של סרטונים שהוקלטו באיכות 4k, שירות תמונות Google ימיר את הסרטונים באופן אוטומטי ל- Full HD, במקום לאחסן אותם ברזולוציה המקורית.
כיצד לשחזר תמונות מאייפון משוחזר
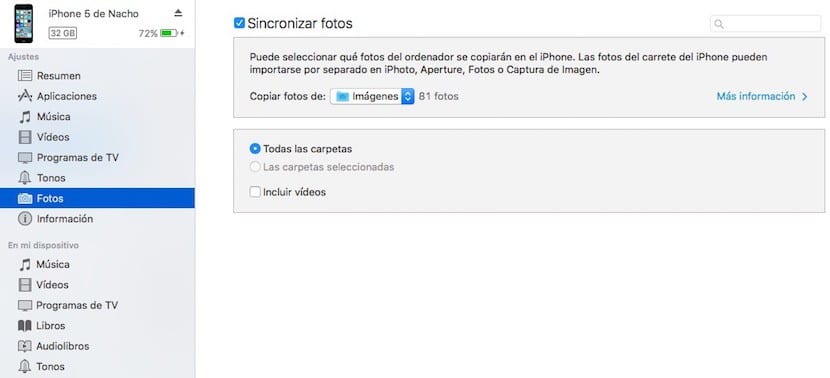
בכל פעם שאפל משחררת גרסה חדשה של iOS, זה תמיד מומלץ בצע התקנה נקייה מאפס, כדי לא לגרור בעיות הפעלה. לפני ביצוע התקנה חדשה זו, iTunes מודיעה לנו אם יש לנו עותק גיבוי של כל תוכנו, דבר חיוני אם איננו רוצים לאבד את כל המידע שאחסנו בהם.
לאחר ששחזרנו את האייפון או האייפד שלנו מאפס, המכשיר עצמו ישאל אותנו אם אנו רוצים להגדיר את ה- iPhone כמכשיר חדש או אם אנו רוצים לטעון גיבוי שעשינו בעבר. במקרה כזה, נצטרך לחבר מחדש את ה- iPhone או ה- iPad שלנו ל- iTunes ולטעון את הגיבוי.
הבעיה בפעולה זו היא ש נחזור לגרור את כל בעיות הריצה שהיו לפני עדכון או שחזור המכשיר שלנו. כדי להימנע מבעיות אלה, הדבר הטוב ביותר שאנחנו יכולים לעשות הוא להשתמש בתמונות Google כדי להיות מסוגלים לגשת לכל התמונות והסרטונים שצילמנו בעבר עם אותו מכשיר או לחלץ את כל התמונות והסרטונים מה- iPhone או ה- iPad לפני העדכון. ושחזר אותו כדי לסנכרן אותם מאוחר יותר דרך iTunes מהגיבוי שבו אנו מאחסנים את כל התוכן הזה, ולא מהגיבוי שהכנו ל- iPhone, iPad או iPod Touch שלנו.
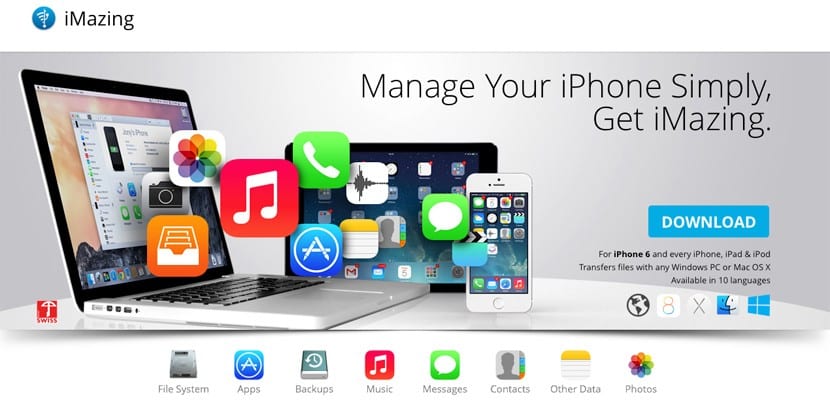
אבל אם אתה אחד מאותם משתמשים ש הפעולה האיטית של iTunes גורמת לך לייאוש והפסקת להשתמש בו, עליך לזכור כי זו האפשרות היחידה הזמינה כדי להעתיק תמונות למכשיר שלנו. בשוק אנו יכולים למצוא יישומי צד שלישי כגון iMazing, המאפשרים לנו ליצור עותקי גיבוי בנוסף לייצוא וייבוא של תוכנו, אך אם ננסה להעתיק תמונות למכשיר, היישום יודיע לנו שספריית התמונות הוא לקריאה בלבד. עם זאת, אם נוכל להעתיק קטעי וידאו למכשיר, סרטונים שיוצגו ביישום Videos ולא ביישום Photos של המכשיר, כאילו זה יקרה אם נעשה זאת דרך iTunes.
שיטות לשחזור תמונות מ- iPhone
כאשר האייפון שלנו עומד להגיע לקצה גבול היכולת שלו וכמעט ולא נותר בו שטח אחסון כדי להיות מסוגל לצלם ולהקליט קטעי וידאו, הצעד ההגיוני ביותר הוא לחלץ את כל התוכן ולשמור אותו בכונן קשיח נפרד, כך שתמיד תוכל לגשת אליו. כדי לחלץ את התוכן אנו יכולים לעשות זאת בדרכים שונות.
עם אפליקציית התמונות (Mac)
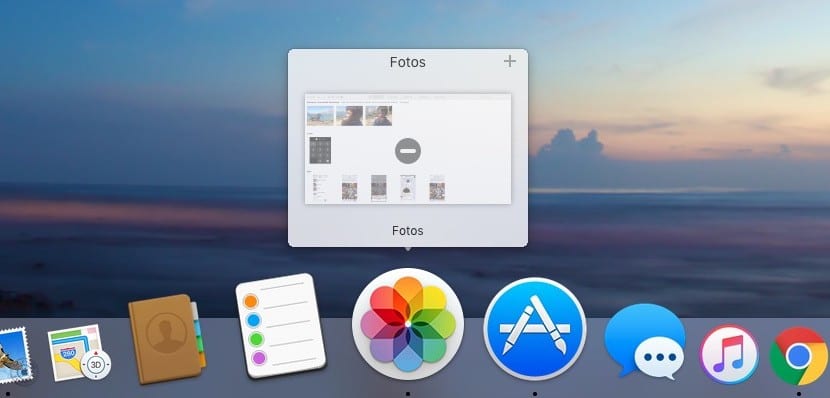
יישום התמונות, חדש יחסית ל- OS X, מאפשר לנו גש במהירות לכל התמונות שאחסנו ב- iPhone, iPad או iPod Touch שלנו בכל פעם שאנחנו מחברים את המכשיר שלנו ל- Mac. מהיישום עצמו אנו יכולים לארגן את התמונות, לייבא אותן, למחוק אותן ולעשות עותק גיבוי ב- Mac שלנו כדי לשמור אותה בהמשך דיסק גיבוי חיצוני.
עם יישום לכידת התמונות (Mac)

באופן אישי, מעולם לא הצלחתי להתיידד עם אפליקציית התמונות,אני מחשיב מורכב לטיפול ולא אינטואיטיבי בכלל, משהו שאפל לא רגילה אליו. במקום זאת, בכל פעם שאני רוצה לנקות את המכשיר שלי, אני משתמש בפונקציה של לכידת תמונות, המאפשרת לך לחלץ במהירות את כל התמונות ששמרתי במכשירים שלי. לשם כך, עלינו רק לבחור את המכשיר ממנו אנו רוצים לחלץ אותם ולגרור אותם לתיקיה בה אנו הולכים לאחסן אותם.
גישה ישירה למכשיר (מחשב Windows)
היישום Photos אינו זמין עבור Windows, ולכן עלינו לנקוט בשיטות אחרות כדי לחלץ את כל התוכן שאחסנו ב- iPhone או ב- iPad שלנו. זו אולי השיטה הפשוטה ביותר שנוכל לחלץ את התמונות והסרטונים שיש לנו במכשיר שלנו, מכיוון שעלינו לחבר אותו רק למחשב Windows שלנו ול לגשת לתיקיות השונות כאשר ה- iPhone, ה- iPad או ה- iPod Touch מאחסנים את כל התמונות והסרטונים שאנו מצלמים עליהם. ברגע שנמצא בתוך התיקיות השונות בהן נמצאים הקבצים שאנו רוצים להעתיק, עלינו פשוט לגרור אותם לתיקיה בה אנו רוצים לאחסן את התוכן.
עם פונקציית Acquire Image (מחשב Windows)
בהתאם לגירסת Windows בה אנו משתמשים, סביר להניח כי פונקציה זו נקראת אחרת. בכל פעם שאנחנו מחברים את ה- iPhone, ה- iPad או ה- iPod Touch שלנו, Windows יראה לנו הודעה עם כל האפשרויות הזמינות. מבין כל אלה המופיעים עלינו לבחור את התמונה המאפשרת לנו לרכוש או לצלם את כל התמונות שיש לנו במכשיר.
לאחר מכן, עלינו לבחור את תיקיית היעד בה אנו רוצים לאחסן אותם. לאחר שבוצע הלכידה, נמשיך להעביר תיקיה זו לכונן קשיח חיצוני, כדי לשמור על בטיחות התמונות שיצרנו עם ה- iPhone, iPad או iPod Touch שלנו.

אל תגיד שאיפו אחרי שמישהו פותח בכוח את ה- iPhone לכל היותר שהוא נשא אחרי 10 ניסיונות לא מוצלחים קל לשחזר את הקבצים של כל סיומת או את ה- fbi כלומר, שום מכשיר או Mac אינם בטוחים כמו בן אנוש זה קל לשחזר את המידע שהקבצים נשמרים בקובץ מילואים כ- baakapp כלומר, איך נאמר באשכול חלונות ולכן דיסק קשיח או שבב או פלאש לא יכולים להשתמש בכל הזיכרון אם אתה קונה דיסק 80 גרם רק זה נותן 70 פחות או יותר זמין למשתמש אם מישהו כבר יודע זאת הוא ינסה לעשות שיטה אחרת ולכן אף אחד לא בטוח בשום דבר ואף אחד כי הגורל והמוות תמיד מנצחים
? לא הכרתי שום דבר שותף
ובכן בסוף כן, נשים תמיד מנצחות
תרומה נהדרת «קולון». תודה בסדר
שלום שם! מחקתי את כל התמונות שלי בטעות ולא הצלחתי לשחזר אותן בשום צורה שהיא. בסוף השתמשתי ב- FoneLab של אייזופט וזה היה נהדר עבורי.
"קולון", תודה רבה על התגובה שלך, אחרי שקראתי את זה האמת היא שניסיתי את זה וזה עבד סופר טוב ועכשיו התאוששתי כל הקבצים שלי !!
תודה רבה איזבלה !! ניסיתי את זה גם לאחר שניסיתי תוכניות אחרות ו- FoneLab עבד בשבילי סופר טוב !!