
iOS 11の11番目のバージョンによって提供される主な目新しさは、それがどのセクションで多かれ少なかれ目立つかによって異なりますが、美学に見られます。 コントロールセンターは、以前のバージョンとまったく同じようには見えないため、再設計が最も目立つ要素のXNUMXつです。 iOS XNUMXでは、見た目を完全に変えるだけでなく、表示される要素の数をカスタマイズすることもできます。 デフォルトでは、AirDrop関数を除いて、以前のバージョンで見られたのと同じオプションが表示されます。 MacからiPhoneまたはiPadに、またはその逆に、またはiPhoneまたはiPadから別のiPhoneまたはiPadにファイルをすばやく送信できます。
この機能を定期的に使用する場合は、両方をアクティブ化する方法を以下に示します コントロールセンターおよびiOS設定から。
コントロールセンターからAirDropをアクティブ化する
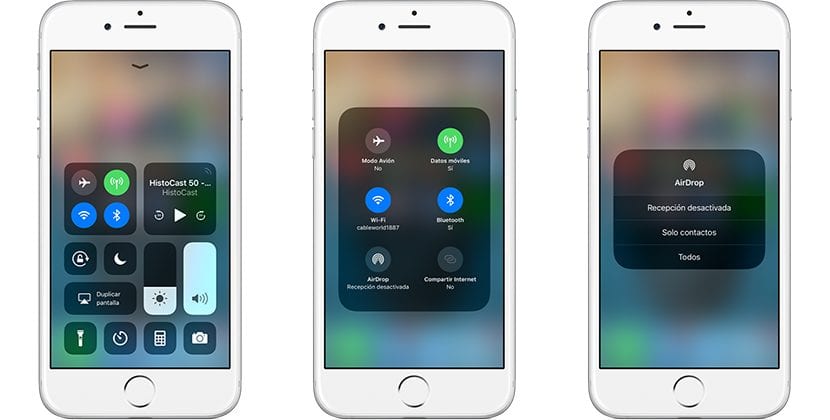
- まず第一に私達はしなければならない コントロールセンターにアクセスする 画面の下から上に指をスライドさせます。
- 次に、提供されるさまざまなオプションがグループ化されたいくつかのテーブルが表示されます。 ボックスの中央をクリックして、 押し続ける Wi-Fi、Bluetooth接続が配置されている場所…それが提供するすべての接続オプションが見つかる場所に大きな画像が表示されるようにします。
- 今、私たちはただしなければなりません AirDrop機能に移動して押します。 表示される次のウィンドウで、すべてのユーザーに対して機能をアクティブにするか、アジェンダに登録されている連絡先に対してのみ機能をアクティブにするかを選択する必要があります。
iOS11の設定からAirDropをアクティブ化する
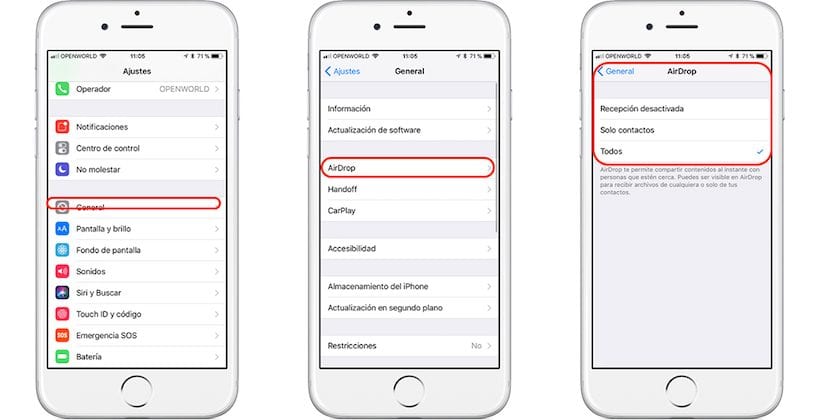
- 頭を上げる 設定.
- 設定内でをクリックします 一般> AirDrop そして、この機能を使用する相手、周囲のすべてのユーザー、または連絡先リストに登録されているユーザーのみを選択します。

モードで完全に非アクティブ化する方法ではなく、アクティブ化する方法を示しています。