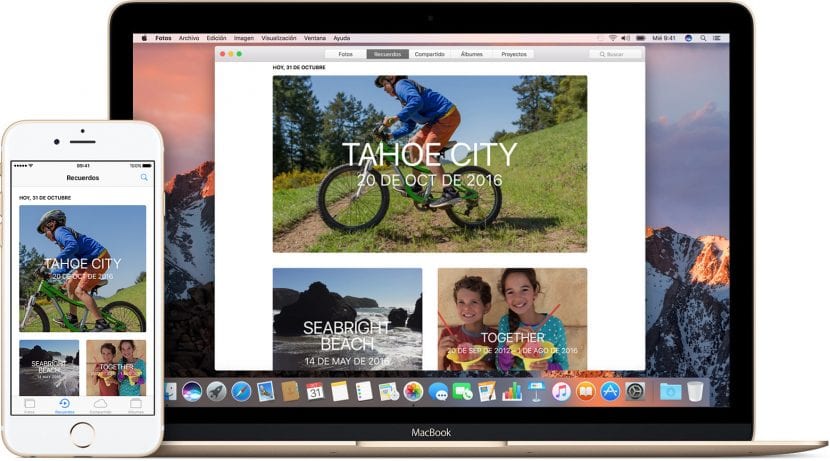
よろしく es una novedad que llegó junto a iOS 10 y, sinceramente, no sé por qué no habíamos hablado de esta función en Actualidad iPhone. Aunque relativamente tarde, me he decidido a hablar de esta función de la aplicación Fotos porque últimamente la uso bastante por parecerme interesante, a lo que ha contribuido que estos recuerdos de fotos suelen crearse automáticamente sin precisar ningún tipo de acción por parte de los dueños de un iPhone o iPad.
個人的には、アプリケーションを開くとすぐに機能にアクセスすることすらできないユーザーも多いと思います。 IOS10の写真 彼の名前のセクションを見ることができます。 XNUMX番目のセクションまたはタブをタップしてアクセスします。XNUMX番目のセクションまたはタブには、三角形(再生または再生)とそれを囲む円形の矢印を結ぶアイコンがあります。 ここに入力するだけで、何もせずに、アプリケーションはそれと関係があると思われる写真を表示し、さまざまな方法でそれらを表示します。
自動メモリ

今説明したように、これまで何も編集したことがない場合は、[メモリ]セクションにアクセスします。 私たちのiPhoneまたはiPadが同じイベントと一致しているように見えるものを確認します。 関数が写真をリンクするためにどのパラメーターを使用するかはわかりませんが、同じ日付または同じ場所で撮影された写真を同じバッグに入れる傾向があります。 このようにして、私が行ったいくつかの旅行のいくつかの思い出、または同じ月に撮影されたいくつかの写真を結合するXNUMXつ少ない思い出が自動的に作成されます。この場合、オンラインでダウンロードした写真または私たちが持っている写真も配置されます。それらに変更を加えたので、特定の月に行われたように思われます(XNUMX月に作成された「XNUMX月」の写真があります)。
思い出を編集する方法
関数自体は問題ありませんが、いつでも少しシャープにすることができます。 思い出を少し編集できるようになります。 いくつかの写真を削除する または、もっと興味深いのは、 プレゼンテーションビデオを変更する、これはメモリそのものですが、次のポイントで説明します。 写真を削除してメモリを編集するには、次のようにします。
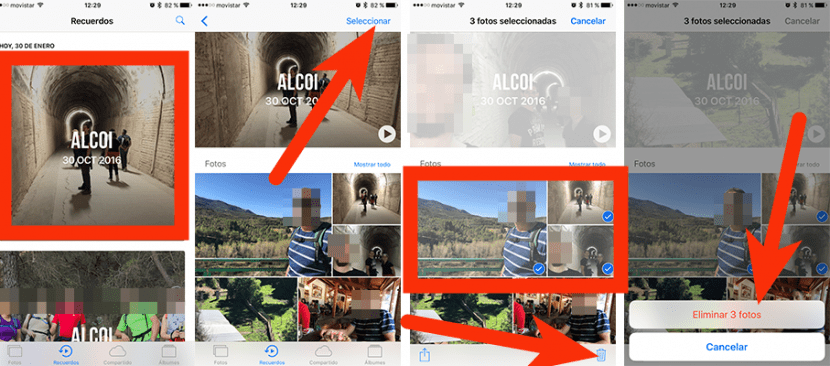
- 写真を削除したいメモリを選択します。
- 私たちは遊んだ 選択します.
- 次に、削除したい画像に触れます。
- 最後に、ゴミ箱をタップし、タップして確認します X枚の写真を削除.
メモリのビデオを再生および編集する方法
ビデオは確かにiOS10に付属するこの機能の最も重要な部分です。写真は問題ありませんが、ほとんど何も言えない静止画像です。 私たちが見るもの ビデオのお土産 それは他に何もありません バックグラウンドミュージック付きのスライドショー、しかし良いことは、私たちの連絡先の誰もがそれを見ることができるようにそれを共有できることです。 iPhone(元の写真が含まれているもの)でビデオメモリを表示するには、次のことを行うだけです。

- [思い出]タブにアクセスします。
- 思い出を選びます。 この時点で、上部に三角形のヘッダー画像が表示されます(再生または再生)。
- ビデオを見るには、三角形に触れるだけです。
私たちが見ているものが気に入らない場合はどうなりますか? さて、私たちは次のようにビデオにいくつかの変更を加えることができます:
- ビデオの再生中に、画面をタッチします。 すべてのオプションが表示されます。 最初に触れるのは一時停止の記号です。そうしないと、おそらくビデオを編集する時間がありません。

- ここにXNUMXつの編集オプションがあります:
- 単純な:ここでは、メモリにある写真の数に応じて、ビデオを短、中、長のいずれにするかを選択できます。 ドリーム、センチメンタル、ソフト、リラックス、ハッピー、高揚、エピック、ファン、エクストリームからテーマを選択することもできます。 後者で変更するのは、基本的にバックグラウンドミュージックとメモリのタイトルテキストです。
- 高度な:イコライザーのポテンショメーターと同様に、設定アイコンをタッチすると、メモリのタイトル、音楽、長さを変更できる高度なエディションにアクセスします。これは、で時間を調整するのに役立ちます。写真が表示され(期間は一般的ですが)、写真を追加または削除することもできますが、リールから任意の写真を追加できるのは残念です。
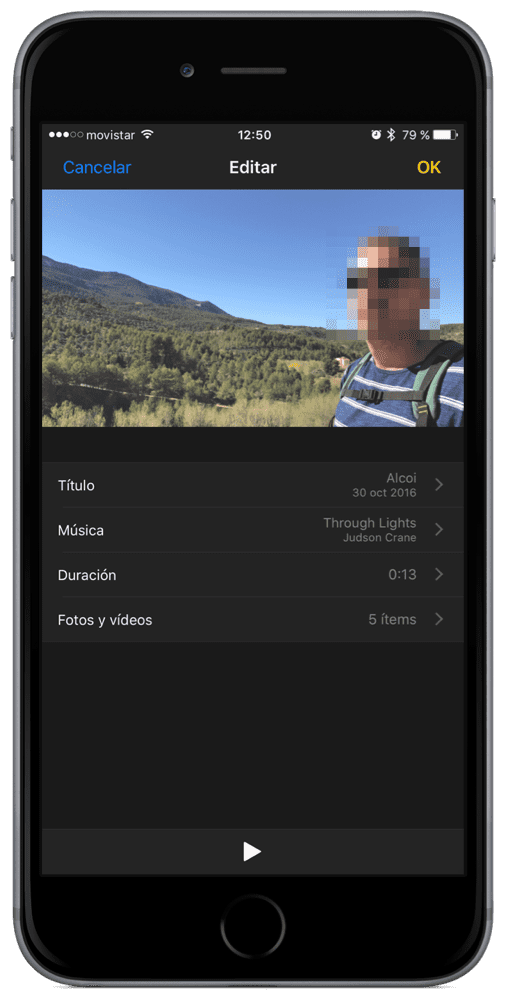
- エディションが終了すると、メモリはiPhoneにこのように残りますが、共有することができます。 これを行うには、いつものように、共有アイコン(矢印の付いた四角)をタッチして、WhatsApp、共有写真、または互換性のあるサービスなどの手段で共有します。
自分の記憶を作りたい場合はどうすればよいですか?
個人的には、Appleはもっと直感的なものを作るべきだったと思いますが、メモリ全体を手動で追加する方法があります。 次の手順に従ってこれを実現します。
- 秘訣は新しいアルバムを作ることです。 いくつかの方法でそれを行うことができますが、メモリに追加したい写真があるリールまたはアルバムに移動することから始めることをお勧めします。
- 次に、[選択]をタップして、手動リコールの一部となる写真を選択します。
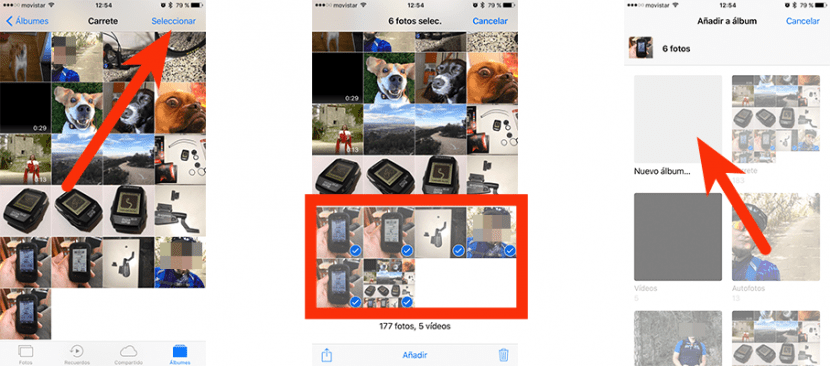
- 下部に表示されます 加えます。 そのテキストに触れます。
- 次のステップでは、「新しいアルバム...」をタップして名前を付けます。 私の例のXNUMXつは「テスト」でしたが、オートコレクトはスクリーンショットに表示されているものの名前を変更することを決定しました。
- 次に、[アルバム]タブに移動します。
- 手順4で作成したアルバムで再生します。
- 上に、追加した写真が撮影された期間が表示されます。 ここでプレイします。
- ここでは、メモリへのアクセスと非常によく似た、または正確なものが表示されます。 すべてがまったく同じになりますが、まだXNUMXつのステップが残っています。
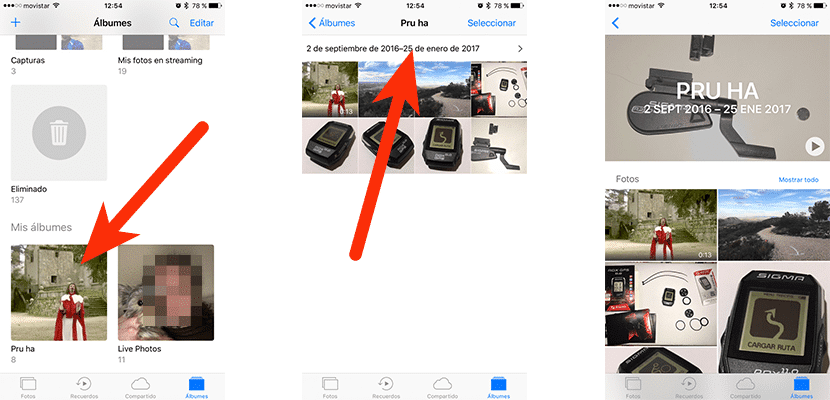
- 作成したタブに保存するには、下にスライドしてタッチします 思い出に追加。 手動でメモリを作成することの良い点は、メモリの一部となる写真を選択するときに完全に自由になることです。
iOS 10のメモリ機能の使い方をすでに知っていますか?
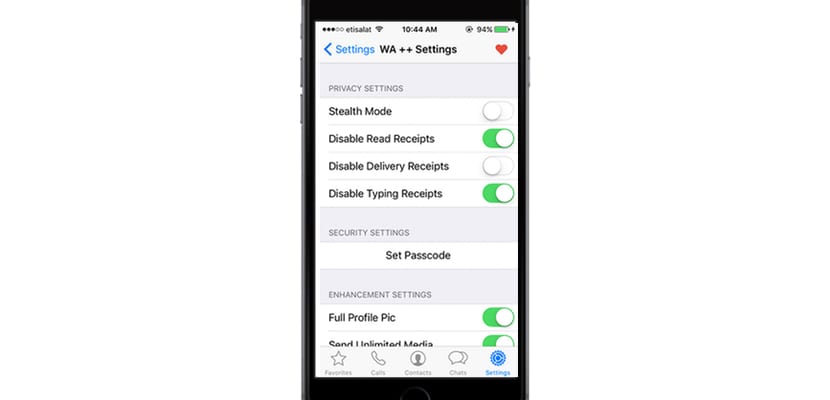
お土産の動画をiPhoneからメールに送ると、BGMが変わり、他の音楽と一緒にパソコンに届きます。 彼らは理由を知っています>