AirPlay 2はスピーカー業界にギャップを開いており、ますます多くのブランドがデバイスにApple標準を含めることを選択しています。 彼のおかげで私たちはマルチルーム(またはマルチルーム)を楽しむことができ、 家のすべての部屋で同じ音楽を再生するか、反対に、それぞれの部屋で異なるコンテンツを再生します。 しかし、それはまた、Siriを介してスピーカーを制御する可能性を私たちに提供します。
HomePodが価格や機能によってあなたが探しているものではないと思うなら、あなたがそれを知っていることが重要です AirPlay 2を搭載したスピーカーなら、iPhoneまたはiPadからSiriを介して制御できます、だから、あなたはあなたの声だけであなたが望むスピーカーであなたの好きな音楽やポッドキャストを再生するようにアップルのアシスタントに頼むことができます。 設定と管理の方法を説明します。

ホームに追加
AirPlayスピーカーはすべてWiFiネットワークに接続する必要があり、これはブランド独自のアプリケーションを介して行われます。 これにより、すでにマルチルームにアクセスできますが、Siriを介して制御することはできません。 AirPlay 2が提供するすべての機能を利用するには、スピーカーをホームアプリケーションに追加する必要があります、まるでHomeKitのアクセサリであるかのように。 ビデオまたは次の画像に示されている手順に従う必要があります。
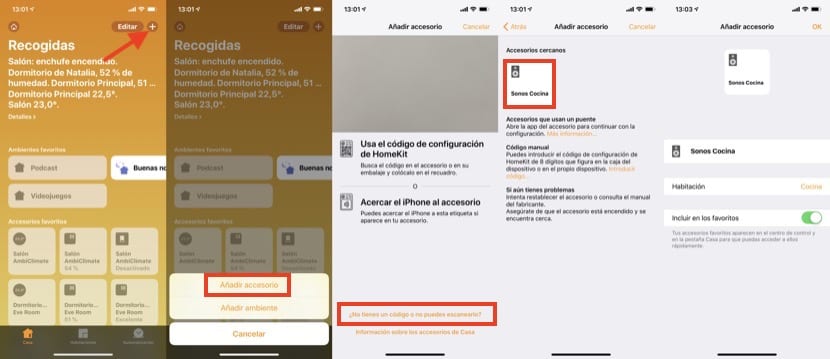
スピーカーに付ける名前と、スピーカーを配置する部屋は、Siriがスピーカーを認識できるようになるため、非常に重要です。 名前(私の例ではSonos Kitchen)または部屋(キッチンスピーカー)でいつでも参照できます。 XNUMXつの部屋に複数のスピーカーがある場合、Siriに「(部屋の)スピーカー」と伝えると、XNUMXつずつ名前を付けずにすべてのスピーカーで鳴ります。
Siriを召喚する
それが完了すると、iPhoneまたはiPadからSiriを呼び出して、スピーカーで聞きたいことを伝えることができるようになります。 名前または部屋を使用してそれを識別することを忘れないでください そして、すべてが正しく機能すること。 いくつかの例は次のとおりです。
- キッチンのスピーカーで好きな音楽を聴きたい
- 居間のスピーカーでプレイリスト「x」を聞きたい
- 最新のポッドキャストを聴きたい Actualidad iPhone 寝室のスピーカーで
重要な要件はそれです 再生に使用するアプリはSiriと互換性があります、たとえば、Spotifyでは発生しないこと。 Apple MusicまたはPodcastのユーザーであれば、問題なく実行できます。
