
確かにあなたが考えた複数の機会に テレビでiPadを見る方法 大画面でデバイスのコンテンツを楽しむことができます。 テレビでiPadを見るのは、 制御コマンド.
また、デバイスに保存した画像やビデオの表示、YouTubeからのビデオの視聴、ビデオプラットフォームのストリーミングなどにも特に役立ちます... はい、私たちのテレビは私たちが望むほどスマートではありません。
iPadをテレビで見るには、次のXNUMXつのオプションがあります。
- ワイヤーを使用する
- AirPlay経由
ケーブル
ケーブルを使用してiPadをテレビで見るのが最も簡単な方法であり、さらに、 レイテンシーをゼロに減らす。 遅延(信号遅延)なしでテレビでお気に入りのゲームを楽しみたい場合は、ケーブルを使用するのが最善の解決策です。
iPadのモデルによっては、 稲妻またはUSB-C-HDMIケーブル。
稲妻からHDMIケーブル

デバイスにLightning接続がある場合は、 あなたはhdmiケーブルへの稲妻が必要です、AppleStoreとで購入できるケーブル Amazon 20ユーロ未満で。
アマゾンケーブルの問題は、一部のメーカーが ケーブルがAppleによって認定されていると主張する(MFIシール)、それは真実ではありませんが。
Appleによって正式に認定されていない場合(わかりにくい)、アダプタは最初は機能する可能性がありますが、時間が経つにつれて、 おそらく動作を停止します。
いずれかのケーブルを選択する前に、ユーザーレビューを読むことをお勧めします。 まあ、 50ユーロ以上支払う AppleStoreでの公式ケーブルの費用。
Lightning-HDMIケーブルを使用してiPadをテレビに接続したら、 iPadからの画像が自動的にテレビ画面に表示され始めます、iPadを調整する必要はありません。
このワイヤーで、 iPadの画面をテレビにミラーリング。 画面を消すと放送が止まります。
USB-C-HDMIケーブル

iPadにUSB-Cポートが含まれている場合は、USB-Cケーブルが必要です。 USB-CからHDMI。 ライトニングケーブルとは異なり、 利用可能なケーブルを使用できます。 標準であるため、いかなる種類の認証も必要ありません。
もちろん、iPadのコンテンツを可能な限り最高の品質で楽しみたい場合は、最も安価なソリューションを選択しないでください。 USB-C部分は破損していません。 それは私たちがそれを私たちのデバイスに接続するために触れることになる最も多いものだからです。
USB-C-HDMIケーブルを使用してiPadをテレビに接続したら、 iPadの画像はテレビに自動的にミラーリングされます iPadを調整する必要はありません。
稲妻からHDMIへのケーブルを使用する場合と同じように、 画面をオフにすると、放送が停止しますが、 そのため、ストリーミングビデオプラットフォームからコンテンツを消費するのには理想的ではありません。
AirPlayを
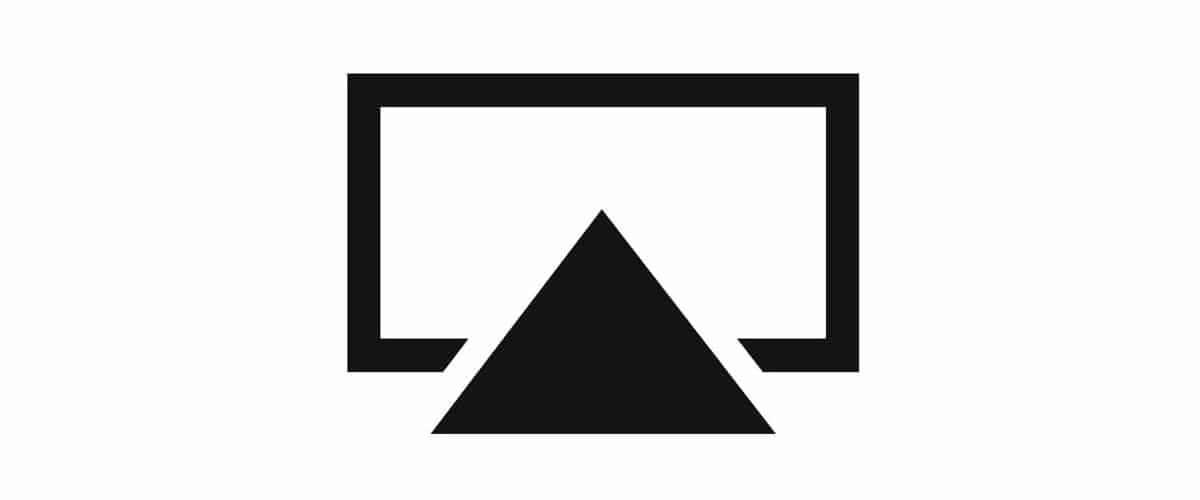
方法もっと テレビでiPadを見るのに便利で簡単 AppleのAirPlayテクノロジーを使用しています。
AirPlayを使用すると、デバイスの画面を複製できます(画面をオンのままにします)。 ビデオ形式でコンテンツを送信する デバイスの画面をオフにしてコンテンツを再生します。
AirPlayはApple独自のテクノロジーですが、 近年、それはそれを認可し始めました 他のメーカーがスマートテレビで使用できるようにします。
AirPlayを使用したい場合 3つのオプションがあります。
- Apple TVの
- AirPlay対応のスマートテレビ
- Amazon FireTV
Apple TVの

AirPlay機能を楽しむのに最適なデバイスはAppleTVで、これはAppleデバイスです。 HomeKitハブとして機能します それに加えて、私たちはどんなものでも楽しむことができます ストリーミングビデオプラットフォーム
ワイヤレス接続であるため、 常にある程度のレイテンシーが見つかります テレビで画面を複製したい場合は、何らかの遅延がゲームプレイやユーザーエクスペリエンスに影響を与える可能性があるゲームを楽しむことは理想的ではありません。
最も安いAppleTV Appleが現在市場に提供しているのはHDモデルです 価格は159ユーロです 32GBのストレージがあります。
したい場合は ストリーミングで4Kビデオを楽しむ あなたは支払う必要があります 199のユーロ これは最も安価なモデルであり、32GBと64GBのストレージを備えたバージョンでも利用できます。
AirPlay対応のスマートテレビ

サムスン, LG y Sony ハイエンドモデルで提供し、AirPlayをサポートします。 このようにして、AppleTVの主な機能を購入せずに使用できます。
あなたがあなたの古いテレビを更新することを考えていて、それがあなたに数年続くことを望むならば、あなたはすべきです このテクノロジーをサポートするモデルを選択してください。
Amazon FireTV

AirPlayを楽しんでテレビでiPadを視聴できるようにするために、このセクションで紹介するすべてのオプションの中で最も安価なオプションは、別のXNUMXつを購入することです。 AmazonFireTVモデル。
そして、AmazonのFire TVデバイスの最も安いモデルは、 Fire TV Stik Lite、29,99ユーロの費用、時々私たちはそれを見つけることができますが 通常の価格から10ユーロの割引。
ネイティブ、Fire TV AirPlayと互換性がありません、しかしそれにもかかわらず、 互換性を追加できます アプリケーションを使用してこのプロトコルで エアスクリーン、AmazonFireTVアプリストアで無料で入手できるアプリ。
AirPlay経由でテレビにコンテンツを送信する
同じじゃない ストリーミングビデオプラットフォームのコンテンツをテレビに送信するよりも、iPadからテレビに画像を送信します。
iPadからTVに画像を送信する場合、 画面をミラーリングしています、オフにすると再生が停止します。
しかし ストリーミングビデオプラットフォームから画像を送信する場合 またはビデオを再生するアプリケーションの場合、再生を続行している間、iPadの画面をオフにすることができます。
AirPlayを使ってテレビでiPadアプリを見る
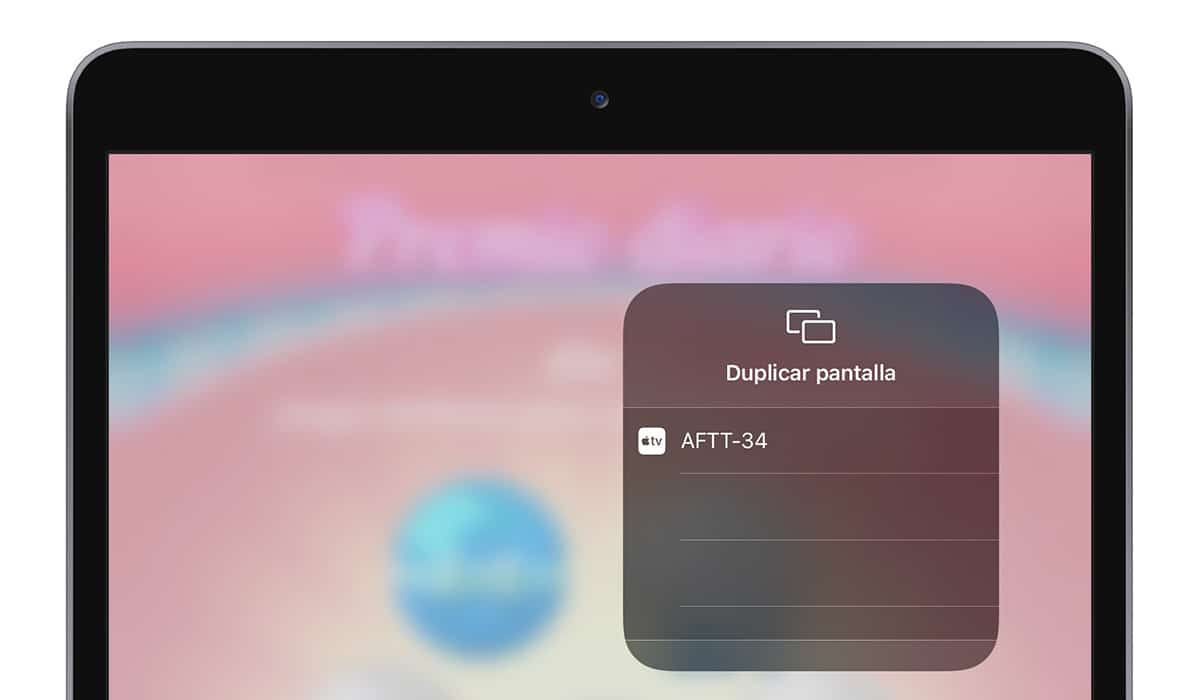
- アプリケーションを開きます ゲームまたはアプリ テレビ画面に表示したいこと。
- アクセスします 制御盤 画面の右上からスワイプします。
- 次に、をクリックします XNUMXつの重なり合うウィンドウ。
- 最後に、 デバイスの名前を選択します 画像を表示したい場所です。
覚えている、画面をオフにすると、画面のミラーリングが停止します。
AirPlayを使ってテレビでiPadビデオを見る
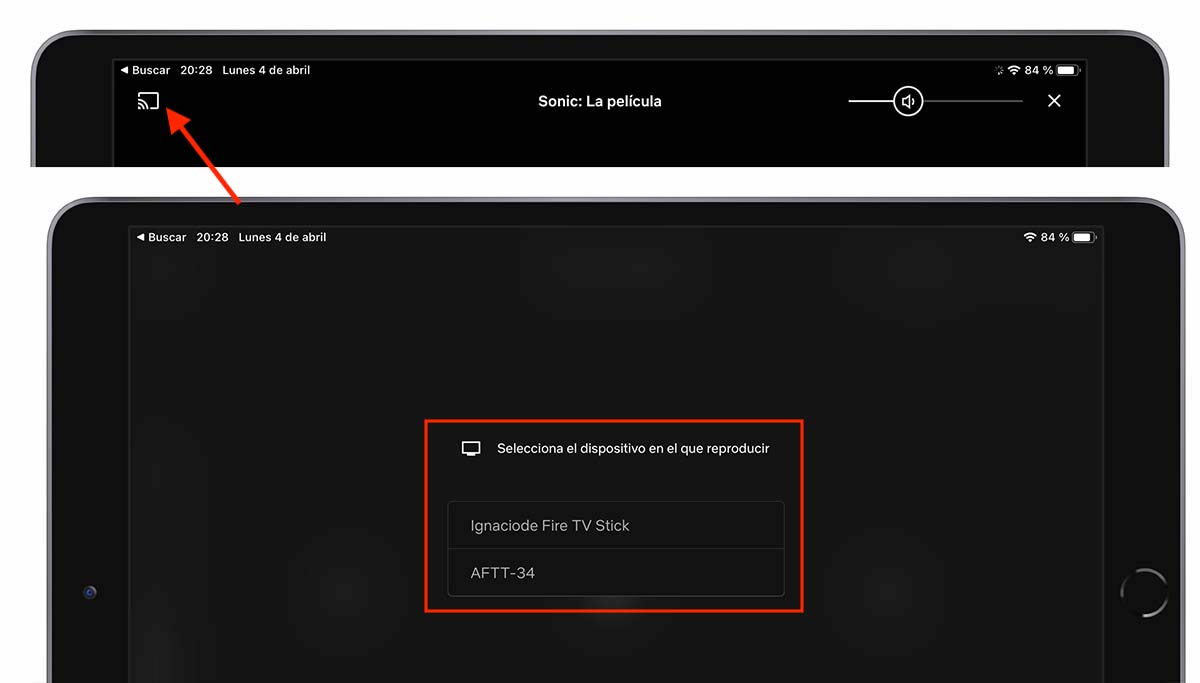
- AirPlay経由でコンテンツを送信するビデオプレーヤーまたはストリーミングビデオプラットフォームを開きます。
- コンテンツの再生を開始します 波の形をした三角形の付いた正方形をクリックします(このアイコンは画面のどこにでも表示できます)
- 次に、 互換性のあるすべてのデバイスのリスト AirPlayで。
- デバイスを選択します コンテンツを見たい場所。
再生が開始されると、 iPadの画面をオフにすることができます ビデオの再生を停止せずに。
