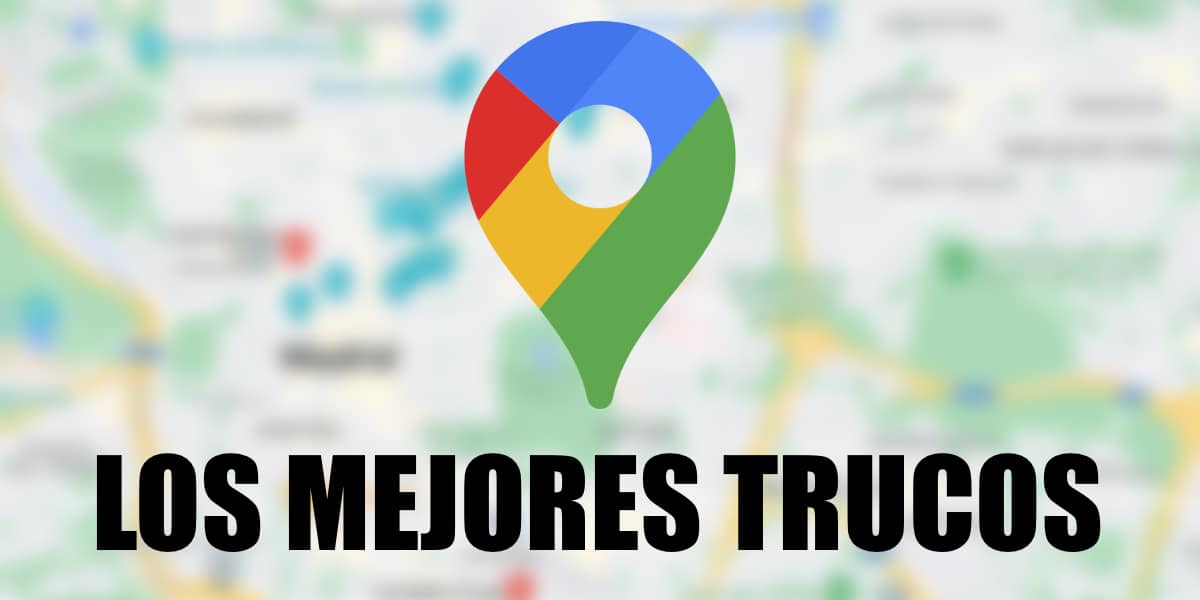
Appleはマップアプリケーションを絶えず改善するために懸命に努力しているという事実にもかかわらず、現実には、Googleマップは依然としてすべてのユーザーにとって最も便利なオプションであり、iPhoneユーザーにとってもお気に入りの選択肢になります。 そのせいです 本物のようにGoogleマップを使用するための秘訣は何ですか 以下のために そしてそれを最大限に活用することができます。
iPhoneとiPadで提供される機能を最大限に活用するのに役立つGoogleマップのこの多くの秘密の機能と好奇心を私たちと一緒に発見してください。
自宅と職場の住所を保存する
Googleマップは、特にどこかから直接職場や自宅に移動したい場合に、より簡単で高速なナビゲート方法を提供します。 そのために、これらのアドレスをセクションに保存できます あなたのサイト。 それがいかに簡単かをお見せします。
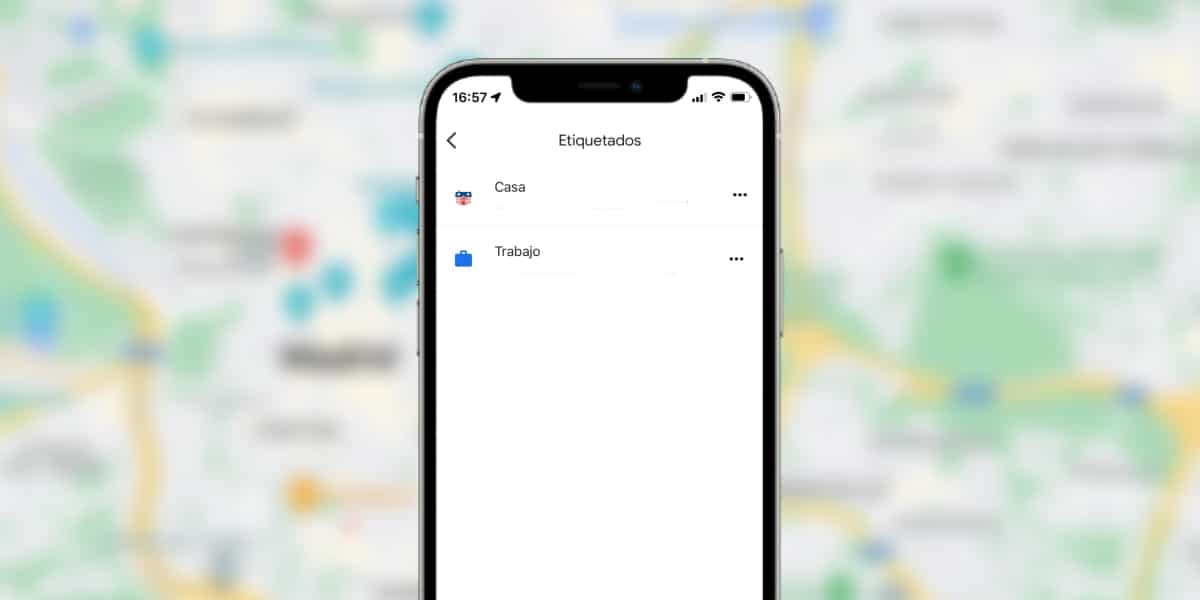
そのためにクリックしてください 保存しました と呼ばれる最後のオプションに移動します タグ付き これはプライベートリストです。 クリックすると表示されます 家と仕事 オプションとして。 必要なアドレスを追加するだけで、ラベルが付けられます。 ブラウジングを開始すると、これらの選択肢が常に最初に提供されます。
すばやく現在地を共有
あなたがその場所にいて、正確なポイントを共有したいときは、リンクを送信することでGoogleマップから直接それを行うことができます。これは、iOSユーザーだけでなくAndroidユーザーにとっても非常に機能的です。
Googleマップを開いて、地図上の任意の場所を押すだけです。この場合は、現在の場所で正しく行うとよいでしょう。 オプションのリストが表示されます。 そこへの行き方/開始/保存… これらのオプションを右から左にスライドすると、 共有。 これによりメニューが開き、現在地をすばやく共有できます。
ストリートビューにアクセスして、近くのサービスを検索する
グーグルマップのナビゲーション画面にはたくさんのものが詰まっています。 地図の右下隅に表示されている小さな写真をクリックすると、 ストリートビュー 私たちが選んだ場所の。
同様に、上部中央に オプションセレクターがあり、レストラン、スーパーマーケット、ガソリンスタンドなどが表示されます。 これらのボタンのいずれかを押すと、最も価値があり、最も近い関連サービスが検索されるため、すばやく移動できます。
片手でズームできます
これは非常に簡単で、AppleがiPhoneの登場以来普及している画像をつまんでズームインおよびズームアウトできますが、実際には、ピンチせずに片手でズームすることもできます。
このために私たちはただしなければなりません 地図作成の任意の場所をすばやくダブルクリックします 綿密なチェックを行いたい、 これにより、片手でズームできるようになります 私たちが運転している場合、または単に両手を利用できない場合。
オフラインで使用するためにマップを保存する
Googleマップは、モバイルインターネットを利用でき、GPS接続も利用できる場合に優れたツールです。 この秒はほとんどの場合利用可能ですが、モバイルデータについて話すときは利用できません。 しかし Googleマップでは、インターネットがなくてもナビゲーションシステムを使用できます。
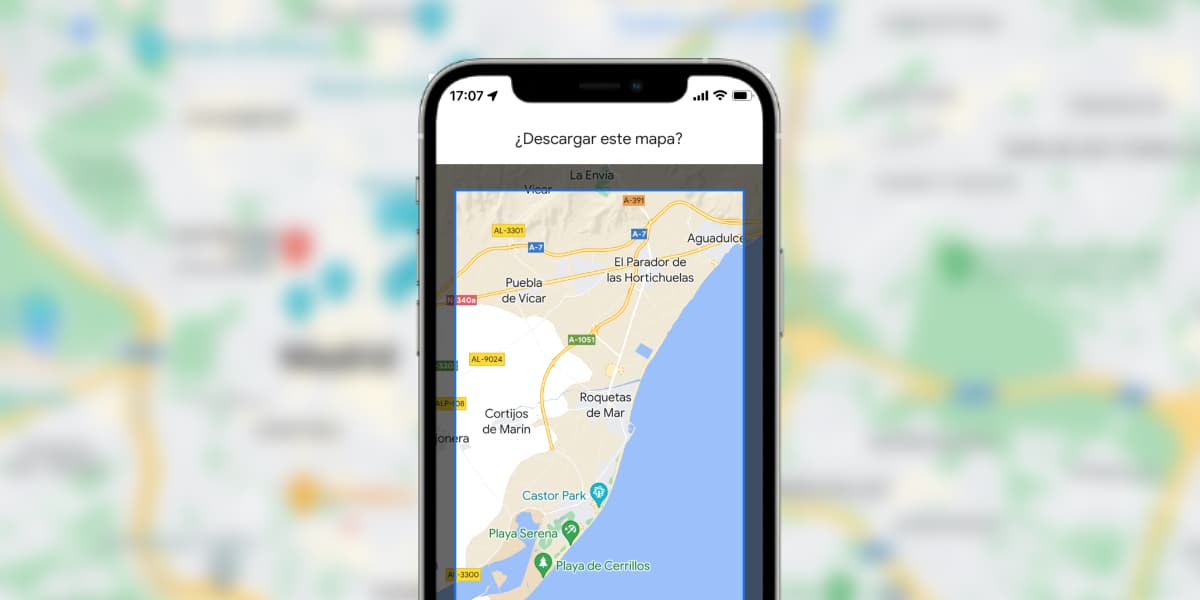
このためには、オフラインマップを保存するだけです。 これは比較的簡単です。マップ上の任意の場所を押す必要があるためです。 オプションセレクターを右から左に移動し、オプションを選択します ダウンロードする
これで、ダウンロードする地図の領域を選択するだけで、そのコンテンツがGoogleマップアプリケーションに保存され始めます。これにより、ナビゲートがより速く簡単になります。
公共交通機関をチェックする
公共交通機関、そのスケジュール、リンクを調べるには、移動先を選択するだけです。 完了したら、オプションをクリックします そこへの行き方 電車のアイコンを選択します。 これにより、公共交通機関のルートが表示されます。

選択したルートもクリックすると 有益なドロップダウンが、選択した公共交通機関のスケジュールとともに表示されます。 残りのストップと同じ頻度で移動できるようにします。
Googleマップのタイムラインを確認してください
あなたはあなたが自分よりも優れている場所を誰も知らないと思うかもしれませんが、Googleマップはあなたが最近あなたよりも優れている場所を知っているので、これは大きな間違いになる可能性があります。 これはGoogleマップの年表です すぐに相談できます このリンク それはあなたの場所を赤い点であなたに示します。
自分の居場所から多くの情報が抜けていることに驚きました。幸せかどうかわかりません。
複数の停車地があるルートを作成する
行きたい場所を決めて、 取得する方法、 ルートが表示されます。 今、私たちはボタンを押す必要があります(…) そして、オプションが私たちに示すすべての中から選択してください ストップを追加します。
さらに、 次のような他の多くの機能にアクセスできるようになります。
- さまざまなルートオプションを設定する
- 特定の時間に出発するようにリマインダーを設定します
- 乗車と道順を誰かと共有する
駐車した場所を保存します
大都市で車を失うのは簡単すぎるので注意してください。 Googleマップにはこれに対する解決策があります。 旅を終えたら あなたの場所を決定する青い点を押すだけで、駐車場所を保存するオプションが表示されます。
その他のヒントとコツ
- あなたがクリックした場合 画面上で「P」とマークされたアドレス、 駐車する駐車場または公共駐車場を選択できます。
- 独自のカスタムマップを作成して共有することができます このリンク.
- eを押すとnマイクアイコン 検索用のテキストボックスに表示されるGoogleアシスタントが開き、情報とルートをリクエストできます。
- 右上隅のボタンを使用すると、 Googleマップのさまざまなビュー 救済、衛星および伝統的なものとして。








片手でのズームに関するもうXNUMXつの詳細:ズームインおよびズームアウトできます。 すばやくダブルタップするとズームインしますが、XNUMX回目のタップ後に画面に指を置いたままにすると、画面から指を離さずに指を上下に動かすことでズームイン/ズームアウトできます。