
通知センターは、どこからでも通知を受信してアクセスする方法として、iOS5で最初に日の目を見るようになりました。 iOS 5以前の通知は煩わしくて面倒でしたが、この外観はそれらの問題の多くを解決しました。
今日、通知センターはiOSの重要な機能になっているため、この機能を最大限に活用するのに役立つこのガイドをお届けします。
基礎
アクセスと終了
通知センターは、最も基本的には、ステータスバーから画面の下部に指をスライドさせたときに表示されるスライドオーバーレイです。 このジェスチャーは、事実上どこからでも実行できます。
通知センターには、デバイスがポートレートモードとランドスケープモードの両方でアクセスできます。 フルスクリーンアプリケーション(ステータスバーを非表示にするアプリケーション)を使用しているときにも開くことができます。
ほとんどのフルスクリーンアプリケーションは、ゲームまたはビデオプレーヤーです。 このような場合に通知センターを開くには、ステータスバーがあるべき場所で指を下にスライドさせる必要があります。そうすると、下矢印が表示されます。これが発生した場合は、指をもう一度スライドさせて、矢印。 Appleは、ビデオを見たりゲームをしたりしているときに通知センターが誤って表示されないように、このメソッドをiOSに実装したいと考えていました。
センターを終了するには、画面の下から上にスワイプするだけです。
ビュー
通知センターの上部にあるビューと呼ばれるさまざまなタブがiOS7の横に表示されました。ビュー(「今日」、「すべて」、「未表示」)を使用すると、通知をより論理的に分割できます。

ビューを切り替えるには、個々のタブをタップするか、画面上で指を右または左にスライドさせてビュー間を移動します。 たとえば、「今日」ビューで左にスワイプすると、「すべて」ビューに切り替わります。 特定のタブで通知センターを閉じると、これは再度開いたときに表示される通知センターになります。
今日のビュー
「今日」ビューは、iOS 7の通知センターに追加された最も注目すべき機能です。このタブの上部には、現在の日付と日付が表示され、その後にカレンダー、株式市場、アイテムのリストなどの他の情報が表示されます。もしあれば、明日予定されています。
このビューに表示される内容は、[設定]で変更できます。 後で通知センターのオプションについて説明しますが、興味がある場合は、[設定]> [通知センター]に移動して、[今日]タブを好みに合わせてカスタマイズできます。
このビューには、次のパーツのいずれかを含めることができます。
- 今日のまとめ: その日に予定されているイベントの概要。 天気情報を含めることもできます。
- カレンダー: その日のカレンダーでスケジュールされたイベント。
- リマインダー: その日のリマインダー。
- ボルサ: バッグ情報。
- 明日の要約: 翌日に予定されているイベントの概要。
「今日」の各セクションは、それぞれのアプリにリンクされています。 たとえば、カレンダーセクションをタップするとカレンダーアプリが開き、リマインダーをタップするとリマインダーアプリで開きます。 在庫情報や天気情報についても同様です。
「すべて」と「見られない」ビュー
「すべて」のビューは、基本的にiOS7が登場する前の通知センターのビューです。 アプリケーションごとにグループ化された通知の簡単なリスト。
各アプリケーションは、ヘッダーの左側に小さなアイコンが付いた単純なヘッダーで表されます。 アイコンの反対側には、中央に「X」が付いたボタンがあります。 「X」をタッチすると、ボタンに「削除」という単語が表示され、「削除」をタッチすると、問題のアプリからのすべての通知が削除されます。
「見えない」ビューには、「すべて」ビューと同様に、「X」ボタンを使用してクリアできる通知の簡単なリストが含まれています。 「すべて」ビューとは異なり、「見えない」ビューには、画面にバナーとして表示されていない通知のみが表示されます。 このタブの通知は、新しい順に表示されます。
設定
通知センターの設定には、センターをカスタマイズするためだけでなく、バナー、サウンド、およびアラートをカスタマイズするための多数のオプションが含まれています。 この構成では、目に見える以上のものがあるので、その各側面とセクションについて説明します。
ロックされた画面でアクセス
iOS 7から、画面をロックした状態で通知センターにアクセスできます。 センターに完全にアクセスしたり、「すべて」と「表示されていません」のみが表示されるようにアクセスを制限したり、完全に無効にしたりすることができます。 画面がロックされた状態で完全に非アクティブ化するには、「画面でアクセス」セクションの下にあるXNUMXつのオプションを非アクティブ化する必要があります。 ロック»[設定]> [通知センター]。

「今日」の表示
このビューでは、次の項目を無効にできます。
- 今日のまとめ
- 見るCalendario
- リマインダー
- 袋
- 明日のまとめ
通知の表示
通知センターの「すべて」ビューの通知は、手動で、または先着順で並べ替えることができます。 [時系列で並べ替え]オプションは、特定のアプリからの通知を時間に基づいて表示します。 たとえば、このオプションが有効になっていてテキストメッセージが届いた場合、メッセージおよびメッセージからの他の通知が最初に表示されます。
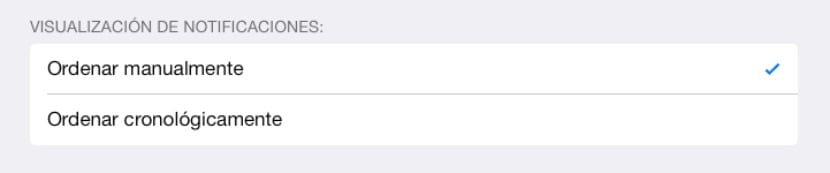
通知を手動で並べ替えることもできます。 [手動で並べ替え]を選択すると、[通知の表示]の下の[含める]セクションで構成した特定の順序で表示されます。 後で説明するインクルードセクションは、通知を送信できるすべてのアプリケーションのリストです。
含める
ここには、デバイスにインストールされている、ある種の通知を送信できるすべてのアプリケーションのリストが表示されます。 通知は、アラート、バナー、またはサウンドで構成できます。
通知センター設定の右上隅にある[編集]ボタンをタップすると、アプリの右側に表示されるドラッグコントロール(はい、右側のXNUMXつの灰色のストライプ)を使用して手動で並べ替えることができます。 この並べ替えは、上記の[通知の表示]セクションで[手動で並べ替え]を選択するとアクティブになります。
[含める]セクションにアプリを配置すると、そのアプリからの通知が通知センターに表示されるようになります。 [含める]または[含まない]の下に表示される各アプリケーションは、バナー、可聴アラートなどを使用するように構成できます。
含めないでください
[含まない]の下のアプリは、通知センターに通知を表示できません。 あなたはまだ彼らからアラートとバナーを受け取ることができますが、それらはセンターに表示されません。
センター設定の右上隅にある[編集]ボタンを使用して、アプリを[含めない]から[含める]に、またはその逆に移動できます。
アプリケーション
[含める]または[含めない]の各アプリは、個別にカスタマイズできます。 さまざまな種類のアラートから選択し、通知センターとロック画面の両方でアラートの表示を構成できます。
アラートスタイル
バナーは、通知を受信するとステータスバーに一瞬表示される単純なオーバーレイです。、目立たず、数秒後に消えます。
一方、アラートは画面に表示されたままになり、ユーザーの操作が消える必要があるため、はるかに煩わしいものになります。

また、非アクティブ化するアプリケーションをタッチして(通知センターの設定、[含める]セクションと[含まない]セクション)、[アラートスタイル]セクションで[なし]を選択して、すべてのタイプのアラートを非アクティブ化するオプションもあります。
アプリケーションバルーンは、ホーム画面のアプリケーションの右上隅に表示される小さな赤いアイコンです。 これらのバルーンには、特定の時間における特定のアプリケーションのアラートの数を表す番号が常に付いています。
アラート
特定のアプリケーションのアラートセクションは、「通知センターで表示」するオプションがあるため、少し冗長です。 このオプションは、アプリケーションを「含めない」から「含める」に移動するのと同じことを行います。これについては、前に説明しました。 ただし、追加機能があります。 (個々のアプリ設定の)[含める]セクションで、 問題のアプリの最近の1、5、10、または20個のアイテムが通知センターに表示されます。
ほとんどのアプリケーションの最後のオプションである「ロックされた画面で表示」オプションを使用すると、画面がロックされた状態でアラートを表示または非表示にし、通知センターで通知を表示できます。
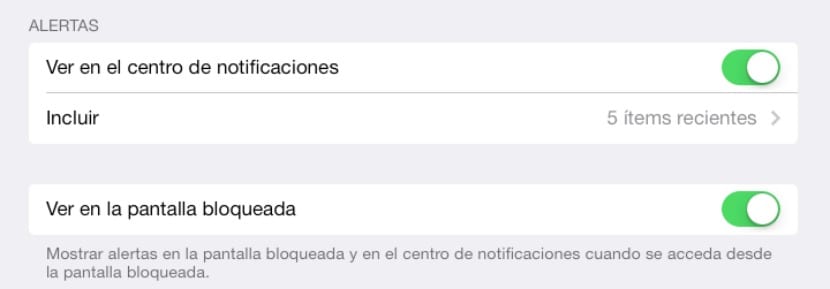
メッセージやメールアプリケーションなどの一部のアプリケーションには、いくつかの追加オプションがあります。 たとえば、メッセージでは、アラート、バナー、および通知センターにメッセージプレビューを表示するオプションがあります。
最後に、すべての人からの通知を表示するか、連絡先にいる人だけからの通知を表示するかを選択するための便利なオプションがあります。 このオプションは、重要でないソースからの通知を減らしたい場合に特に便利です。
ここで、通知センターのこのガイドが終了します。 ご不明な点がございましたら、コメントしていただければ、喜んで解決させていただきます。
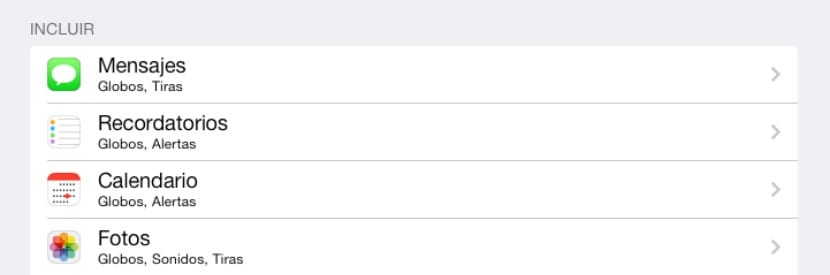

クライアントを助けるのに役立ったチュートリアルをありがとうございました。
こんにちは、ios 7.1に更新すると、通知センターに含めるか含まないかのオプションでメールアプリが表示されなくなりました。更新する前に、メールアプリが含まれているかどうかを指定できましたが、表示されなくなりました。メッセージ、ツイッター、通話など、以前から存在していたすべてのアプリが表示されますが、通知センターで通知を表示できるオプションからネイティブメールが表示されなくなりました。どうすればよいですか?
おはようございます。iPhone6に問題があります。正しく機能せず、AppleSATからすべてが正しいと言われます。 通知が通知センターに表示されるように構成したいのですが、ロックされた画面には表示されません。 そして最大の問題は、電話をオフにしてからオンにすると、何も機能しなくなり、すべてが正しく構成されていないかのようになることです...誰かが私を助けてくれますか?? THANKSSSSSSSSSSS
別の質問ですが、「ロックされた画面で表示」オプションをアクティブにした場合、ロックされた画面と通知センターに表示されますか? 通知センターだけで、画面がロックされた状態で表示するにはどうすればよいですか? これが正しい構成になります…。
こんにちは、ホーム画面またはロック画面と通知センターの下の両方にいるとき、それは私を少し下げて右にずれます、それはよく見えません、そして私はそれを上げることができず、私は押す必要があります外出するボタンホーム
デバイスに問題があります。 復元することをお勧めします
ルイス、どうもありがとうございました、修復は私を助けてくれました
通知センターにアクセスできません。 画面の上端から下にスワイプするだけで、何も表示されません。
こんにちは!
通知センターは表示されません。 彼は指を下に滑らせたが、何も下がらなかった。 これは、ソフトウェアの最後の更新以降に発生した可能性があります。
手伝って頂けますか? どうもありがとう