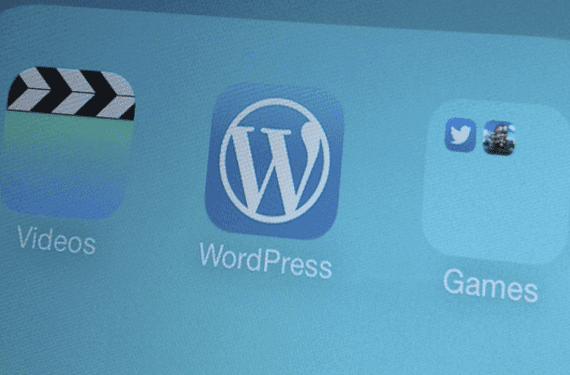
はい、当初iOS7にアップデートすることになっていたオデッセイにもかかわらず あなたはそれを達成しました、私たちはあなたにそれを伝えます iDevicesに関連するすべてのものの最も気紛れなコミュニティは、iOS7によって内部的に隠されているすべてのものを見つけるためにすでに働いています。
そして、脱獄がない場合は、他の新しい機能を取得する必要がある可能性のあるすべてのバグを見つける必要があります。 検索結果が出て、 アプリケーションとフォルダーを非表示にするトリックと、他のフォルダー内にフォルダーを作成するトリック. ジャンプの後、私たちはそれを行う方法をあなたに教えます...
先験的に彼らは 練習が必要なXNUMXつの方法 それらはまだバグであり、私たちに起こったようにあなたを窒息させる可能性のある他のいくつかのステップがあるからです。 それらを試して、それがどのように進んだかを教えてください!
他のフォルダ内にフォルダを作成する:
- 同じホーム画面ページにXNUMXつのフォルダを作成する
- 移動したいフォルダを長押しし、すぐにホームボタンをXNUMX回押してマルチタスクを開始します
- マルチタスクの最初のページを押して、ホーム画面に戻ります
- 手順1で選択したフォルダを移動したいフォルダを押します
- ホームボタンをXNUMX回押すと、フォルダが受信フォルダに移動します
フォルダとアプリを非表示にし、 多少の違いはありますが、多かれ少なかれ同じ式に従います。
- アプリケーションでいっぱいのホーム画面の最初のページにフォルダを作成します
- 非表示にするフォルダーまたはアプリケーションをドックに配置します
- 非表示にするフォルダーまたはアプリケーションを押し、すぐにホームボタンをXNUMX回押して、マルチタスクを開始します
- マルチタスクの最初のページを押して、ホーム画面に戻ります
- 手順1で選択したフォルダを移動したいフォルダを押します
- フォルダの外側を押して閉じます
- ホームボタンをXNUMX回押すと、選択したアプリケーションまたはフォルダが完全に消えます。
すべてが初期状態に戻るには、デバイスの再起動が機能します。 また、非表示のアプリケーションを起動するには、スポットライトで検索する必要があり、問題なく使用できます。
アプリケーションを押し続けるステップで立ち往生しているので、マルチタスクを入力する必要がありますが、それは実用的であり、達成できます。 このメソッドがiDownloadBlogの友人からのこのビデオで機能することを確認できます。
詳しくは - 経験:デバイスをiOS7に更新するオデッセイ 、iOS 7のロック画面のバグにより、写真にアクセスできます
ソース- iDownloadBlog
